パンケーキをつくってみよう!part2
以下の手順に沿ってZBrushCoreで6つのパーツに分けてパンケーキをつくっていきます。以下の目次から各チュートリアルへ行くことができます。このページでは、パンケーキのつくりかたについてご案内致します。
2.パンケーキのつくりかた
前回の続きから入ります、今回はパンケーキの作成に入ります。
前回つくったお皿の名前をサブツールの名前変更からDishesに変更します。
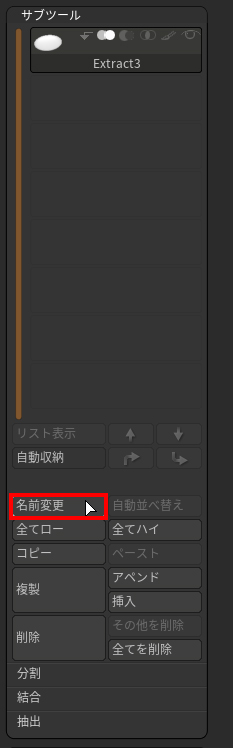
名前を変更したら今度はサブツールの中からアペンドを選択します。
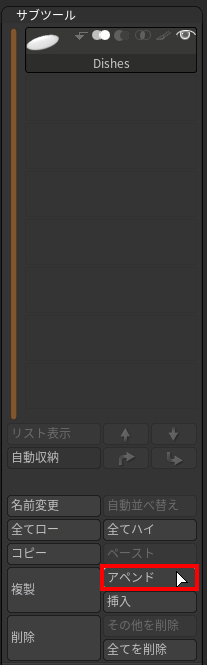
アペンドを選択したら3DMeshesカテゴリの中から何でもいいので選択します。
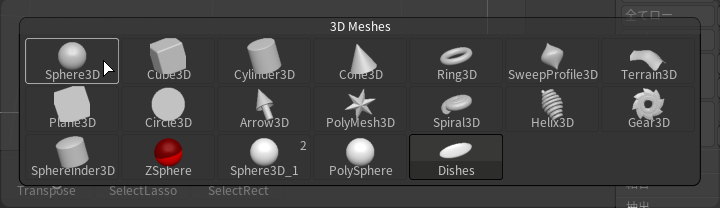
選択したら移動ツールを選択しましょう。
![]()
選択するといくつかのアイコンがオブジェクトの上に表示されます。その中から歯車のアイコンを選択します。
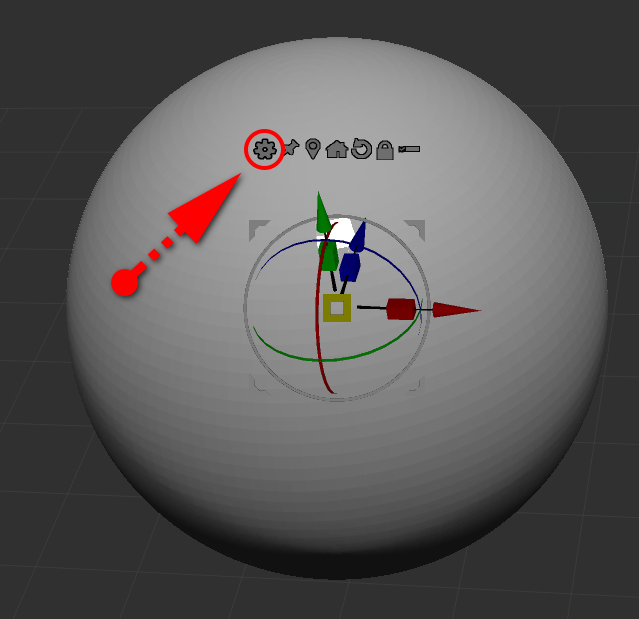
すると、Transform Typeが表示されるのでPolySphereを選択しましょう。
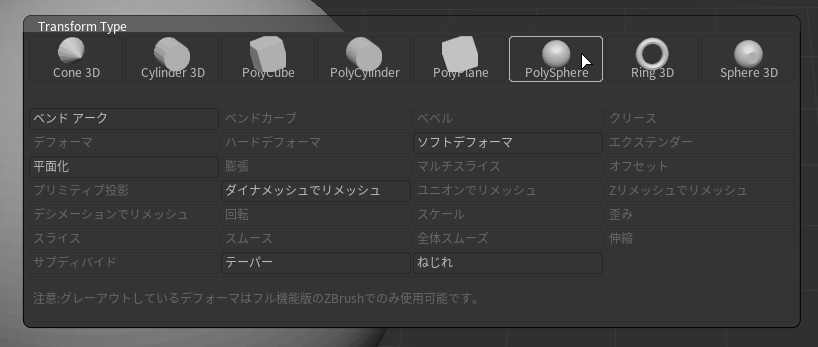
サブツールのPM3D_Sphereが追加されましたね。こちらを選択した状態でポリメッシュ3D化を選択しましょう。
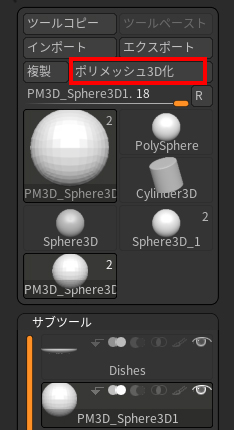
なんと、、ポリメッシュ3D化を選択したらサブツールの中からせっかくつくったDishesが消えてしまいました。
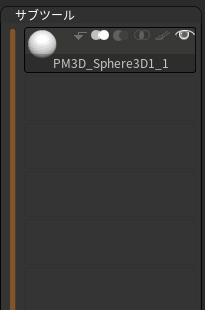
でも安心して下さい。ツールの中にしっかり残っているので選択をします。

これで元通りになりました!
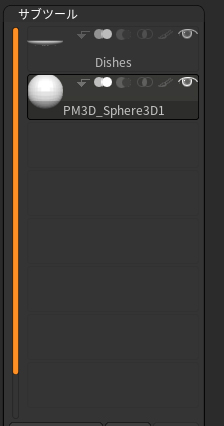
では再度、サブツールの中からアペンドを選択します。
すると先程ポリメッシュ化したPM3D_Sphereが右下に表示されているので選択します。
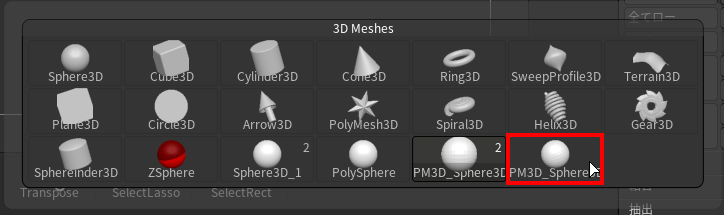
これで無事、サブツールにポリメッシュ化したオブジェクトを複数格納することができました。
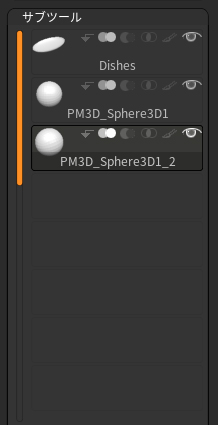
では名前変更を選択してPancake01と名前をつけましょう。
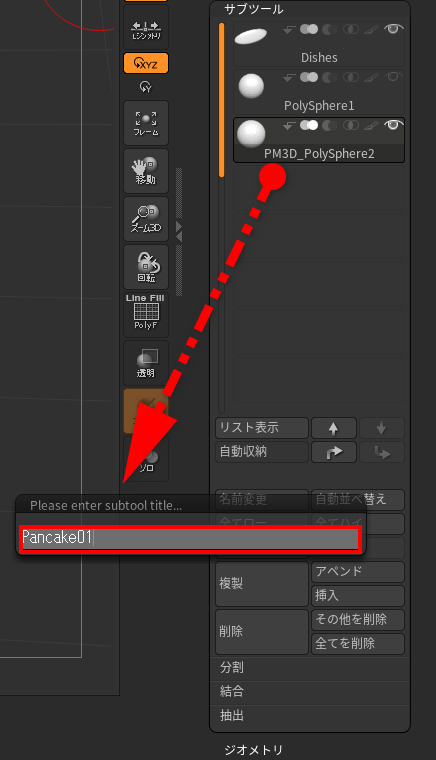
名前をつけたらPM3D_Cube3D1はもう使用しないので削除します。
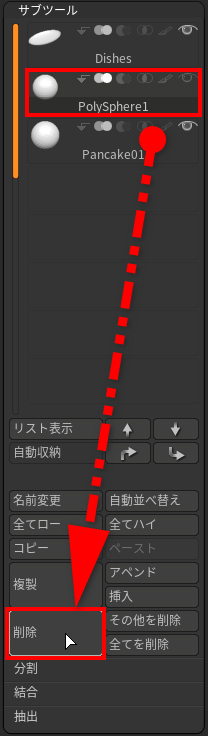
削除したら今度はポリグループ化して行きます。パート1でやりましたShift+CtrlをCtrl+Wを使用して下の画像のように2つのグループに分けます。
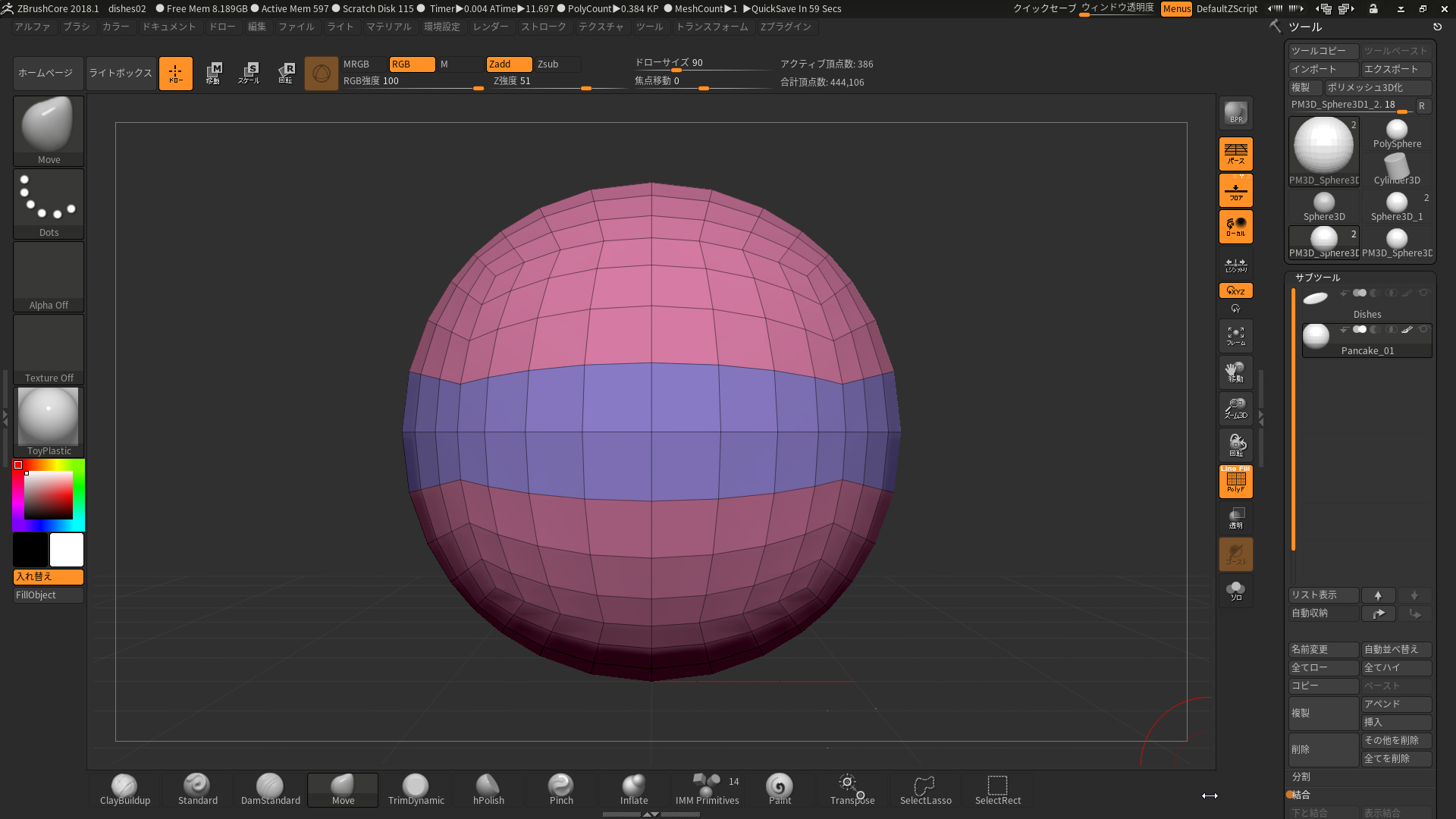
では今度はPancake01のサイズ変更を行います。
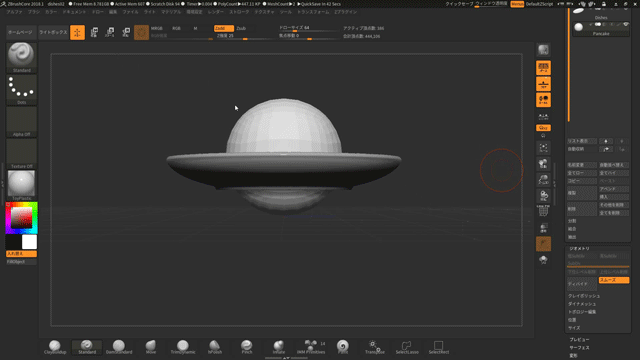
では今度はDrawを選択して、ブラシのMoveを使用し、パンケーキらしく形を整えていきます。
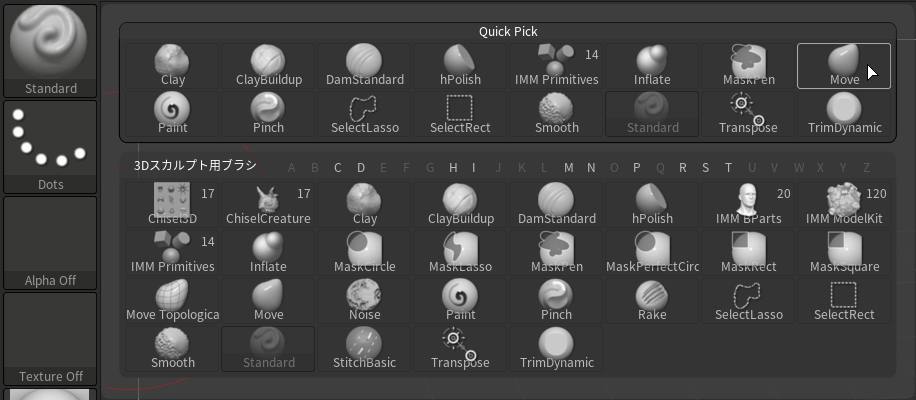
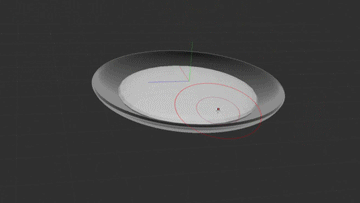
今度はポリゴン数を増やして、オブジェクトを滑らかにしていきましょう。ジオメトリーの中からディバイトを5回クリックしてSubDivを6にします。
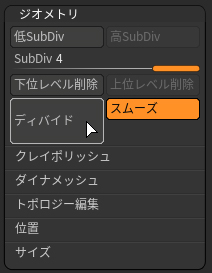
ポリゴン数を増やしたら、今度はそのポリゴン数を固定しましょう。ジオメトリの下位レベル削除を選択します。
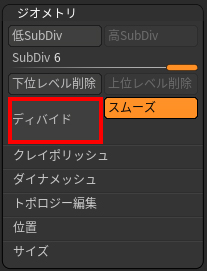
ポリゴン数が固定されましたね、では今度はパンケーキに空気穴を加えていきます。サーフェスの中からライトボックス▶ノイズメーカーを選択します。
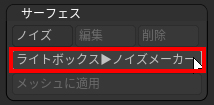
その中からノイズNM18.ZNMを選択します。
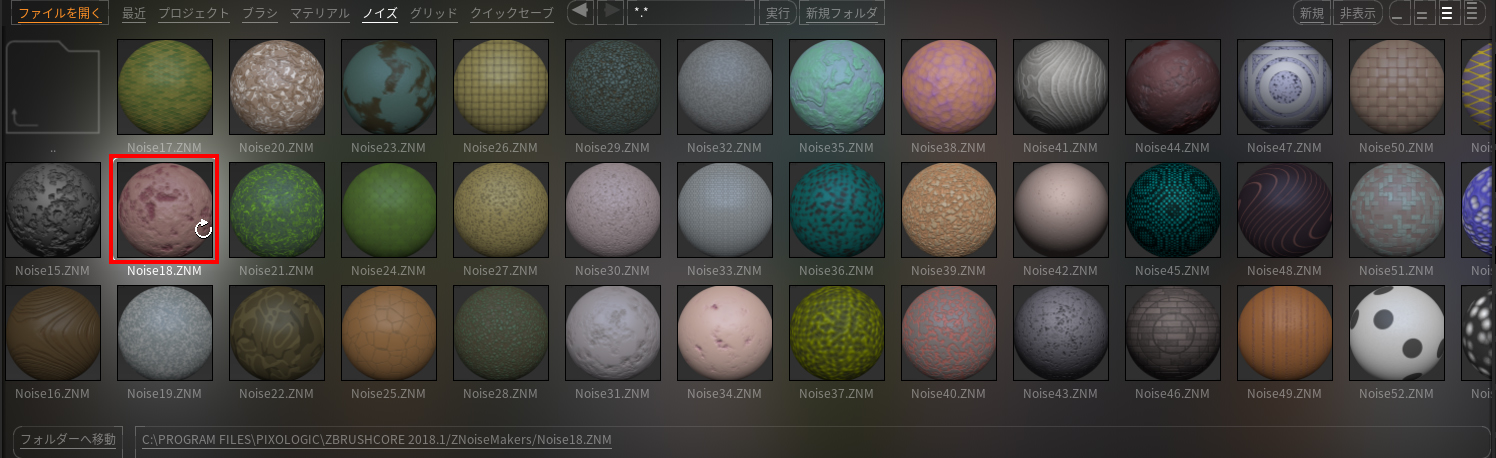
オブジェクトにノイズが反映されたのが確認できましたでしょうか、今度はノイズの調整を行っていきましょう。サーフェスの中の編集を選択してパラメータの調整を行っていきます。
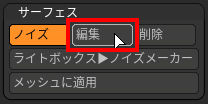
ノイズスケールと、強度を以下の画像のように設定してきます。
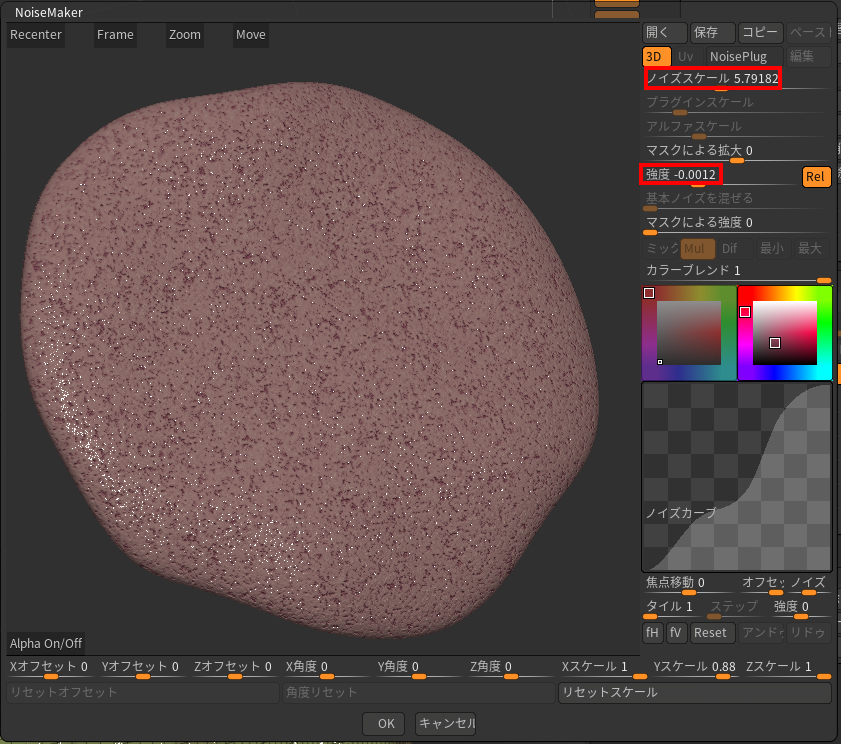
設定したらOKを選択しましょう。
今度はサーフェスの中からメッシュに適用を選択します。
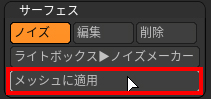
次はペイントを行っていきましょう。今度はRGBのみを選択します
![]()
最初にパンケーキをポリグループ化させたのを覚えていますでしょうか?まず、ベースカラーをそれぞれに割り当ててあげましょう。Ctrl+Fを選択してポリフレームの表示を行います。側面をShift+Ctrlでクリックし、側面のみの表示を行います。
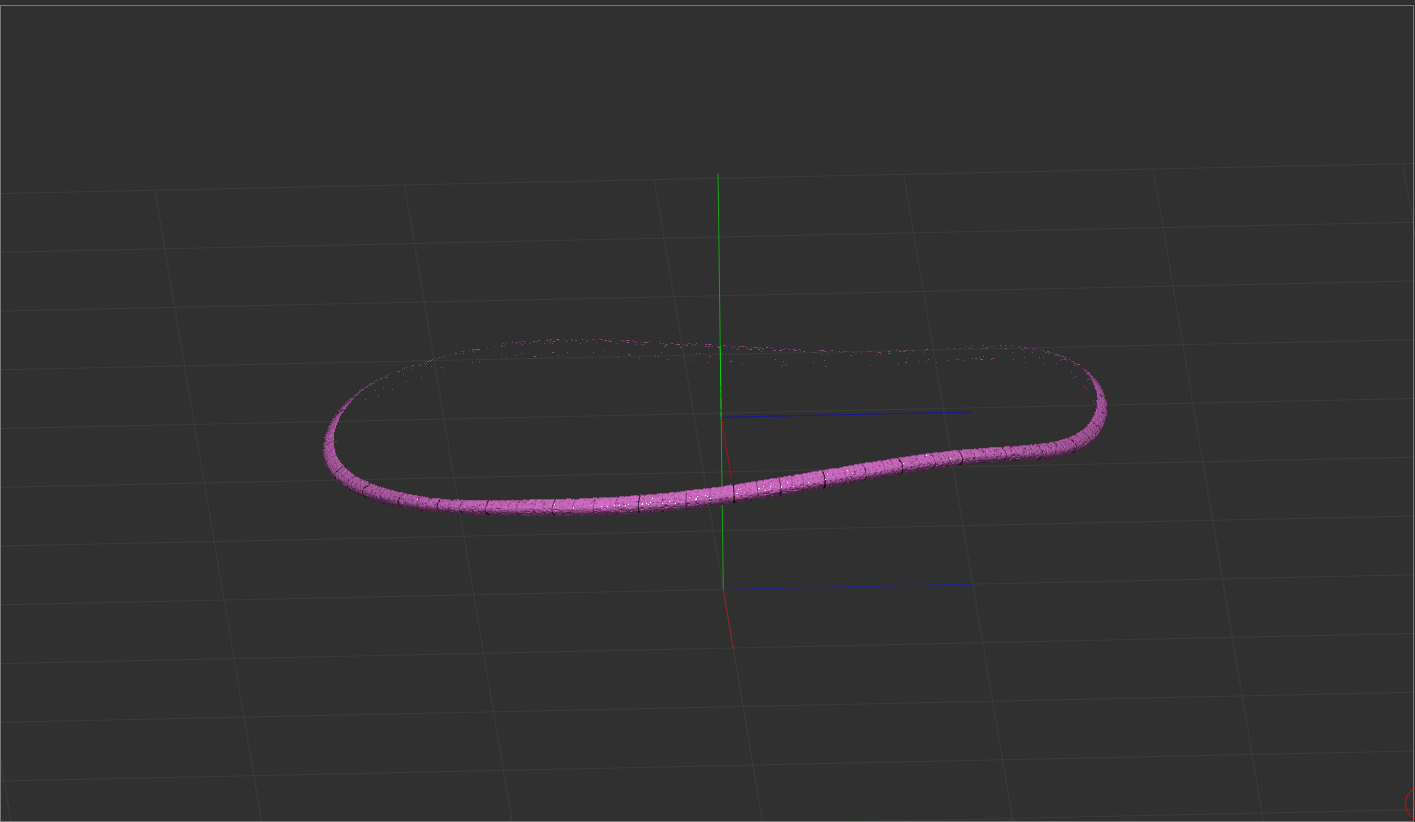
クリーム色を選択してFill Objectします
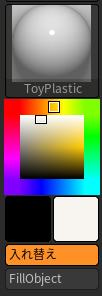
Ctrl+Fを押してポリフレームを解除すれば色の変更を確認することができます。
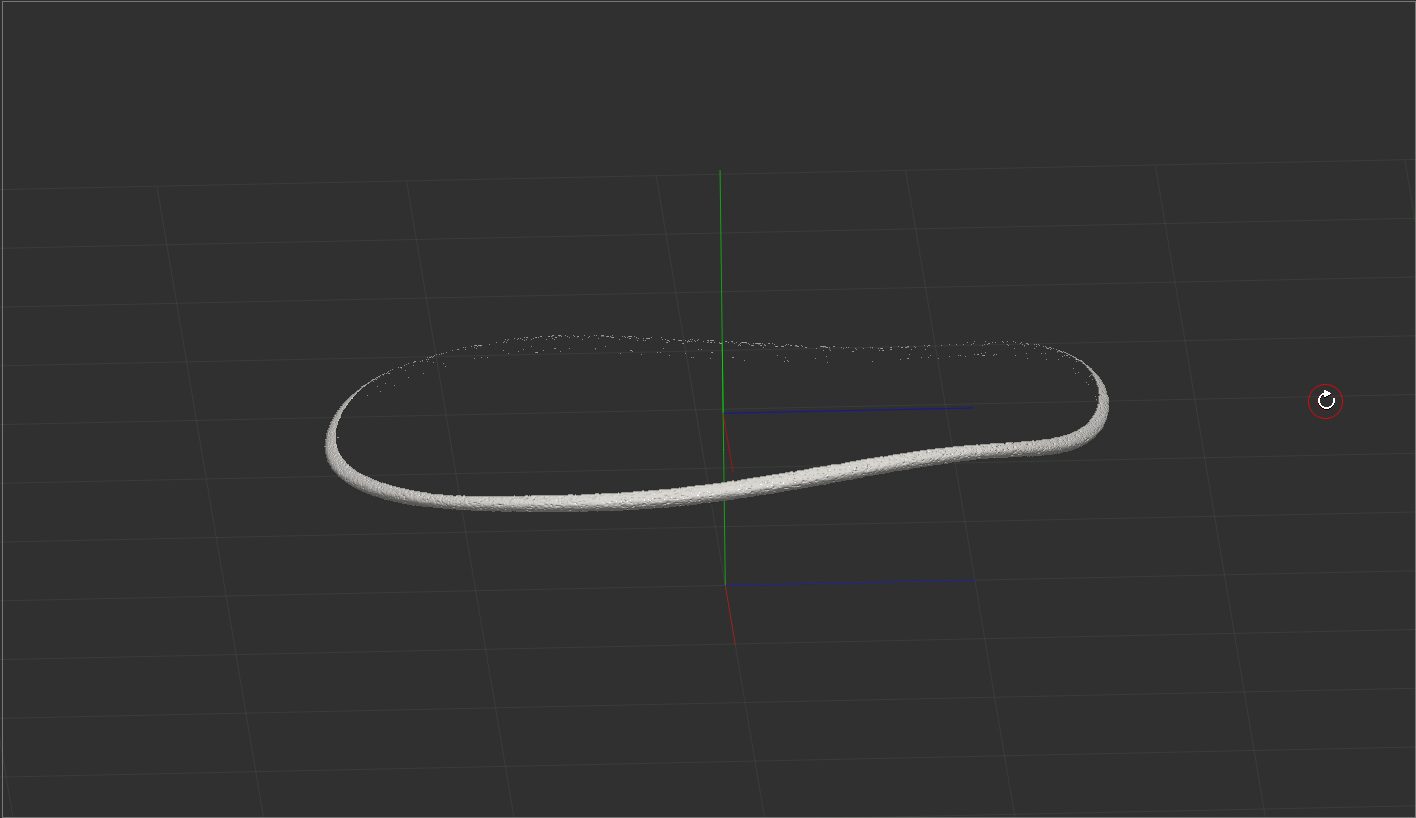
上のやり方で焦げた部分にもベースカラーを割り当てましょう。
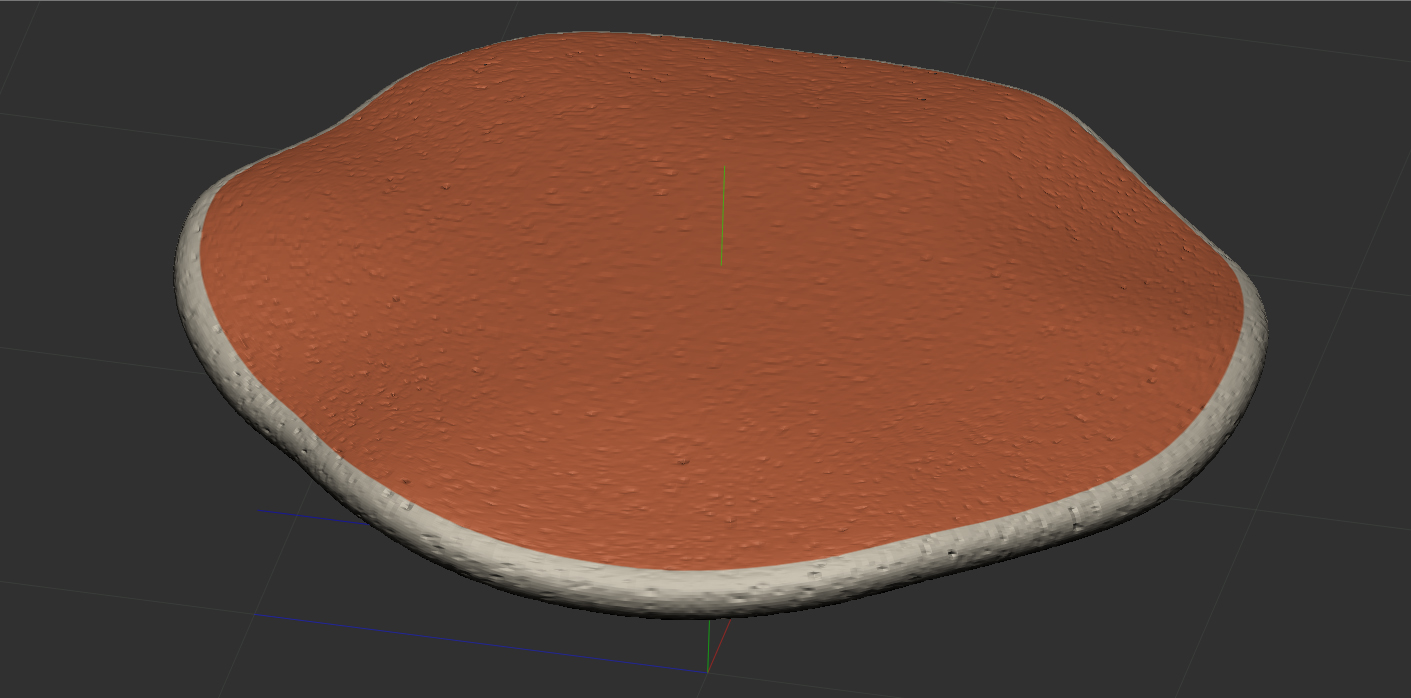
ではお次はPancake01を複製します。サブツールの中の複製を4回クリックします。
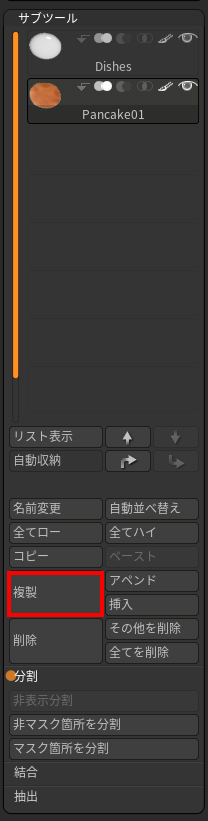
複製したら下の画像のよう各パンケーキを下の画像のように移動、回転ツールを使用して調整していきます。
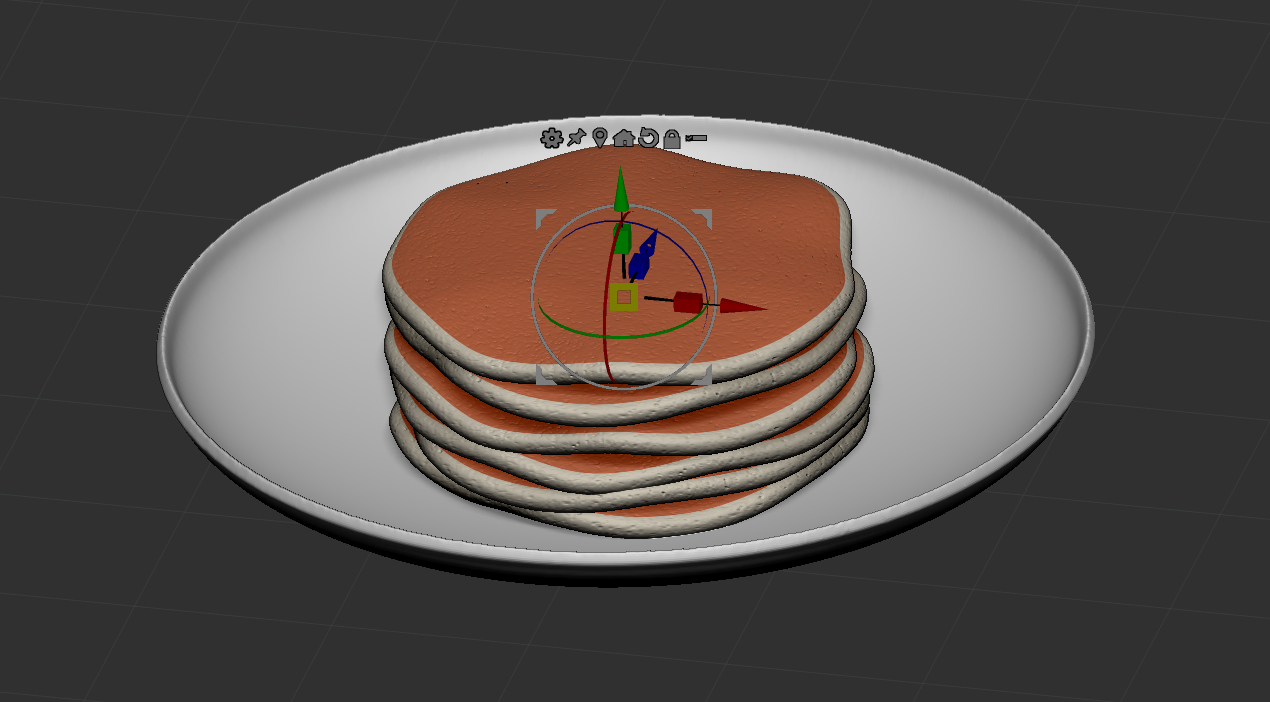
調整ができたら各パンケーキを結合していきます。Pancake01を選択した状態でサブツールの中から下と結合を選択していきます。
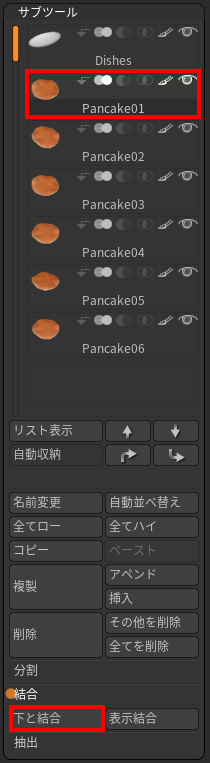
すべて結合したら名前変更を選択してPancakeと命名しましょう。

最後に解像度を800ブラーをMaxにしてダイナメッシュをかけます。

これで完成です。つぎはブルベリーの制作に入ります。

ZBrush、ZBrushCoreは下のページにてご購入頂くことができます。またこちらでご購入された方にはサポートも行っております。
ZBrush
また購入の際のお問い合わせ、チュートリアルについてのご質問こちらにて受け付けております。お気軽にお寄せ下さい。
mail:support@oakcorp.net
Twitterでもご質問受け付けております。 https://twitter.com/oakcorp

