パンケーキをつくってみよう!part5
以下の手順に沿ってZBrushCoreで6つのパーツに分けてブルベリーをつくっていきます。以下の目次から各チュートリアルへ行くことができます。このページでは、ミントのつくりかたについてご案内致します。
5.ミントのつくりかた
前回の続きから入ります、今回はミントの制作を行っていきましょう。
アペンドで3DMeshesの中からPlane3Dを選択します。
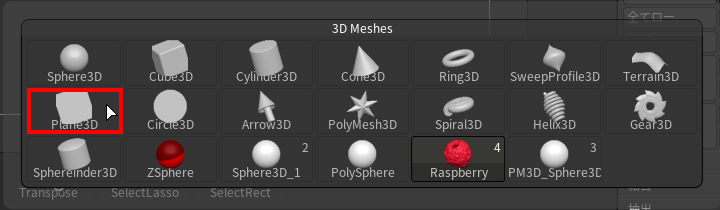
ブラシの中からIMM Primitivesを選択します。
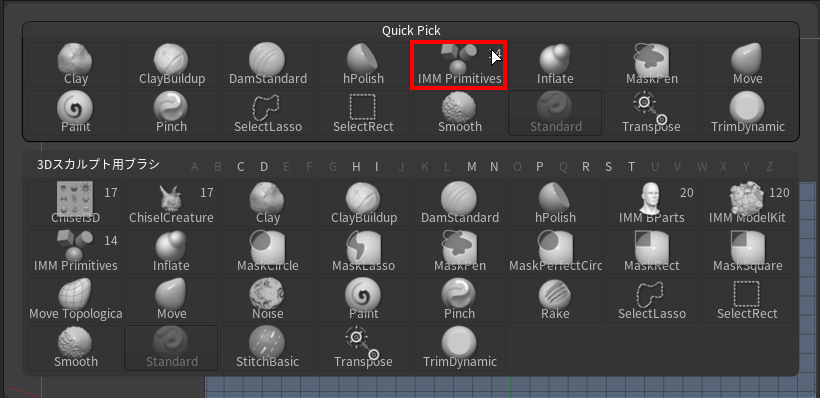
その中からPolySphereを選択します。

クリックをしてShiftを選択すると軸が真っ直ぐになります。
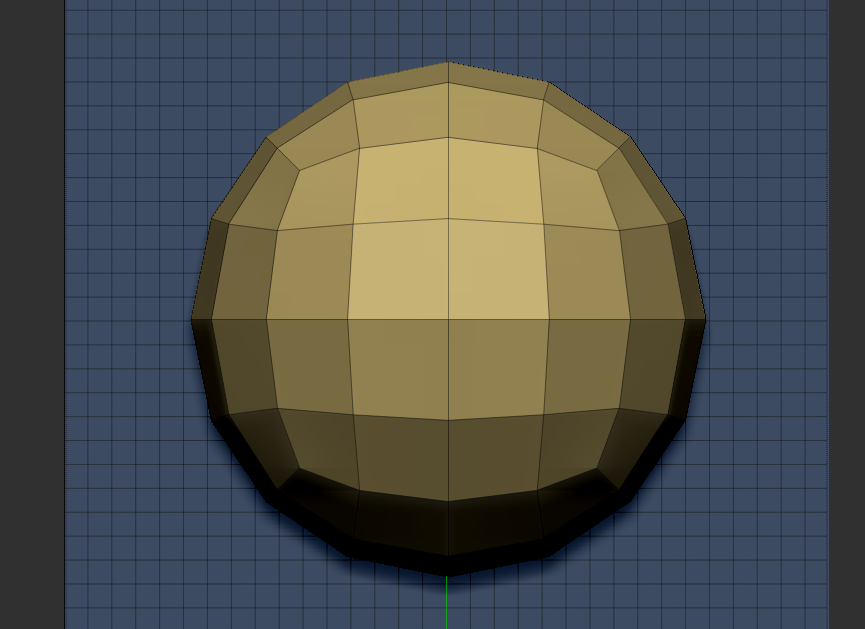
描画すると自動でポリグループ化されるので、書き込んだプリミティブ以外をShift+Ctrlして非表示にします。
非表示したポリゴンの削除を行います。ジオメトリ>トポロジー編集>非表示削除を選択します。
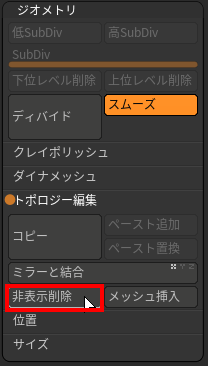
削除したら移動ツールからピボットを選択してオブジェクトの中心にギズモを持って行きましょう。
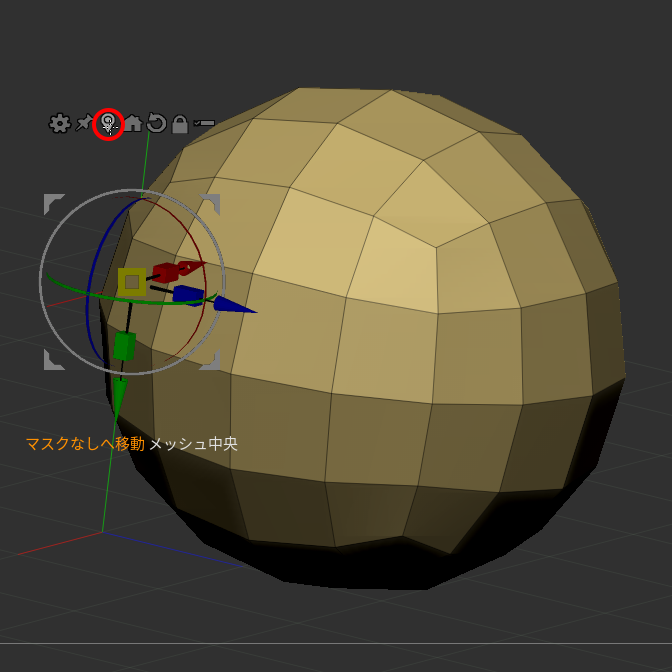
移動ツールにて薄く平にします。
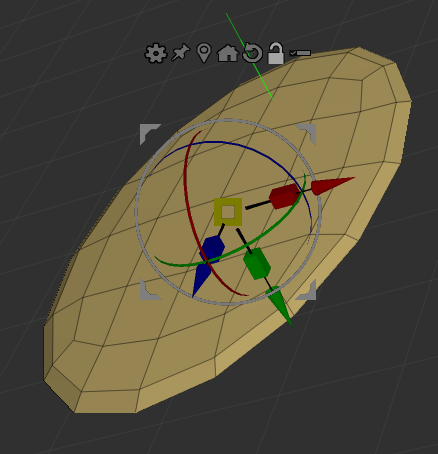
ジオメトリ>ディバイトを選択します。SubDivを2にします。
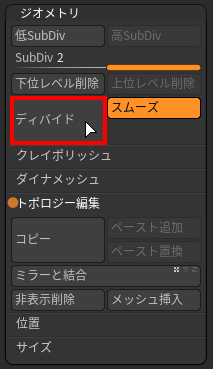
ポリゴン数を確定するためにジオメトリ>下位レベル削除を選択します。
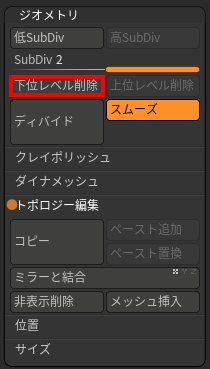
平にしたら移動ツールの中からテーパーを選択して葉の形に整えましょう。
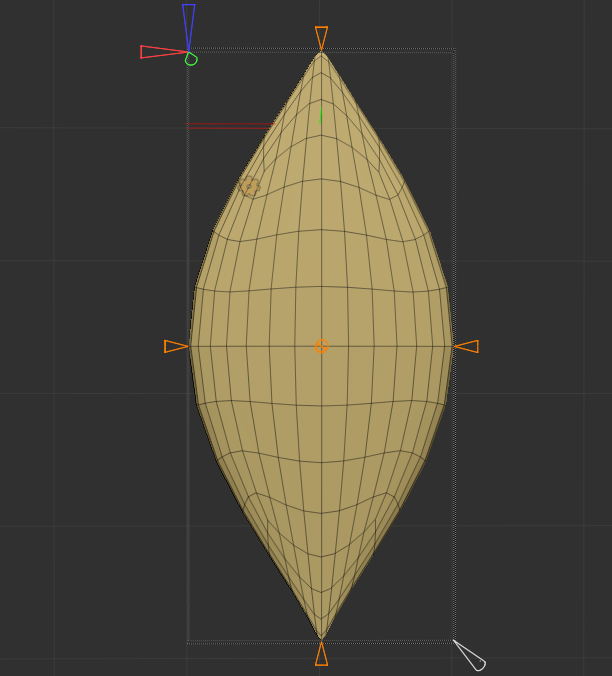
ブラシツールからMoveを選択してXキー(シンメトリー)を選択してます。
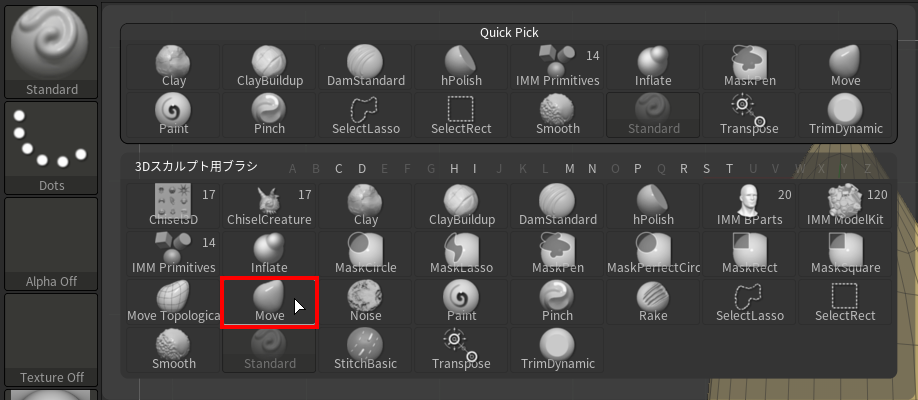
ジオメトリ>位置>X軸位置を0に設定します。
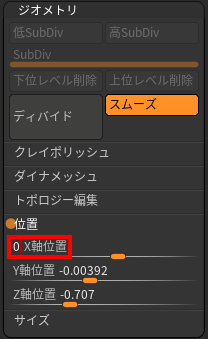
では葉のギザギザをつくっていきましょう。
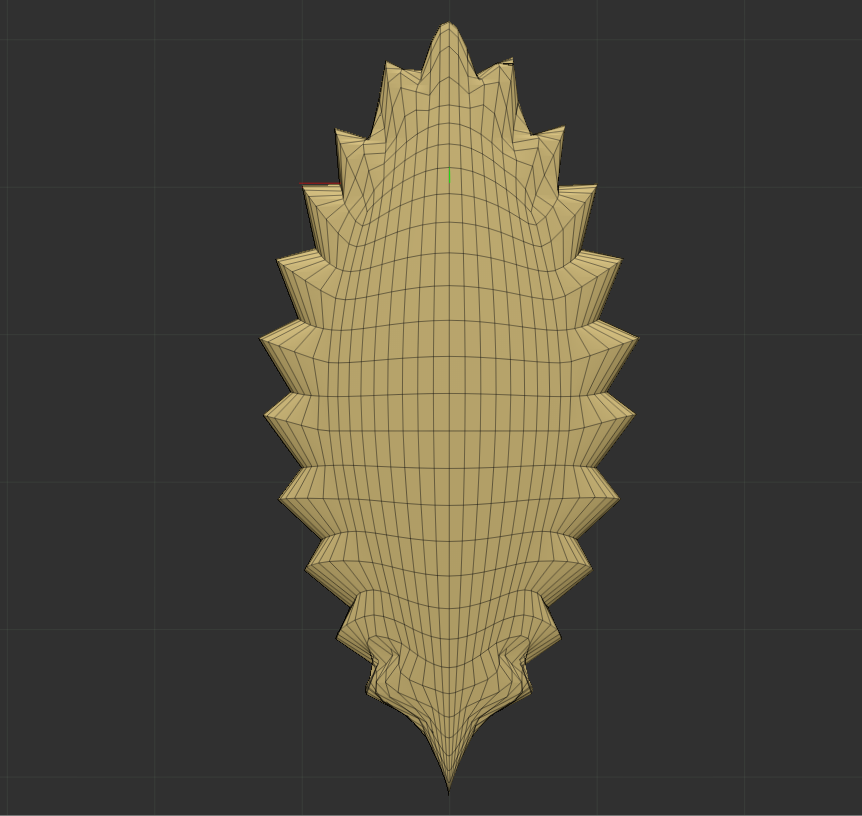
Shift+Ctrl、Ctrl+Wではの片面をポリグループ化します。
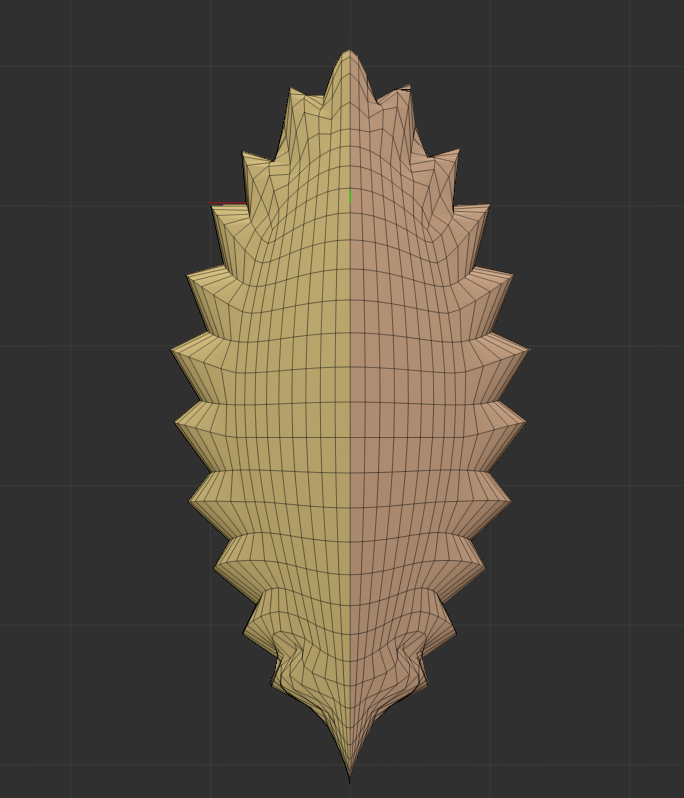
ではポリグループ化した片面を選択して50度回転させます。
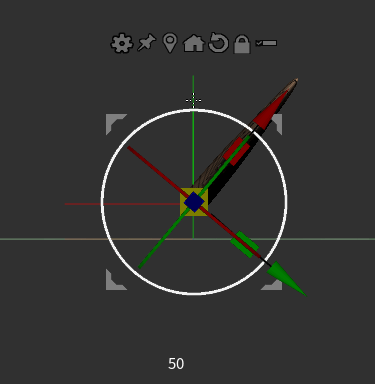
今度は非表示を表示させて右回りに-25度回転させます。
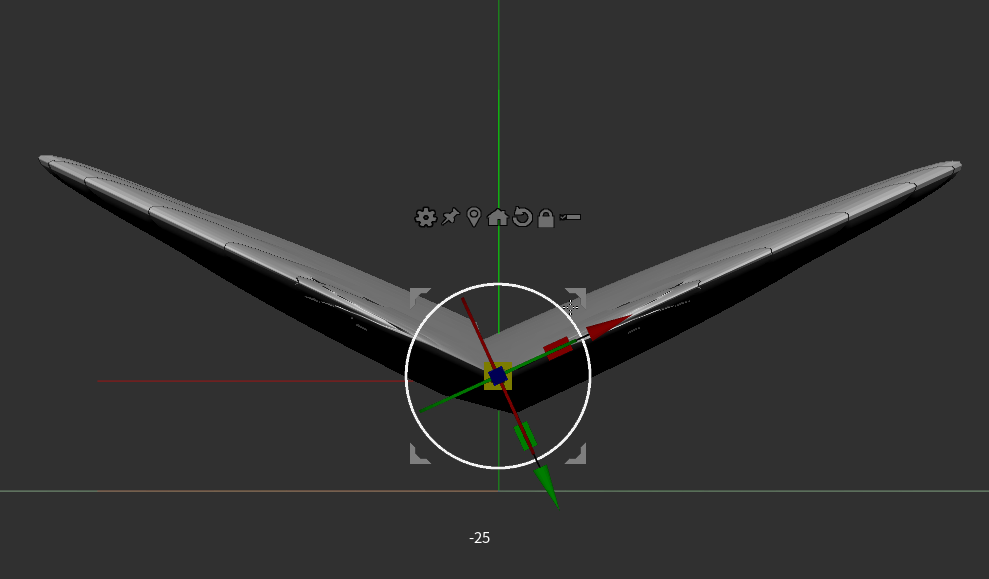
ロックアイコンを解除してギズモのみを25度回転させます。
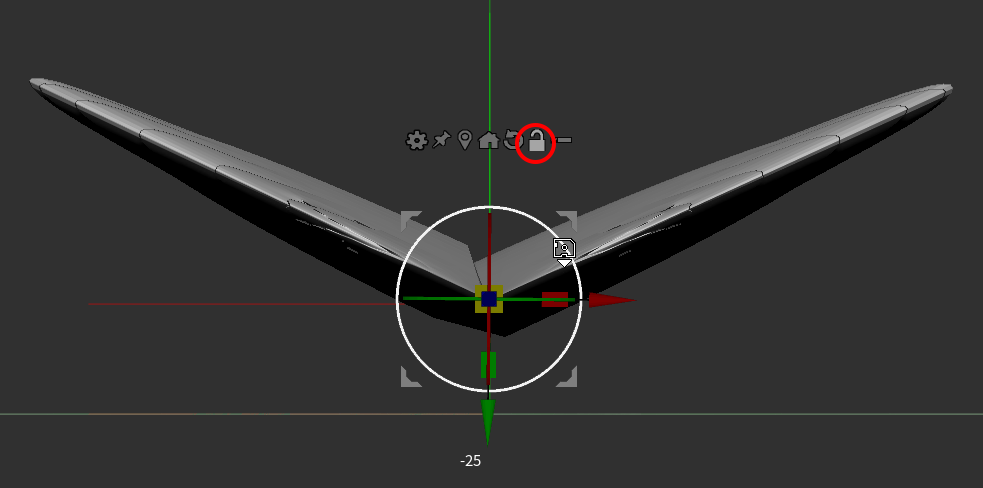
回転させたら再びギズモをロックしておきましょう。今度はブラー最大解像度368にしてダイナメッシュを行います。
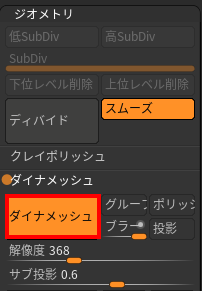
ブラシのStandardを選択します。
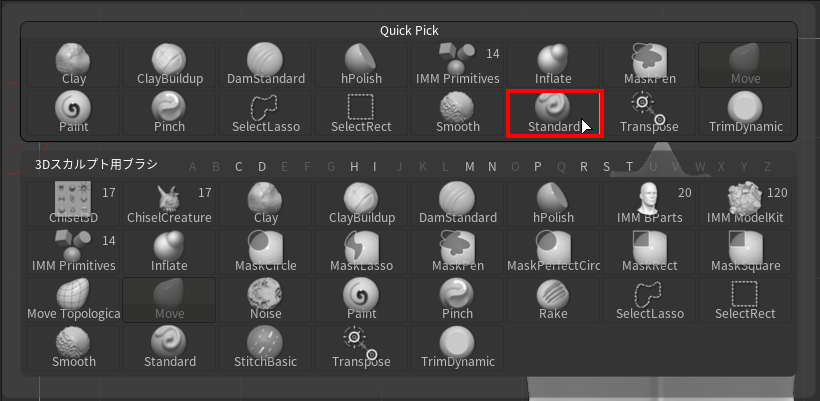
Shiftを押しながら葉の毛先を整えましょう。
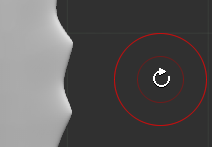
葉の模様を描いていきます。

模様を描き終わったら今度は変形から重力を選択し、お好みの数値を入力します。
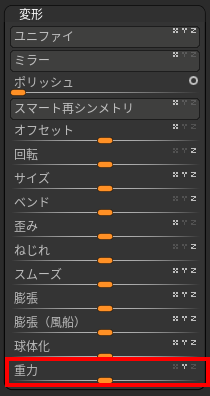

もう少し葉の模様をしっかり入れたいのでサーフェスからNoise25を選択します。
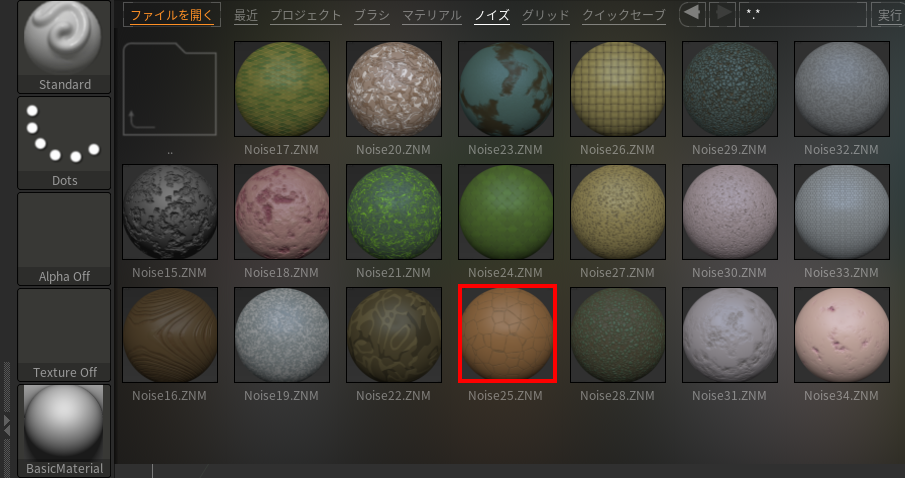
数値を以下の画像のように設定します。
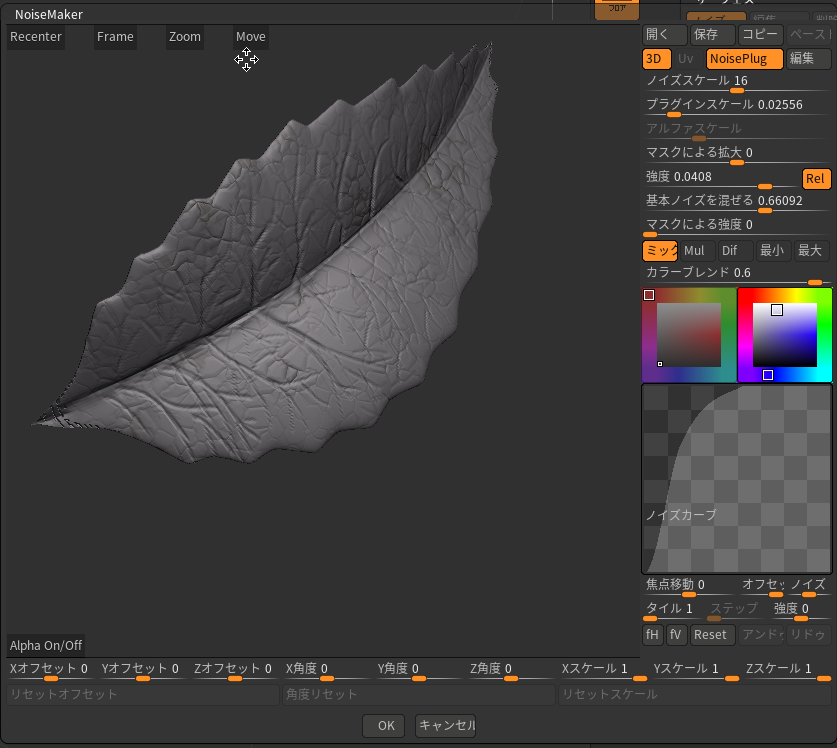
メッシュに適用させます。
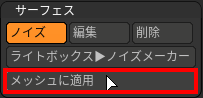
これで形状は整いました。最後は位置もどおりRGBのみを選択してペイントしていきます。

色を決めたらFill Objectで塗りつぶします。
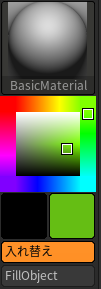
これで完成です!おつかれさまでした!次はラストにハチミツの制作に入ります。
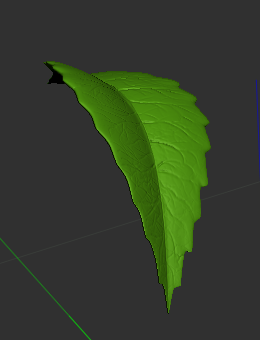
ZBrush、ZBrushCoreは下のページにてご購入頂くことができます。またこちらでご購入された方にはサポートも行っております。
ZBrush
また購入の際のお問い合わせ、チュートリアルについてのご質問こちらにて受け付けております。お気軽にお寄せ下さい。
mail:support@oakcorp.net
Twitterでもご質問受け付けております。 https://twitter.com/oakcorp

