パンケーキをつくってみよう!part4
以下の手順に沿ってZBrushCoreで6つのパーツに分けてブルベリーをつくっていきます。以下の目次から各チュートリアルへ行くことができます。このページでは、ラズベリーのつくりかたについてご案内致します。
4.ラズベリーのつくりかた
前回の続きから入ります、今回はラズベリーの制作に入ります。
まずアペンドでSphere3Dを選択します。
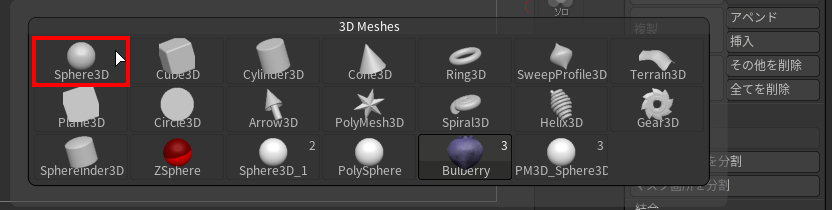
まず大きさの調整を行ったら、前回やりました移動ツールでテーパーを選択します。
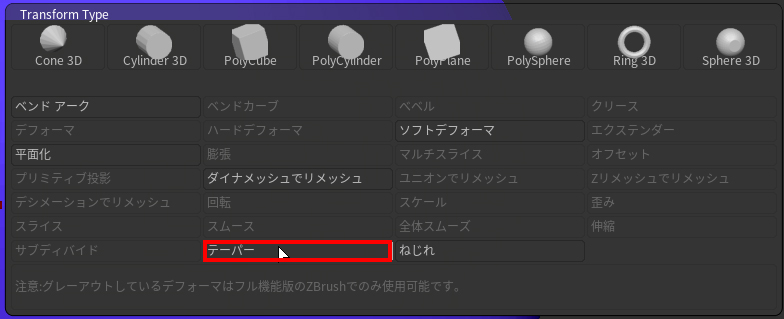
以下の画像のように形を調整します。
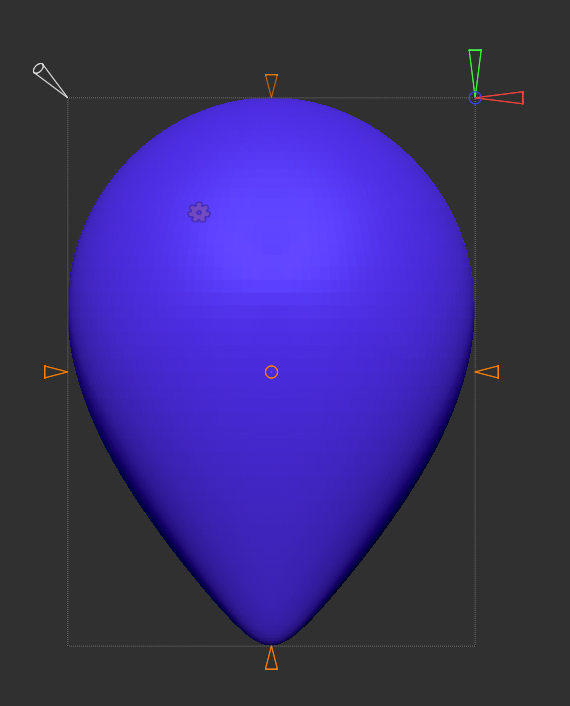
へたの部分はくり抜いておきたいのでCtrl+Shiftで非表示にして作業を行います。
ブラシの中からIMM Primitivesを選択します。
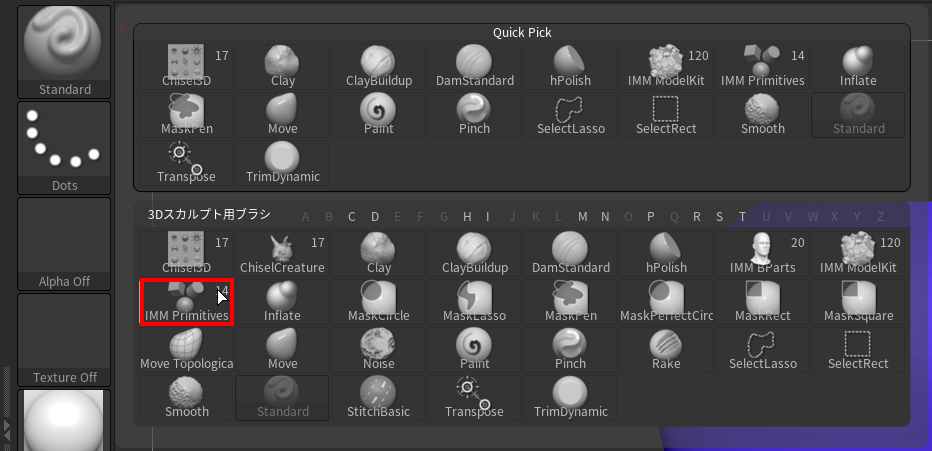
その中からPolySpereを選択します。

下の画像のように隙間を埋めていきます。
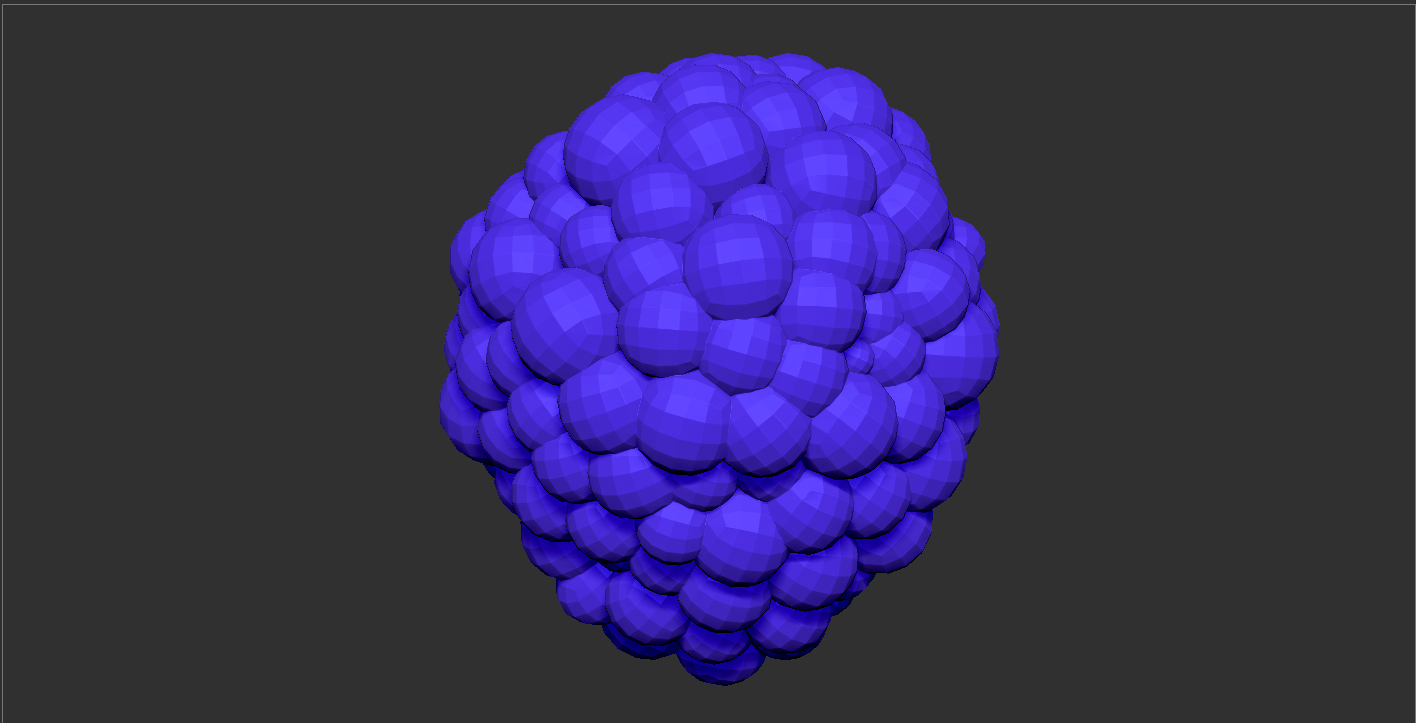
根気よく球体を敷き詰めたら今度はオブジェクト外をCtrl+Shiftでオブジェクト外をドラッグしてすべて表示させます。
Shift+F、またはアイコンをクリックして、ポリフレームの表示を行います。
![]()
自動的にポリグループ化されているので、外側の球体のグループだけをShift+Ctrlで表示させてジオメトリ>トポロジー編集<非表示削除を行います。
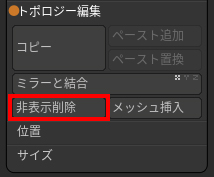
削除を選択したら変形>膨張で以下の数値で形の調整を行います。
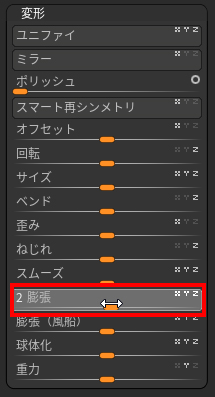
だいぶ形ができあがってきました。ただ実際のラズベリーをみると球体ではなく少し形が歪んでいるのがわかります。変化を加えます。
サーフェスの中からライトボックス▶ノイズメーカーを選択して、Noise31.ZNMを選択します。
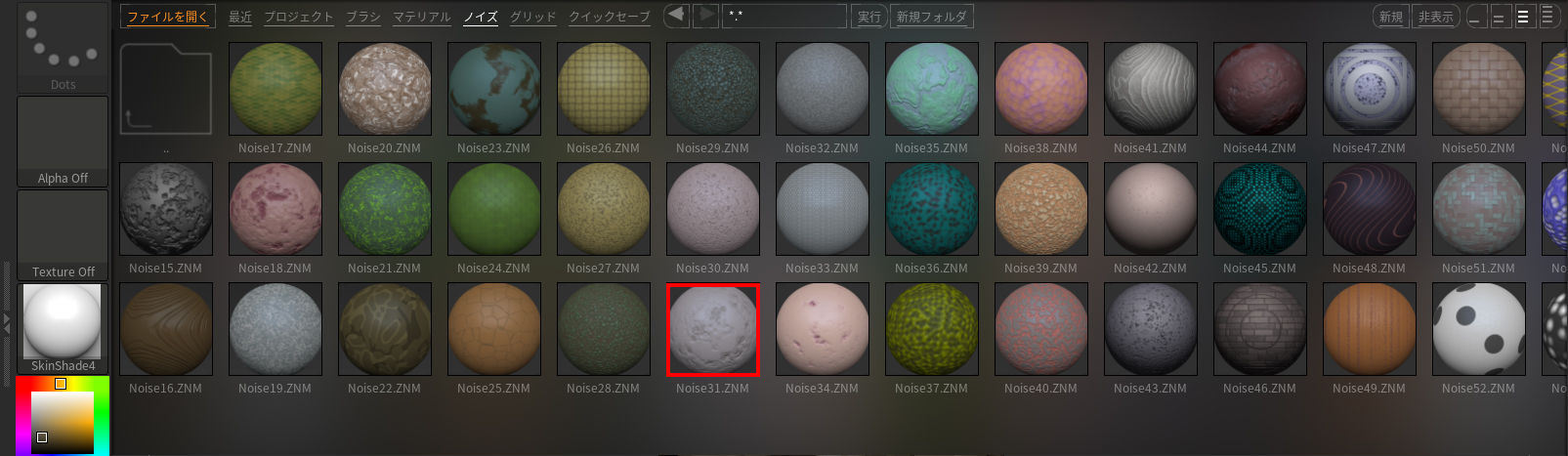
指定したらノイズの調整を行っていきます。サーフェス>編集を選択します。
以下のパラメータで調整をかけます。
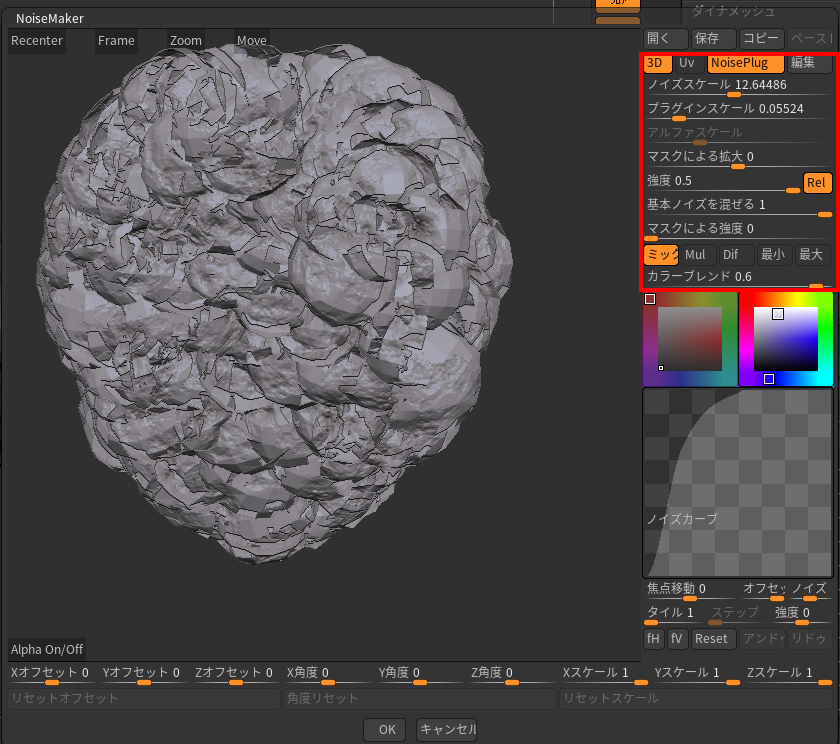
サーフェス>メッシュに適用でノイズを確定させます。
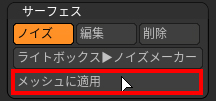
ディバイトを2回クリックしてSubDivを3に調整します。
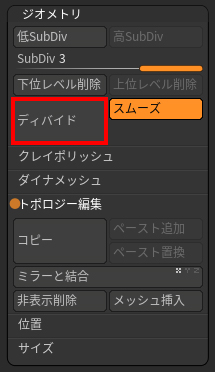
これでラズベリーの形状は整いました。
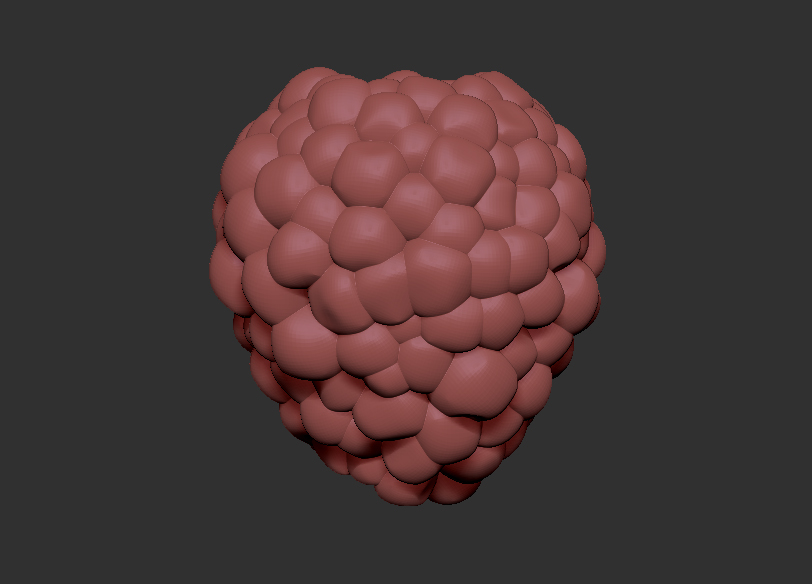
今度はペイントの調整に入りましょう。
前回のようにRGBのみを選択し、

ベースの色をラズベリーの赤い色に近づけ、FillObjectで確定します。
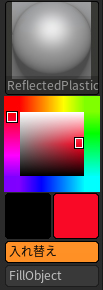
ジオメトリ>ダイナメッシュを以下の数値でかけます。
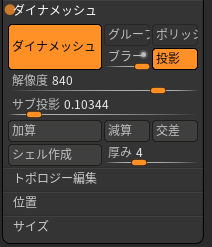
ジオメトリ>ディバイドを3回クリックし、SubDivを4にしてポリゴンを調整します。
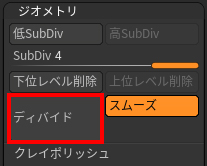
仕上げです。変形>膨張で数値を1にします。
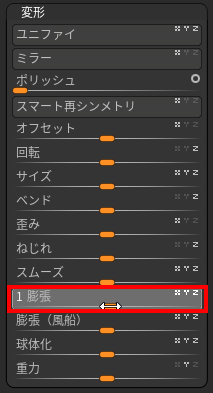
最後にサブツール>名前変更でRaspberryに命名したら完成です。

お疲れさまでした、次はミントの制作に入ります。
Zbrush、ZbrushCoreは下のページにてご購入頂くことができます。またこちらでご購入された方にはサポートも行っております。
また購入の際のお問い合わせ、チュートリアルについてのご質問こちらにて受け付けております。お気軽にお寄せ下さい。
mail:support@oakcorp.net
Twitterでもご質問受け付けております。 https://twitter.com/oakcorp

