全年齢向けに設計されたZBrushCoreMiniへようこそ。単純化されたインターフェイスにより複雑な機能を学ぶ事なく、誰でも直ぐにデジタルの彫刻を開始できます。 ZBrushCoreMiniは無料なので今すぐ始めることができます。デジタル彫刻はとても楽しいので、もう誰もあなたを止められなくなるでしょう! この短いドキュメントは、ZBrushCoreMiniの操作と主な機能をすばやく理解するのに役立ちます。

ZBrushCoreMiniには「スカルプトリス・プロ機能」が搭載されておりバックグラウンドで常に機能しています。これは驚くべき彫刻を可能にするPixologic社の独自機能です。
3Dメッシュを使った彫刻ではポリゴンの数(密度)によってモデルのディテール(詳細さ)が決まります。一般的な3Dソフトウェアではメッシュにポリゴンが少ししかない場合、そこに詳細を追加することはできません。ZBrushCoreMiniでは「スカルプトリス・プロ機能」が常に稼働しており、使う人は彫刻する場所のポリゴンの密度を心配する必要がありません。ZBrushCoreMiniで彫刻するとポリゴンが自動的に追加または削除されるため、使う人は彫刻に集中し必要なだけ詳細を追加できます。
ZBrushCoreMiniを初めて起動するとホームページが表示されます。Pixologicからの最新ニュースが表示されます。リンクをクリックするとOS標準のブラウザでリンクが開きます。 (ホームページの表示にはインターネット接続が必要です)
ホームページを閉じるとZBrushCoreMiniを使い始める事ができます。
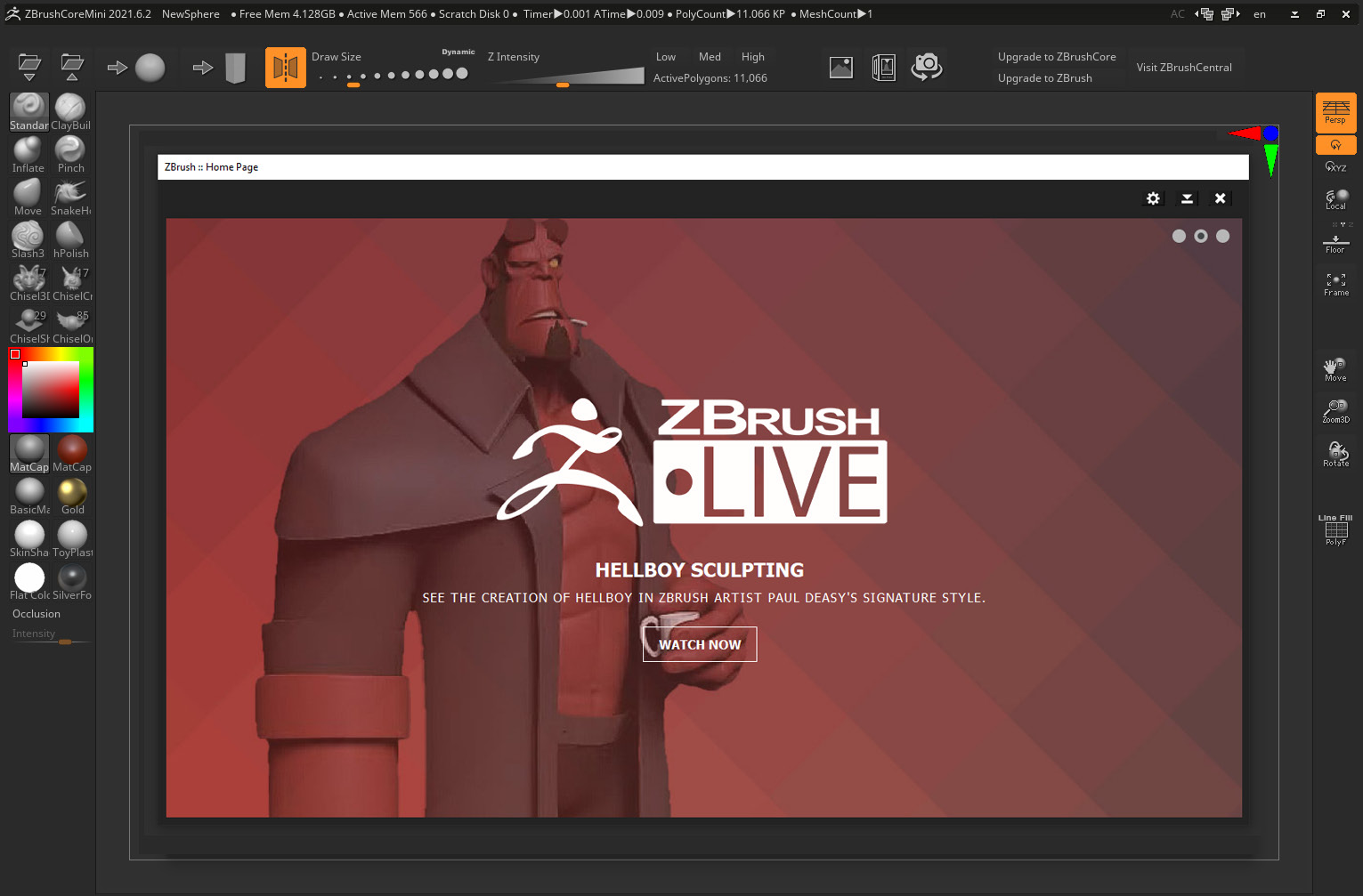
ZBrushCoreMiniは常に初期設定の「球体」が表示された状態で起動します。これですぐに彫刻を始めることができます。
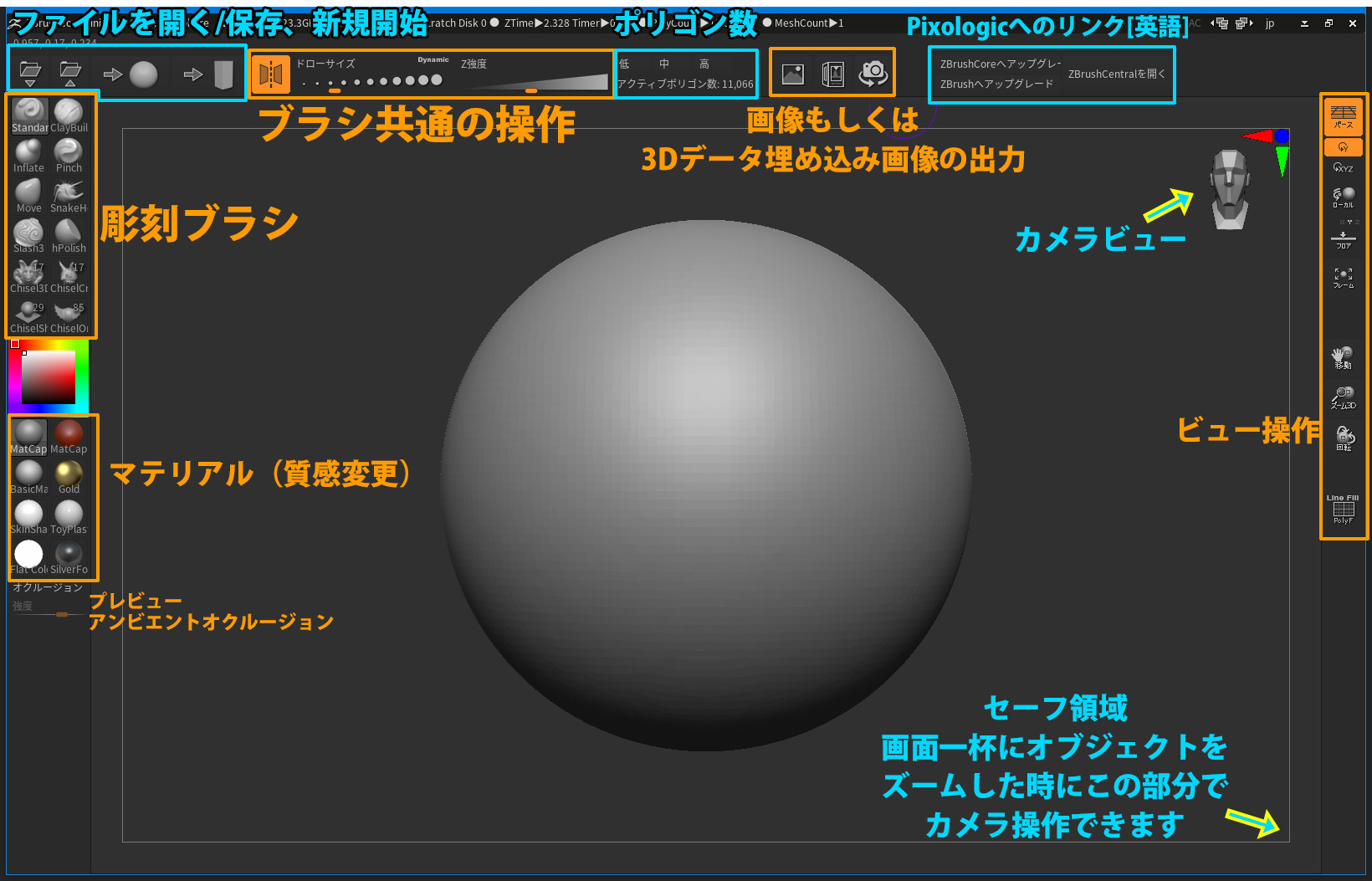

様々なスカルプト(彫刻)ブラシを使って、目的の形状を形作る事ができます。
Standard ブラシ
標準的なブラシです。滑らかに凹凸を作り、仕上げの彫刻に向いています。
Clay Buildup ブラシ
実際の粘土を盛り付けたり、削ったりする作業に似ています。全体を素早く大まかに形作るのに向いています。
Inflate ブラシ
膨らませたり、逆にしぼませたりする効果を持つブラシです。
Pinch ブラシ
メッシュをブラシの中心につまみ寄せる効果があるブラシです。何度もなぞって効果を強める事ができます。これは角張った場所を作成するのに適しています。
Move ブラシ
モデルの形状を大きく引っ張ったり歪めます。(このブラシではポリゴンを自動的に増減するスカルプトリス・プロは作用しません)
SnakeHook ブラシ
メッシュから腕や脚を引き出します。髪の毛を作成するのにも最適です。
Slash3ブラシ
メッシュに鋭く彫り込みます。“亀裂”や“しわ”などの細く鋭い詳細を作成するのに適しています。
hPolish ブラシ
ブラシで表面を磨き平滑にします。プラスチックや金属などの人工的な表面を追加するのに適しています。
Chisel3Dブラシを使用すると、スカルプトに立体的な特徴をすばやく簡単に追加できます。数回クリックするだけで、鼻、目、または耳を追加できます。 Chisel3Dブラシを選択すると、インターフェースの上部に形状選択領域が表示されます。こちらにチゼル3Dブラシで使用可能なさまざまな形状を示しています。必要な形状を選択し、モデルをクリックしてカーソルをドラッグして形状を追加するだけです!
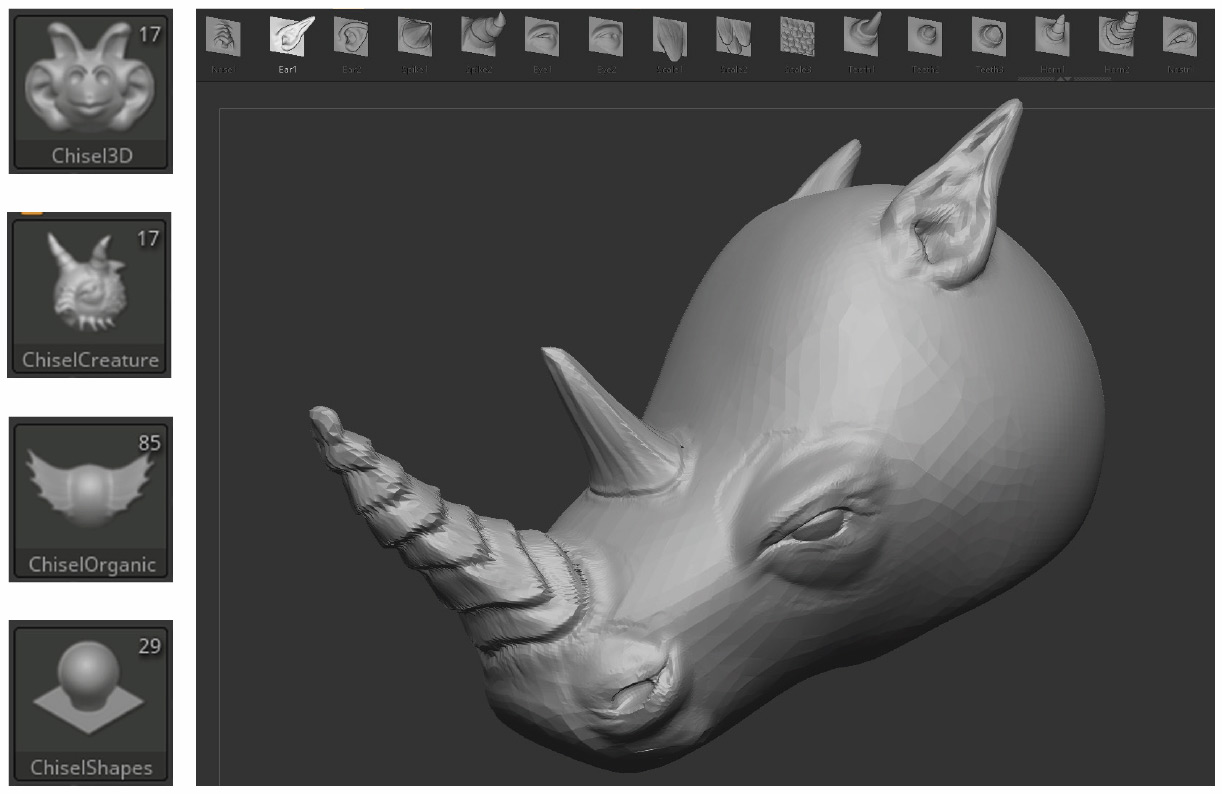
ALTキー
Altキーを押したままブラシすると、現在のブラシの効果が反転します。たとえばStandardブラシは何もしない状態では表面を持ち上げる(凸)ようにブラシを加えますが、Altキーを押しながらブラシすると、表面を凹ませるようにブラシを加えます。
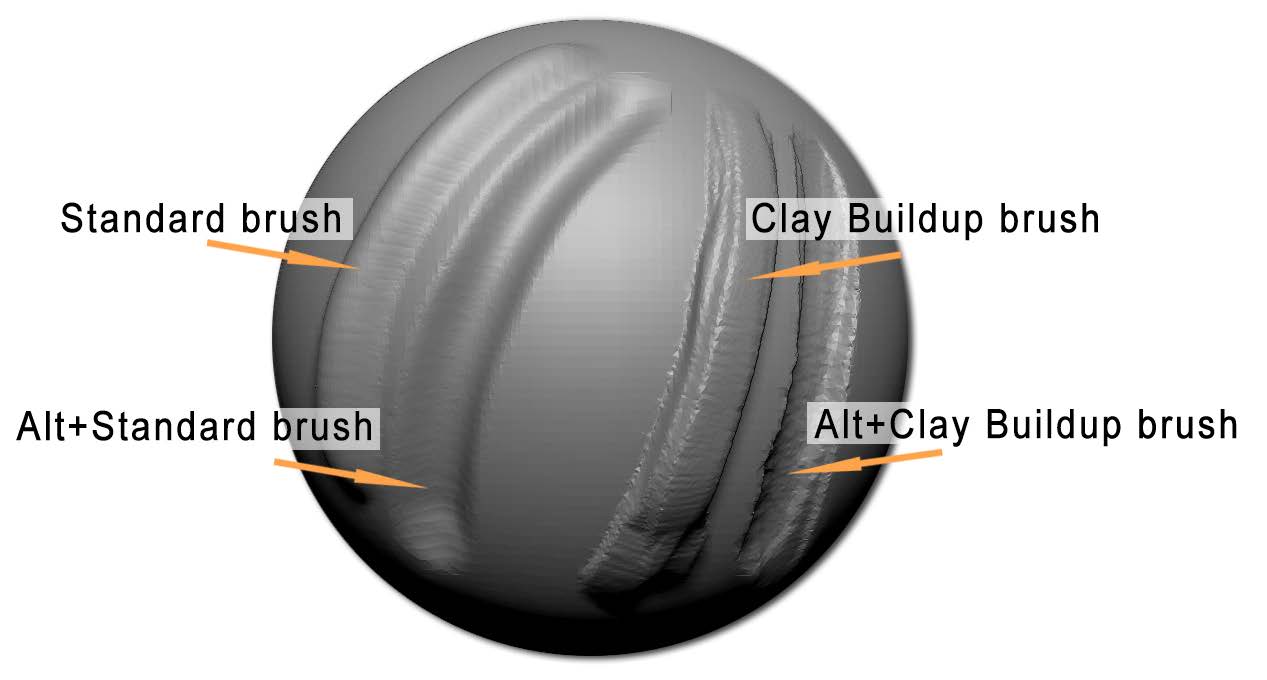
SHIFTキー
Shiftキーを押したままブラシすると表面がスムージングされ滑らかになります。スムージングはモデル表面の凹凸をぼかします。

Symmetry [対称]ボタンを有効にすると、モデルの片側を彫刻すると反対側にも自動的に適用されます。キャラクターや動物、または対称的なオブジェクトをスカルプトする場合にとても役立ちます。ショートカットキー X でも有効/無効可できます。
ZBrushCoreminiでの対称性は中心軸に沿って対象化されます。モデルが前を向いている場合、ブラシ操作は左側と右側で対称化されます。
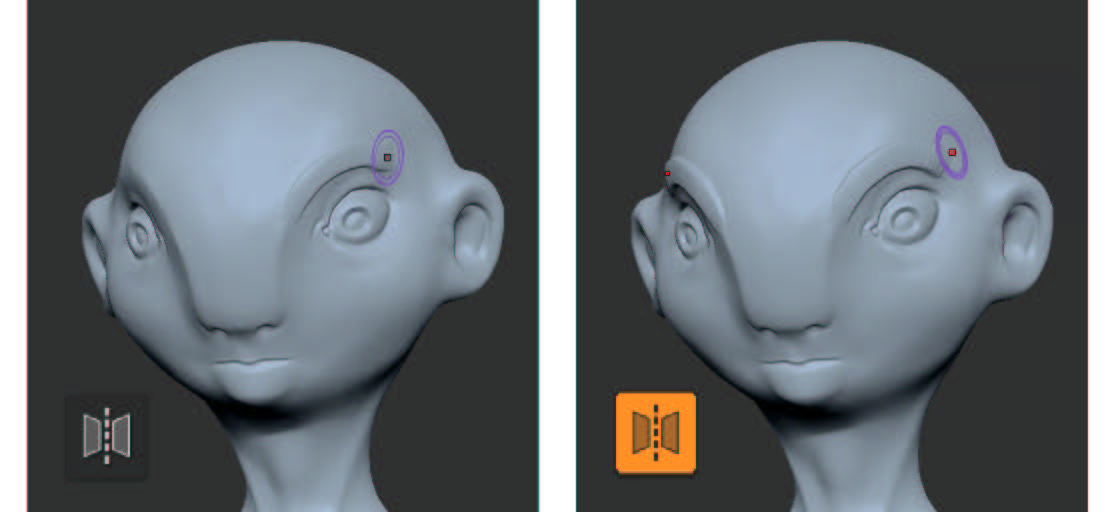
Draw Size [描画サイズ]スライダーを調整してブラシを大きくまたは小さくできます。
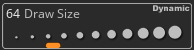
ショートカットキー S を押すとカーソルの場所にスライダーを表示できます。

Draw Sizeスライダーの右上に Dynamic の文字があります。この文字をダブルクリックしてダイナミックモードを有効/無効にする事ができます。ダイナミックモードが有効な場合、カメラをズームイン・アウトしても、変化します。

ZIntensity [ブラシ強度]スライダーを調整して、ブラシの強さを調整できます。ペンタブレットをお使いの場合、筆圧でもブラシの強弱を調整できます。
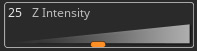
ショートカットキー U を押すとカーソルの場所にスライダーを表示できます。
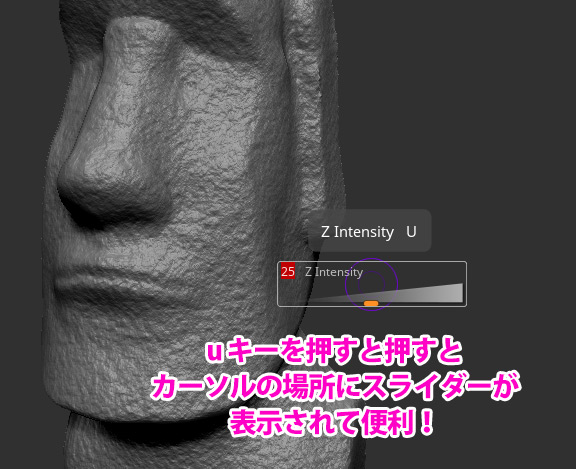
キャンバス右側にはカメラ・ナビゲーションボタンがあります。ボタンを押しながらドラッグすると、モデルを上下左右に移動、ズームイン・アウト、または回転します。
ZBrushCoreMiniには、ホットキーを使用した2つのカメラ操作方法もあります。 なおこの操作は製品版ZBrushと共通です。
回転
モデルの外でマウス左クリックしてドラッグ
モデルを上下左右に移動(パン)
Altキーを押しながらモデルの外でマウス左クリックしてドラッグ
ズームイン・アウト
Altキーを押しながらモデルの外でマウス左クリックします。クリックボタンを押したままAltキーを放します。クリックボタンを押したままドラッグします
回転
マウスの右ボタンを押しながらドラッグ
モデルを上下左右に移動(パン)
Altキーを押しながらマウスの右ボタンを押しながらドラッグ
ズームイン・アウト
Ctrlキーを押しながらマウスの右ボタンを押しながらドラッグ
回転操作中に Shiftキーを押したままにすると90度単位で回転がスナップします。
視線を軸にモデルを回転させたい場合、次の操作を行います:
Shftキーを押しながらモデルの外でマウス左クリックします(モデル上で右クリックでも可)
クリックボタンを押したままShftキーを放します。
クリックボタンを押したままドラッグします
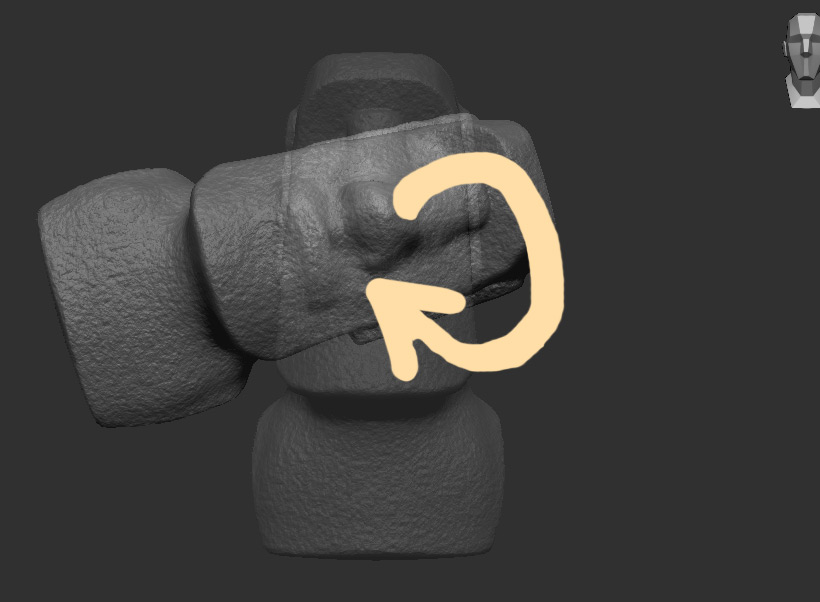
キャンバス右上に表示されているナビゲーションアイコン(CamViewと呼びます)で現在のモデルの向きを確認できます。矢印または青いドットをクリックすると、さまざまな視点にすばやく切り替えることができます。たとえば、青いドットをクリックするとモデルを前向きにできます。もう一度青いドットをクリックすると後ろ向きに表示されます。
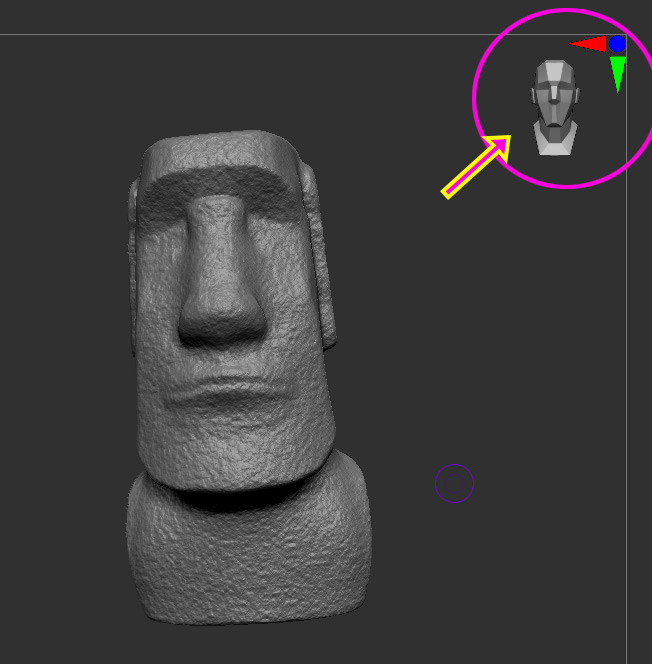
モデルの回転方法を変更できます。初期設定ではY軸に回転です。つまりカーソルを左右にドラッグすると、モデルは上下軸を中心に回転します。 XYZ回転を有効化して、画面平面に対してモデルを回転させる事もできます。

Local [ローカル]オプションをオンにすると、モデルはカーソルで触れた最後の地点を中心に回転します。
Persp (パースペクティブ:遠近法表示)ボタンが無効の場合、ZBrushCoreMiniは正投影モードです。つまり、モデルに遠近法による歪がなくカメラに近いパーツもカメラから離れたパーツと同じサイズでの表示になります。
パースペクティブボタンが有効になっている場合、モデルは現実世界の様に遠近法で表示され、手前のパーツが奥にあるパーツより大きく表示されます。

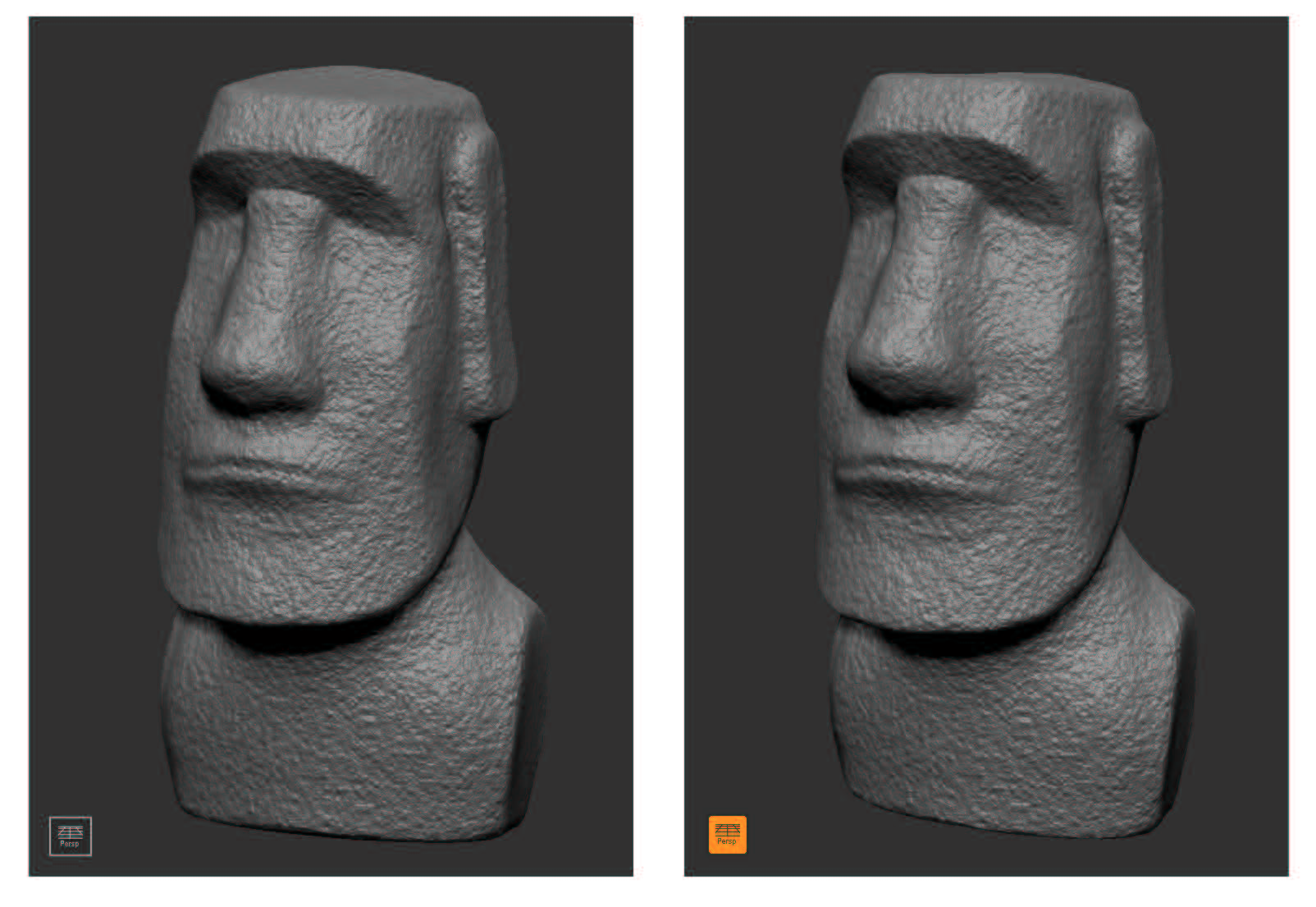
Floor ボタン (ショートカット Shift+P) を押すと地平面(フロア)を表すグリッドが薄く表示されます。 ボタン上にある小さな X,Y,Z のスイッチをクリックする事で異なる軸の平面グリッドを表示できます。

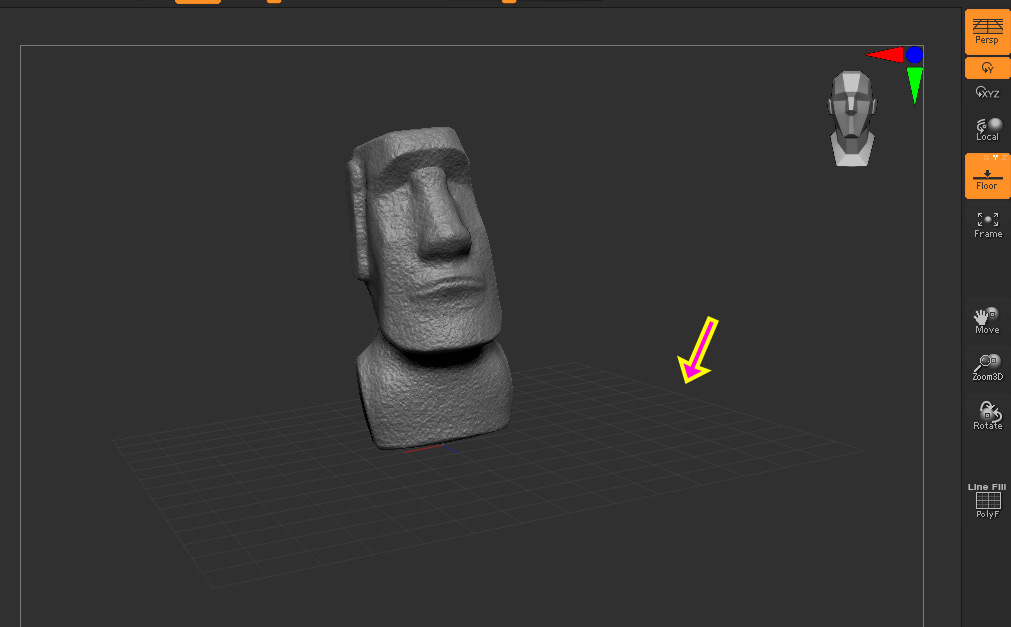
Frame ボタン (ショートカット F) を押すとモデル全体がキャンバスの中心に収まるように表示されます。

Polyframe ボタン (ショートカット Shift+F) を押すと、モデルがワイヤーフレームで表示されます。

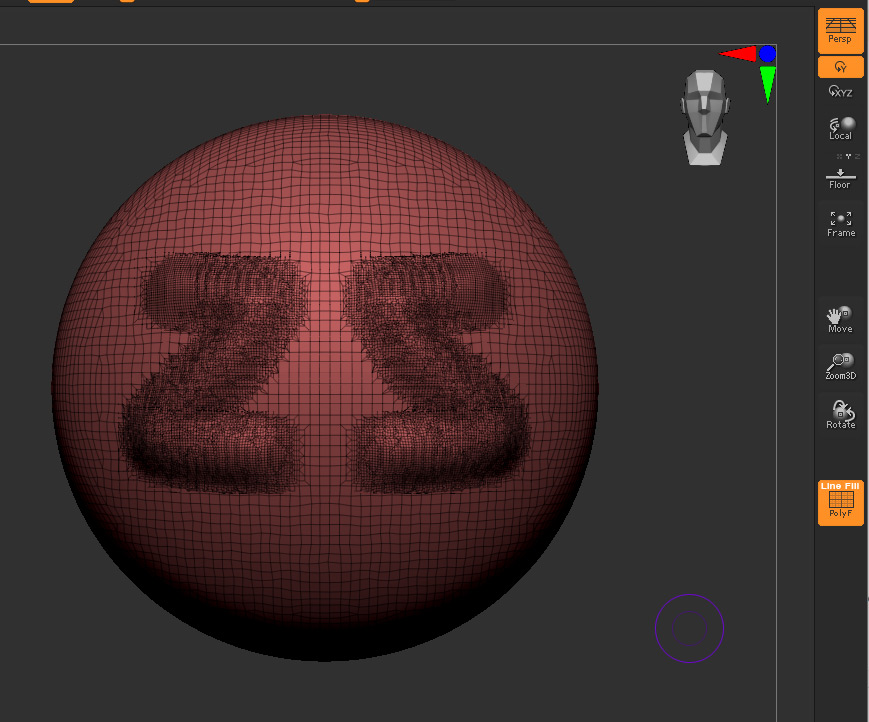
キャンバスの外周にある枠では、モデルの表面に影響を与える事なくZBrush基本操作でビューナビゲーションが行えます。モデルをキャンバス一杯にクローズアップ表示している場合のビュー操作に便利です。
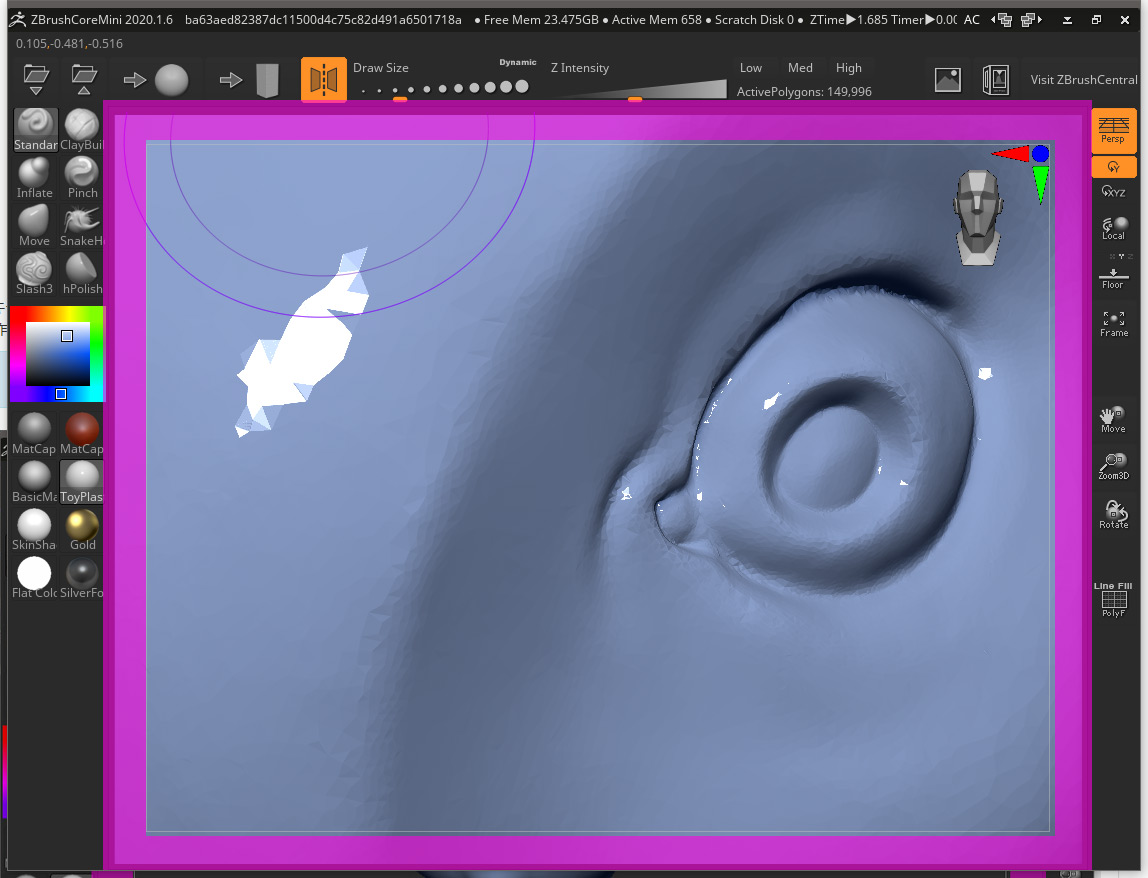
ZBrushCoreMiniには、モデルの質感を変更する為に8つの異なるマテリアル(質感)が付属しています。マテリアルを選択するには単にマテリアルアイコンをクリックしてください。モデルはそのマテリアルですぐに更新されます。

カラーセレクターを使用して、マテリアルの見た目をさらに変更できます。
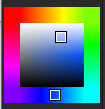

メッシュの微細な凹凸をよりハッキリと見せるのがアンビエントオクルージョンと呼ばれる影付け機能です。リアルタイムのプレビューアンビエントオクルージョンにより、モデルのどの部分に追加の彫刻が必要になるかをすばやく確認できます。
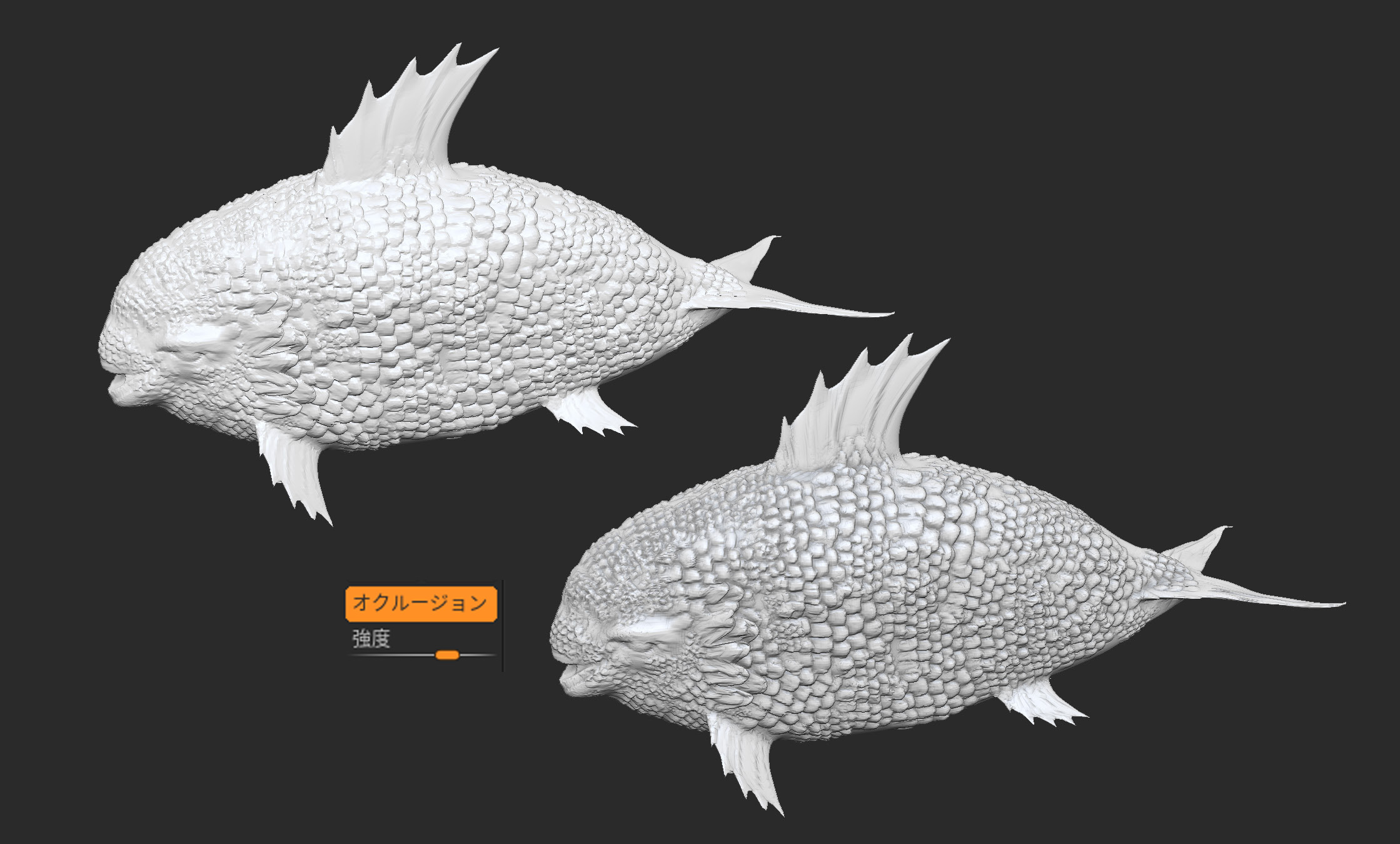
ZBrushCoreMiniで作業中は作業内容を頻繁に保存することをお勧めします。作業を保存するには “Save As”(名前をつけて保存) ボタンを押すか、キーボードショートカットの Ctrl+S を押します。
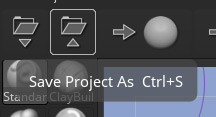
作業途中のファイルの種類はZBrush専用の ZPR フォーマット (.zpr) で保存する事をおすすめします。 これにより作業が1つのプロジェクトファイルとして保存されます。

保存したプロジェクトを開くには、Open [開く]ボタンを使用するか、キーボードショートカット Ctrl+O を押します。 注:プロジェクトを開くと、現在作業中の内容が置き換えられるため、必ずプロジェクトを開く前に現在の作業データを保存してください!
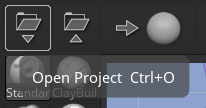
ZBrushCoreMiniでは作業データをZBrush専用の ZPR ファイルとして保存するだけでなく、新しいiMage3D形式で出力したり読み込むこともできます。iMage3D GIFおよびiMage3D PNG形式では、3Dモデルを.GIFおよび.PNG画像として出力し共有できます。Save Asボタンで保存する場合に iMage3D形式を選択してください。

注目すべきはこの画像データにZBrushCoreMiniの3Dモデル情報が含まれている事です!SNSやフォーラム、ブログ等であなたが作ったモデルを共有してみませんか?モデルをiMage3D GIFまたはiMage3D PNGとして保存し、SNSやフォーラム、ブログ等で画像を貼り付けて投稿を作成するだけです。他の誰かがZBrushCore Miniにその画像ファイルを読み込むと3Dモデルを表示したり、3Dプリントする事ができます!
ZBrushCentral [グローバル英語] のiMage3D共有スレッド:
https://www.zbrushcentral.com/t/image3d-community-expo/
ZBrushCentral Japan [日本語] のiMage3D共有スレッド:
http://zbrushcentral.jp/topic/1513/zbrushcoremini%E3%81%AE%E9%81%8A%E3%81%B3%E5%A0%B4
例えばこの画像を保存して、ZBrushCoreMiniで開くと、ティラノサウルスの3Dモデルが表示されます。
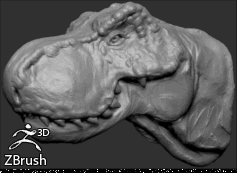
ZBrushCoreMiniには “球体” と “ブロック(岩模様付き)” の2つの基本メッシュが含まれています。これらを使用してすぐに彫刻を作成しクリエイティブなアイデアを探索できます。
球体は、一般的な彫刻を開始するのに適した基本メッシュです。球からほとんど何でも作ることができます。
ブロック(岩模様付き)を使うとまるで実際に岩のブロックから切り取ったかのように、リアルな風合いを加えた彫刻作品を作る事ができます。
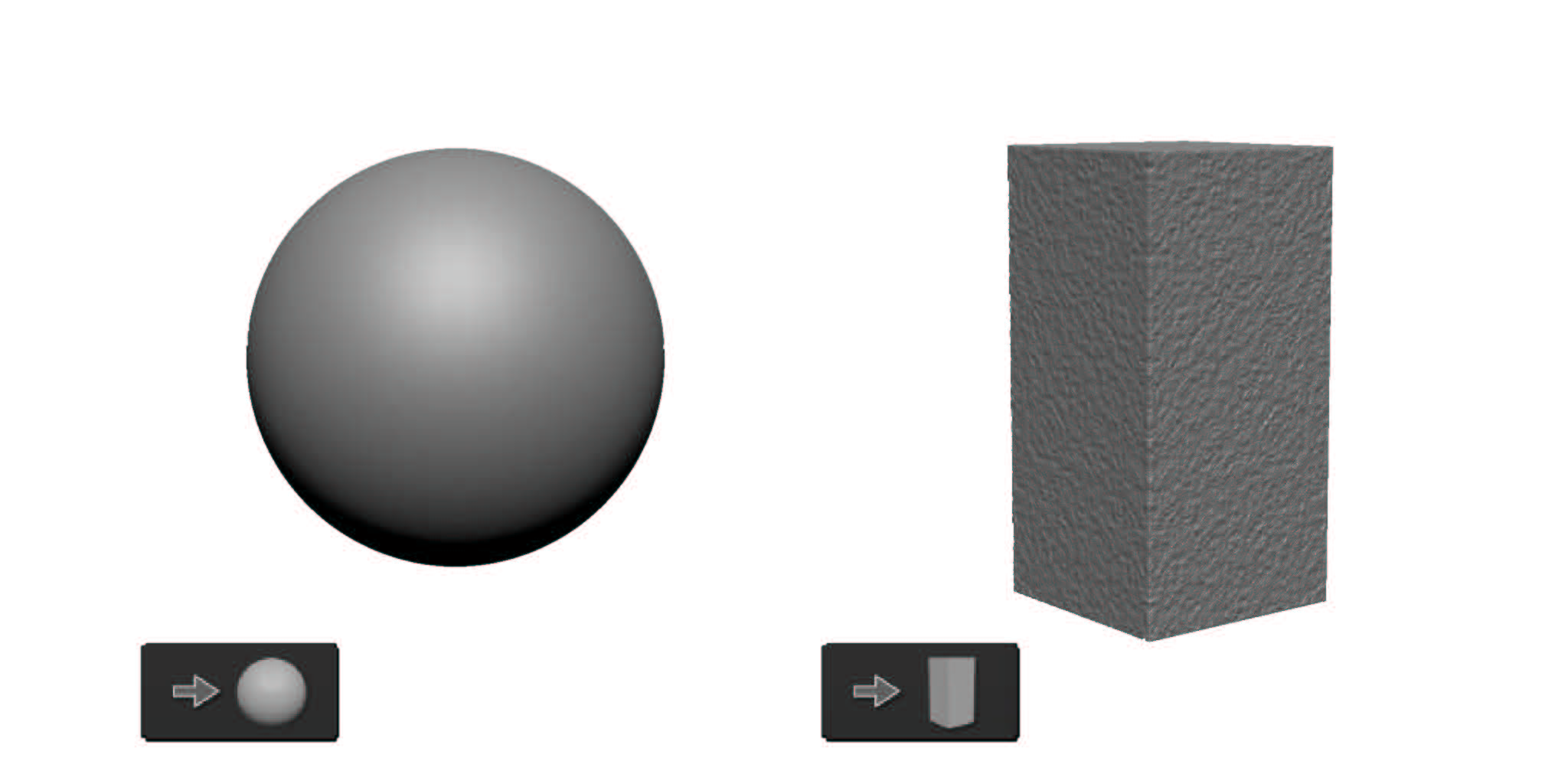
ZBrushCoreMiniには使用できるポリゴンの数に上限があります。その上限(750,000ポリゴン)に達すると次のようなメッセージが表示されます。REDUCEボタンを押すと自動的にポリゴン数が削減されます。
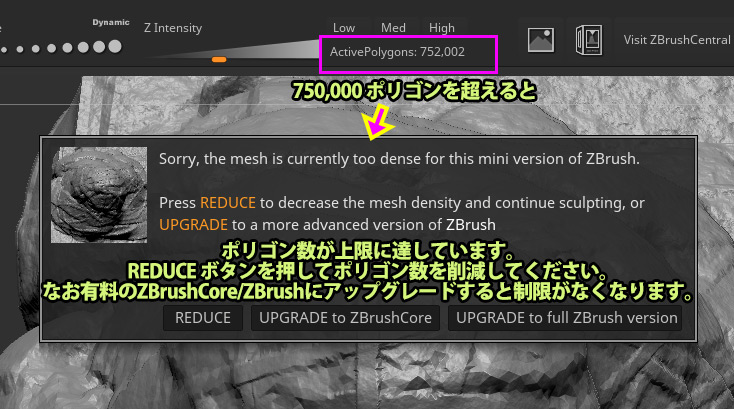
なお、このメッセージが表示される前(75万ポリゴンに達する前)に、キャンバス上部にある 3つのポリゴン削減ボタンのいずれかを使用して、モデルの見た目をできる限り維持したままポリゴン数を削減し作業を続けることができます。Low [低]、Mid [中]、High [高]から最も適したものを選択します。 Low [低] は非常に大きくポリゴン量を削減します、その代わり小さな詳細が失われるかもしれません。High [高]はあまりポリゴン量を削減しませんが、その代わり詳細が可能な限り維持されます。
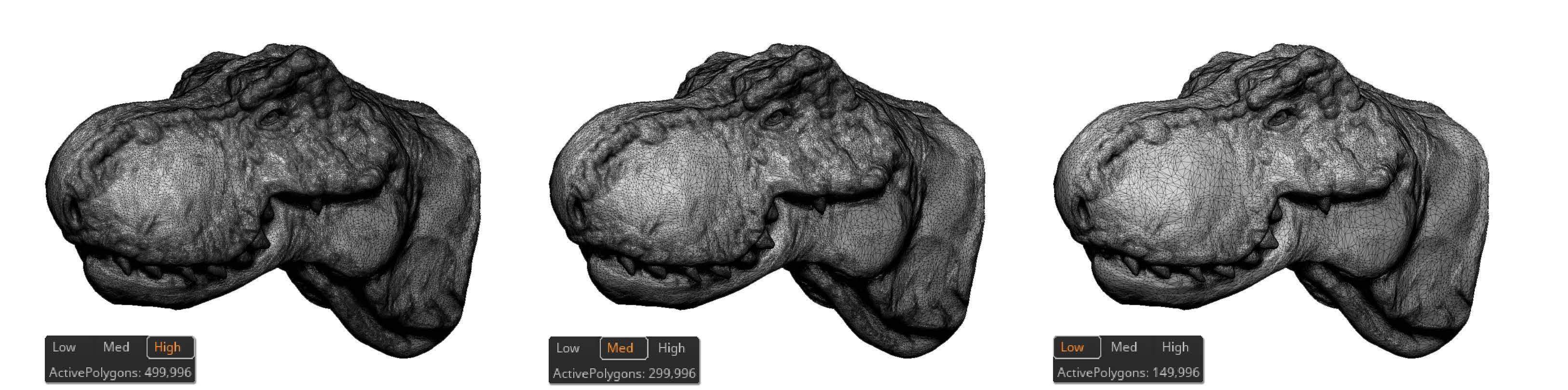
なお有償の ZBrushCore および ZBrushのフルバージョンでは、ポリゴン数を大幅に増やすことができるため、ZBrushCoreMiniより遥かに詳細な彫刻を作成できます。
Export Image [イメージのエクスポート]ボタンを押して、一般的な形式で作品のイメージ(3Dデータを含みません)を保存できます。
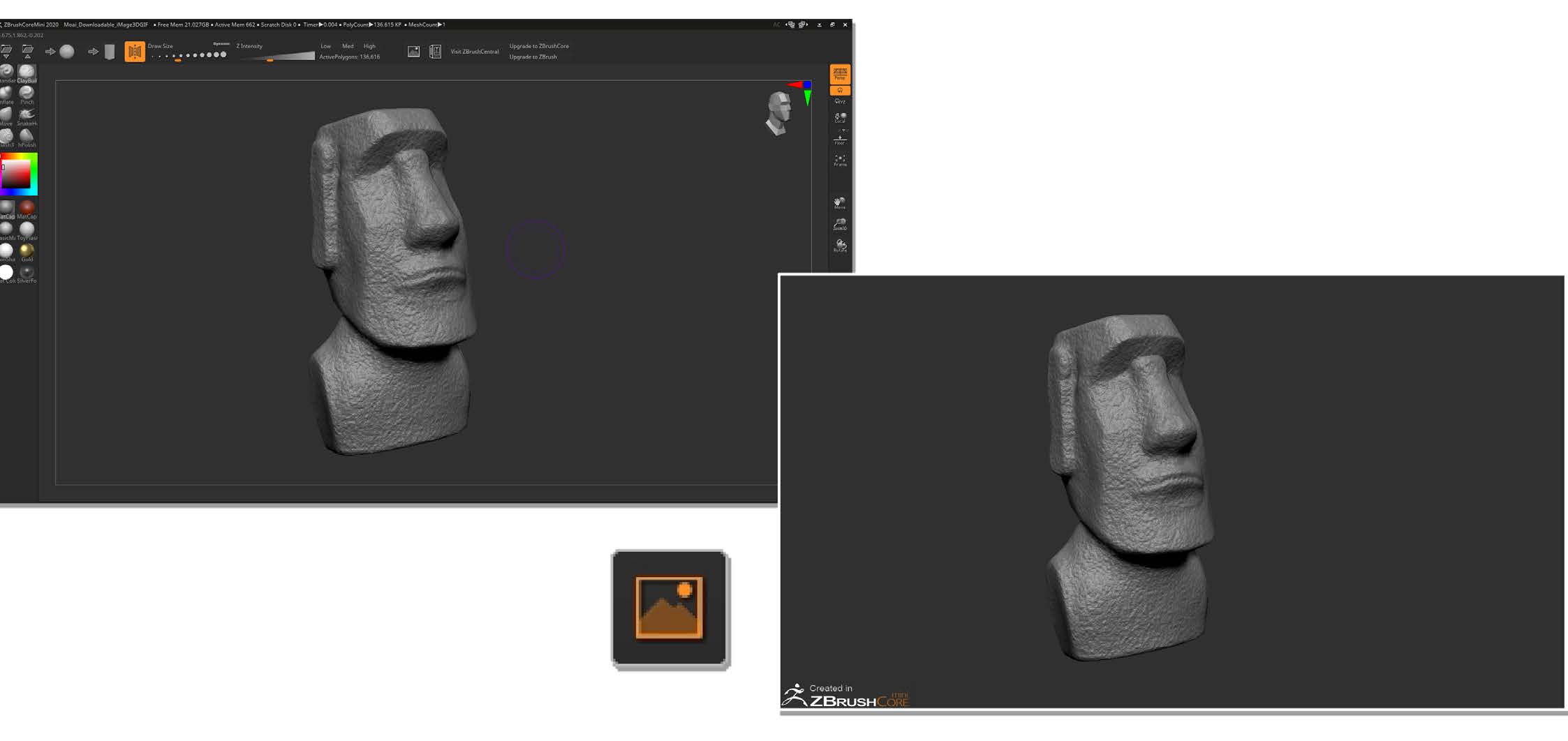
作品を3Dプリントしたい場合は、Export for 3D Printing [3D印刷用にエクスポート]ボタンをクリックして、OBJ形式のファイルを保存します。殆どの3Dプリンターに付属するスライサーソフトウェアでは、OBJ形式のファイルを開いて3Dプリントできます。
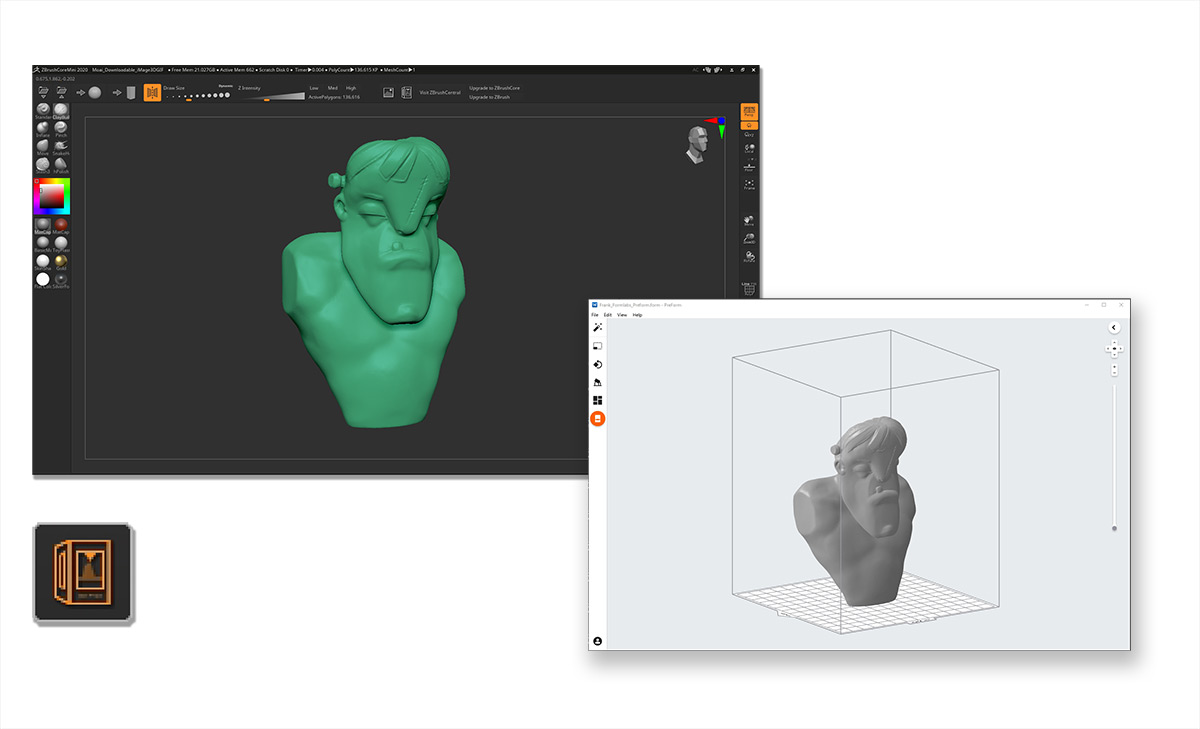
ターンテーブル録画ボタンを押して、貴方が彫刻したモデルを360度回転して見せる事ができます。録画したムービーは Youtube、ツイッター、インスタグラム、フェイスブック、ZBrushCentral等に自由に投稿できます。
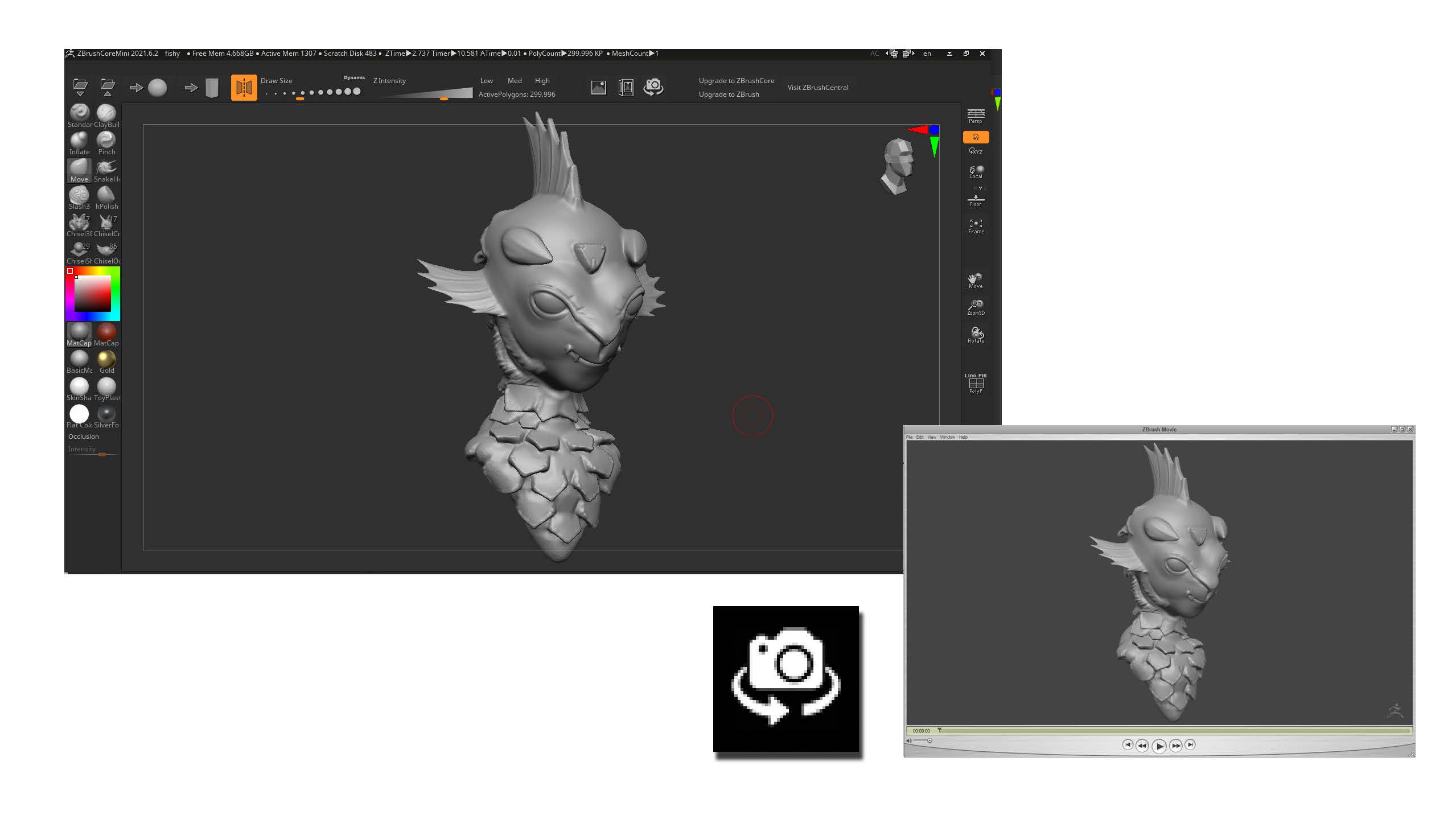
ZBrushCoreMiniは3DConnexion社の3Dマウスをサポートしており、キーボードから解放される方法で3D画面をナビゲートできます。 3DConnexion社の Spacemouse ラインを使用すると、コントローラー キャップにわずかに触れるだけでナビゲートできます。回転とズームを同時に行ったり、スカルプトの姿勢を崩すことなく、関心のあるポイントに素早く到達できます。
世界中で使われているデジタル彫刻ソフトウェア「ZBrush」に関する最新ニュースについては、Pixologic社のサイトやSNSをご覧ください。
また、ぜひZBrushCentralJPコミュニティに参加して、ヒントを発見したり、他のアーティストの作品に触発されたり、助けを得たり、進行中の作品を投稿したりしてみてください。
Pixologicの日本でのサイト
WEB - Twitter - YouTube - ZBrushCentralJP
このドキュメントのオリジナル英語版は Mark Burgess氏, Joseph Drust氏, Matthew Yetter氏 によって作成されました。
説明で使われているイラストの3DモデルはJoseph Brust氏、Daisuke Narukawa氏、Marcus Burgess氏らよって作成されています。 一部のモデルはZBrushCentralからダウンロードできます。
https://www.zbrushcentral.com/t/image3d-community-expo/
このドキュメントのオリジナル英語版の著作権はPixologic, Inc.が保持しています。 このページの日本語翻訳の著作権は株式会社オークが保持しています。
c 2020 Pixologic, Inc. All rights reserved, Pixologic and the Pixologic logo, ZBrush, and the ZBrush logo are registered