パンケーキをつくってみよう!part3
以下の手順に沿ってZBrushCoreで6つのパーツに分けてブルベリーをつくっていきます。以下の目次から各チュートリアルへ行くことができます。このページでは、ブルベリーのつくりかたについてご案内致します。
3.ブルベリーのつくりかた
前回の続きから入ります、今回はブルベリーの制作に入ります。
アペンドを選択して3DMeshesカテゴリの中からSphere3Dを選択します。
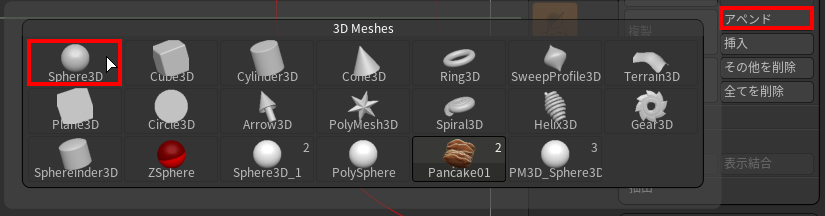
選択したら移動ツールを選択します。
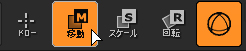
アイコン中から歯車のアイコンを選択します。
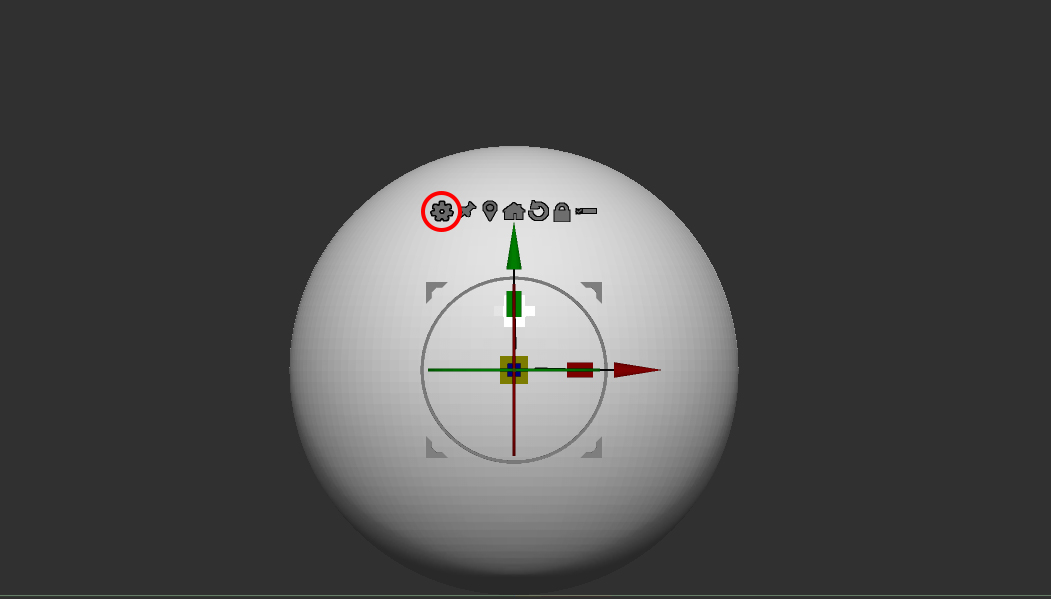
Transform Typeの中からテーパーを選択します。
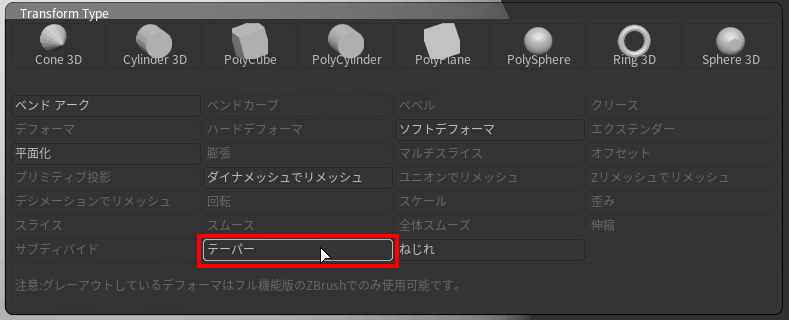
テーパーを選択したらShiftキーを押しながら下の▽をスライドさせ0.75に設定します。
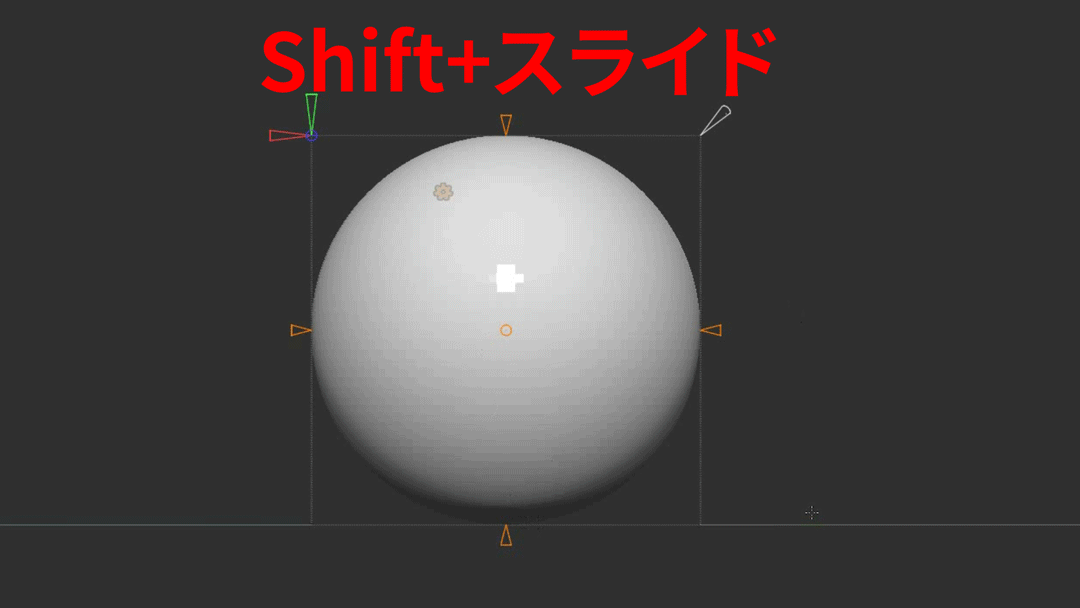
テーパーはもう使用しないので通常のギズモに切り替えます。
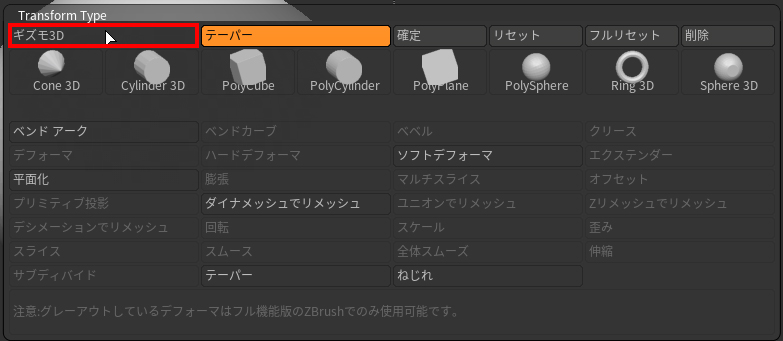
切り替えたらスケールの調整を行います。Shiftキーを押しながらY軸を0.75に設定します。
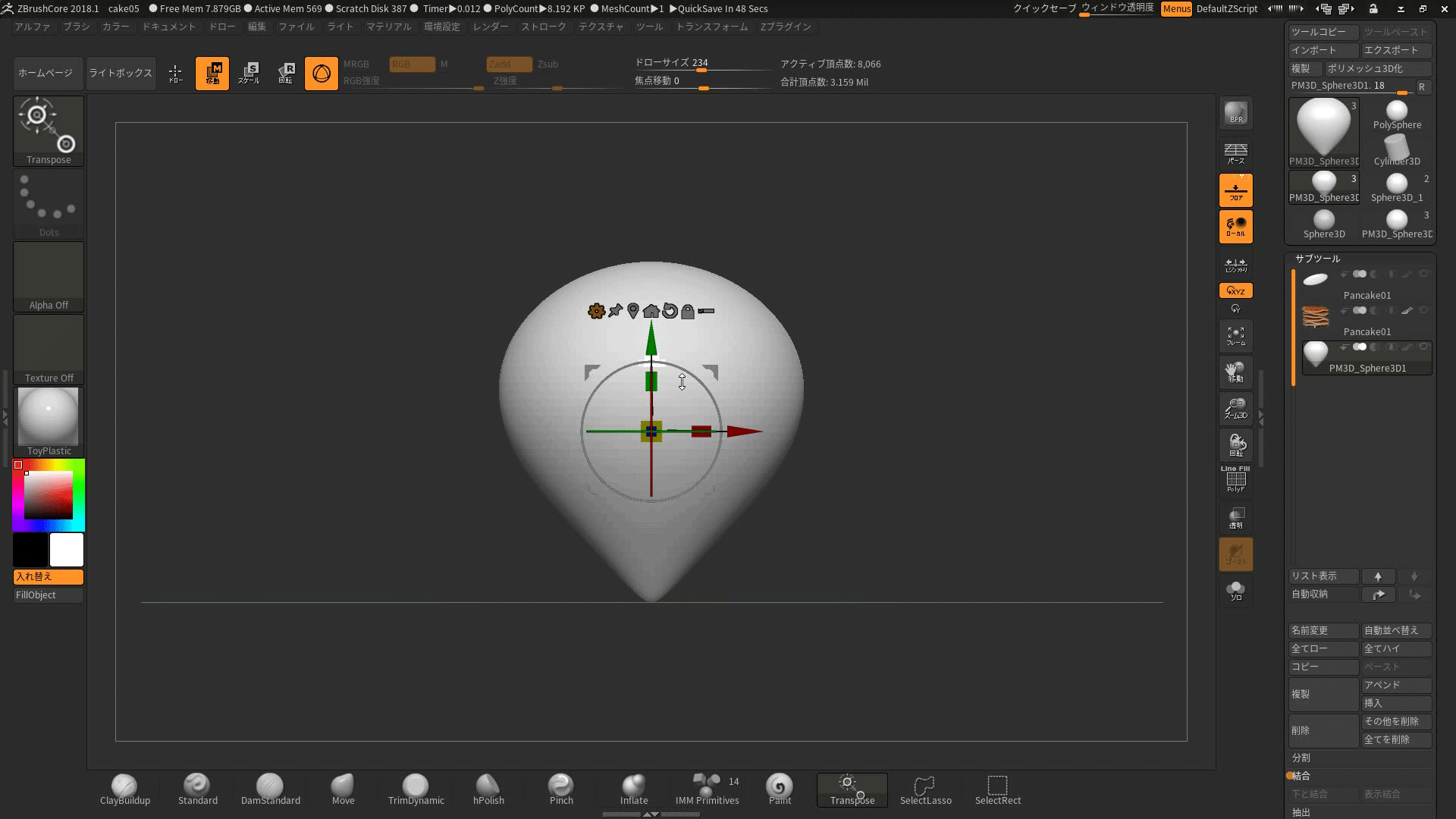
変形>球体化から数値を41に設定します。
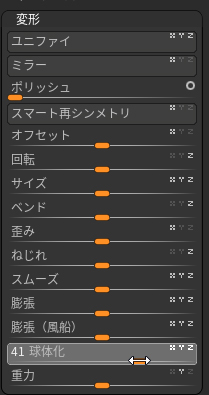
今度はブラシの中からIMM Primitivesを選択します。
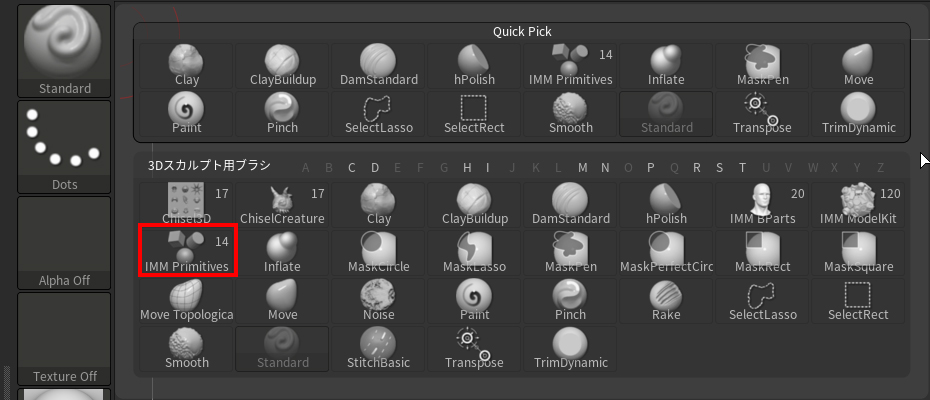
上にカテゴリーが表示されるのでCapsuleを選択します。

Shiftキーを押しながらSpehere3D外に配置します。
(なおこちら必ずドローになっていることをご確認ください。移動ツールを選択したまま、Capsuleを選択するとオブジェクト自体が切り替わります)
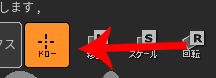
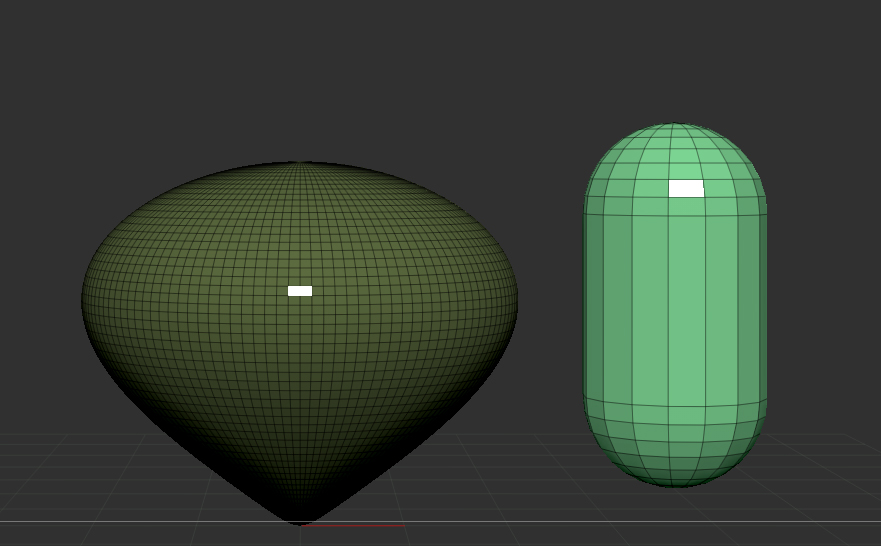
自動でSpehere3Dにマスクがかかっている状態になるのでこの状態で
サブツール>分割>非マスク箇所を分割を選択します。
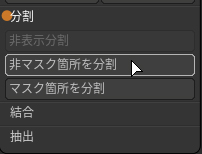
分割されたCapsuleを選択した状態で移動ツールを選択します。その中からピボットを選択してギズモをオブジェクトの中心に持ってきます。
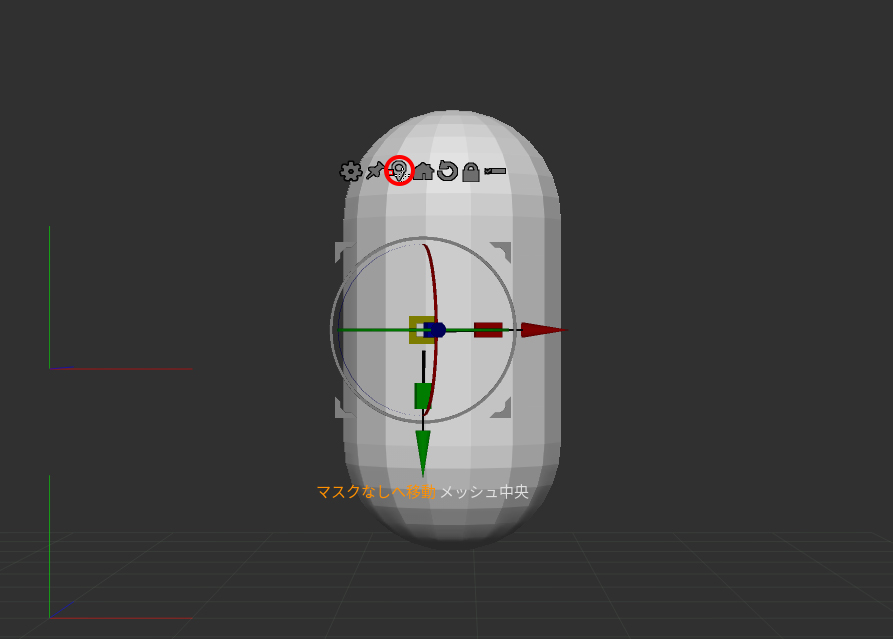
ギズモを中心に持ってきたら下の図のようにCtrl+Shiftを選択して必要ない箇所を非表示にします。
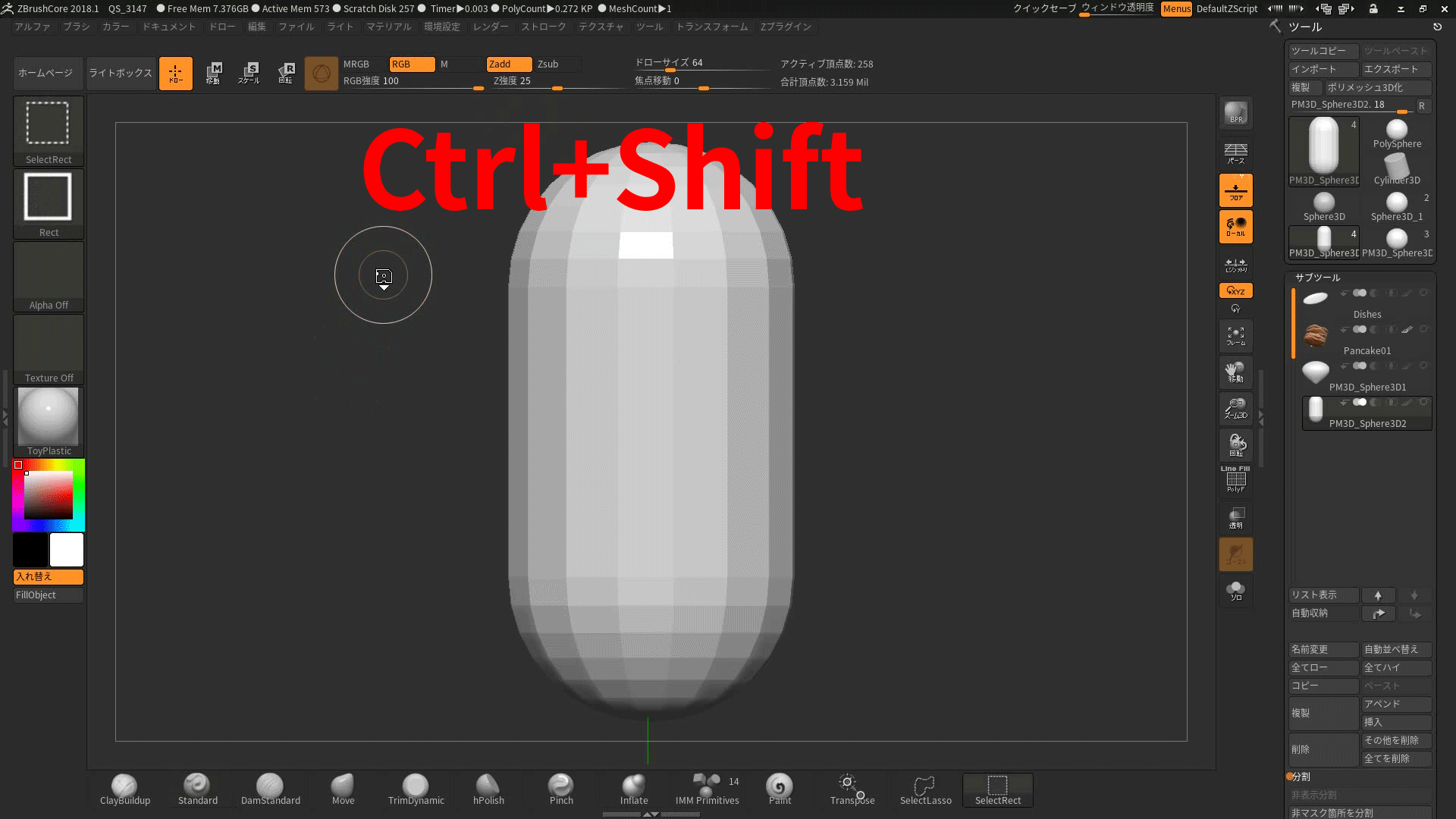
非表示にしたらジオメトリ>トポロジー編集>非表示削除を選択します。
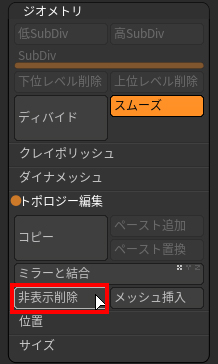
削除したらサブツール>抽出>抽出を厚さ0.004にして選択します。
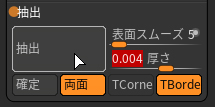
抽出を選択したら確定を押します。
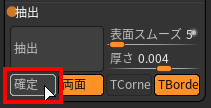
抽出に使用した元のPM3D_Sphere3D2をサブツールから削除します。
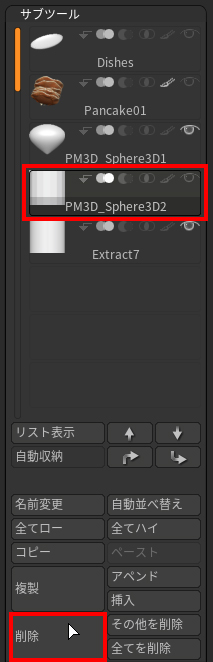
ジオメトリーからディバイドを2回クリックしてSubdiVを3にしましょう。
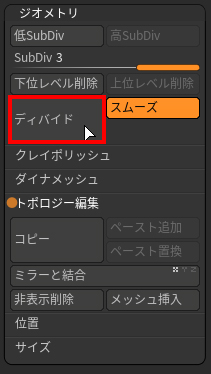
ディバイドをかけたら下位レベル削除を行います。
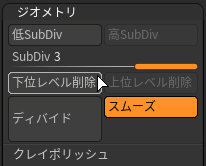
アペンドを選択してPolyMesh3Dを新しく追加します。
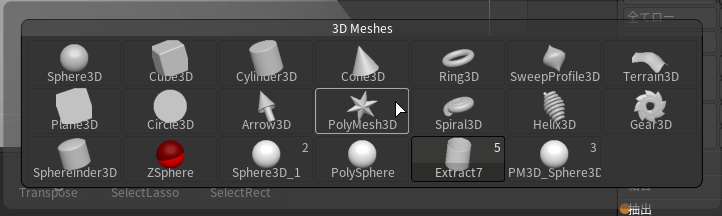
追加したら以下の画像のように位置、スケール、回転を使用し配置します。
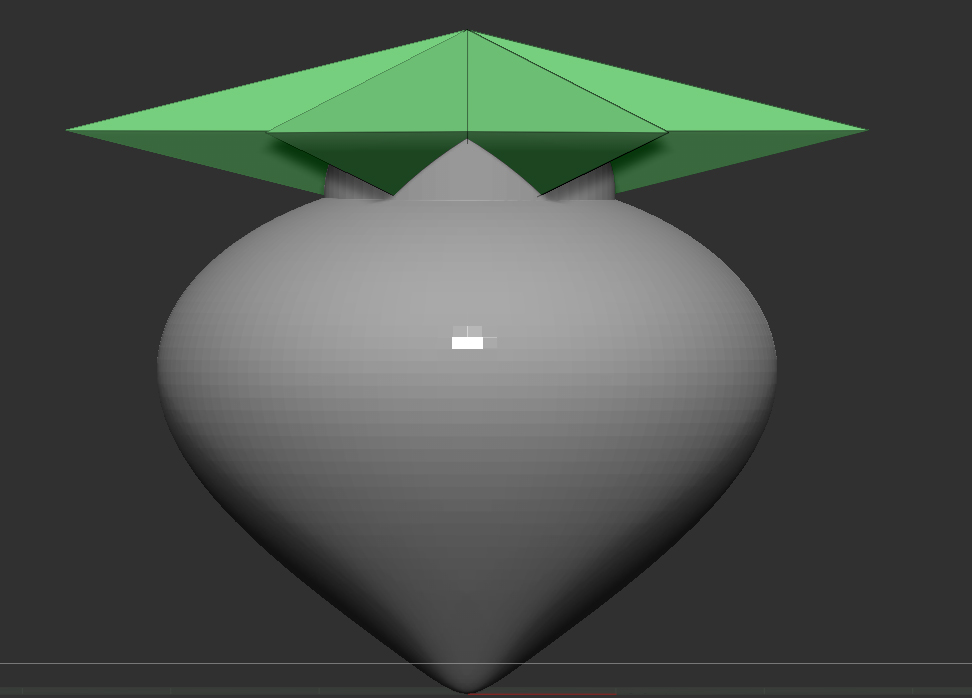
配置したらExtract7を選択して投影を押した状態でダイナメッシュをかけます。
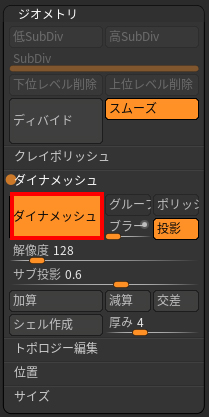
ダイナメッシュをかけたらExtract7を選択した状態で以下のようにアイコンを選択します。
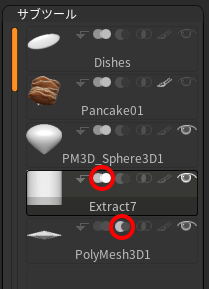
選択したらサブツール>結合>下と結合を選択します。
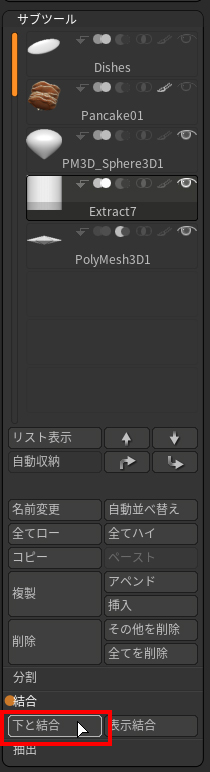
今度は一度ダイナメッシュと投影を外してブラー100で再度ダイナメッシュをかけます。
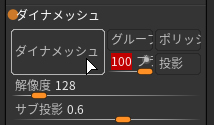
以下のようにくり抜かれたのが確認できたでしょうか。
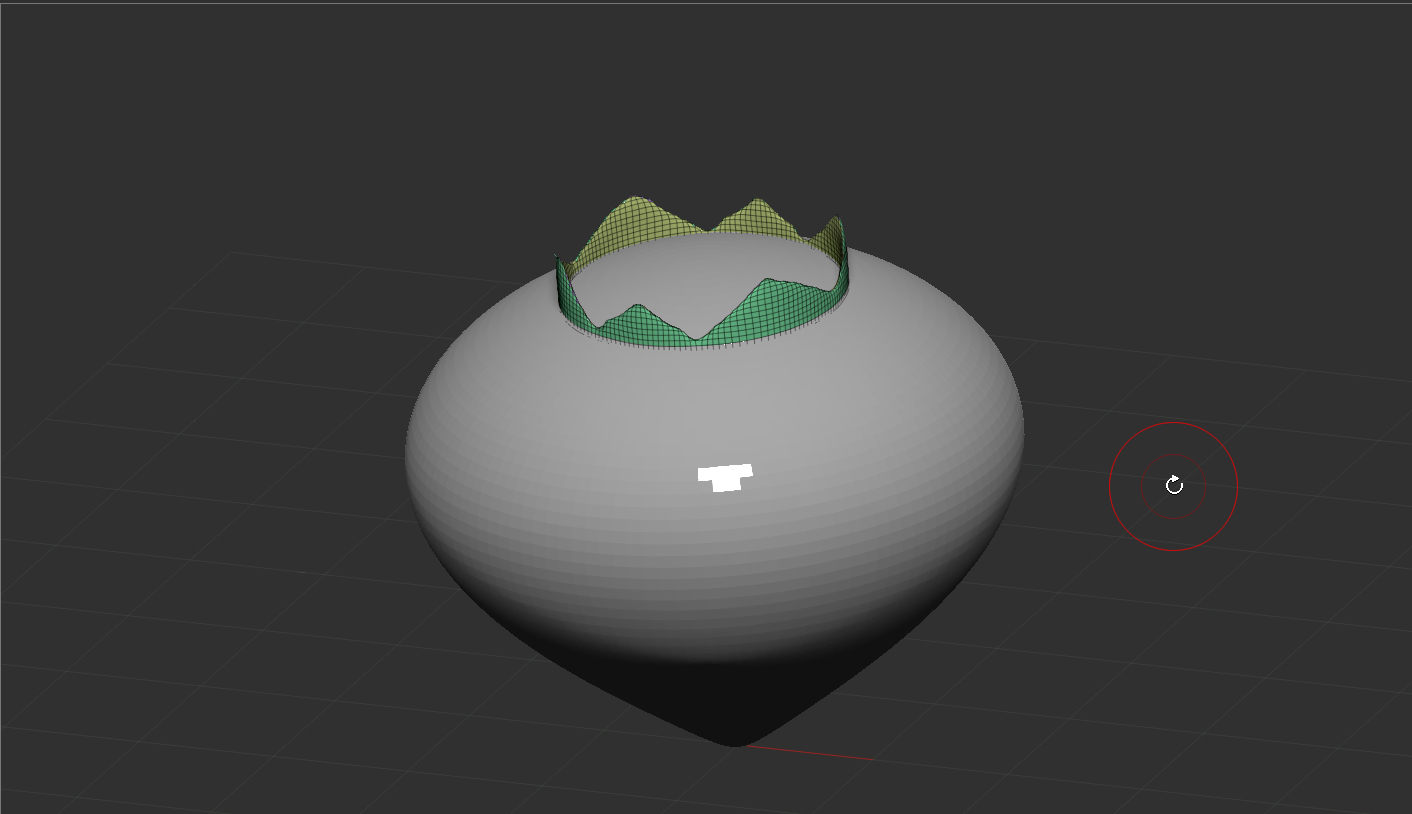
ではこんどは先ほど同じように今度はExtract7をくり抜いていきます。PM3D_Sphere3D1にダイナメッシュをかけます。
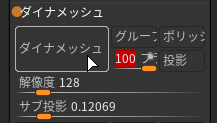
その状態で先ほどと同じようにアイコンをセッティングします。
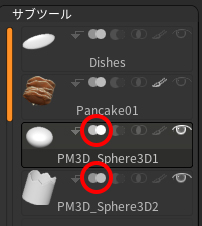
下と結合を行います。
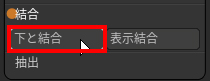
少し解像度を上げてダイナメッシュを行います。
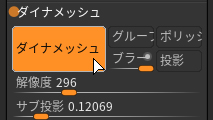
へたの部分が荒いのが気になりますね。
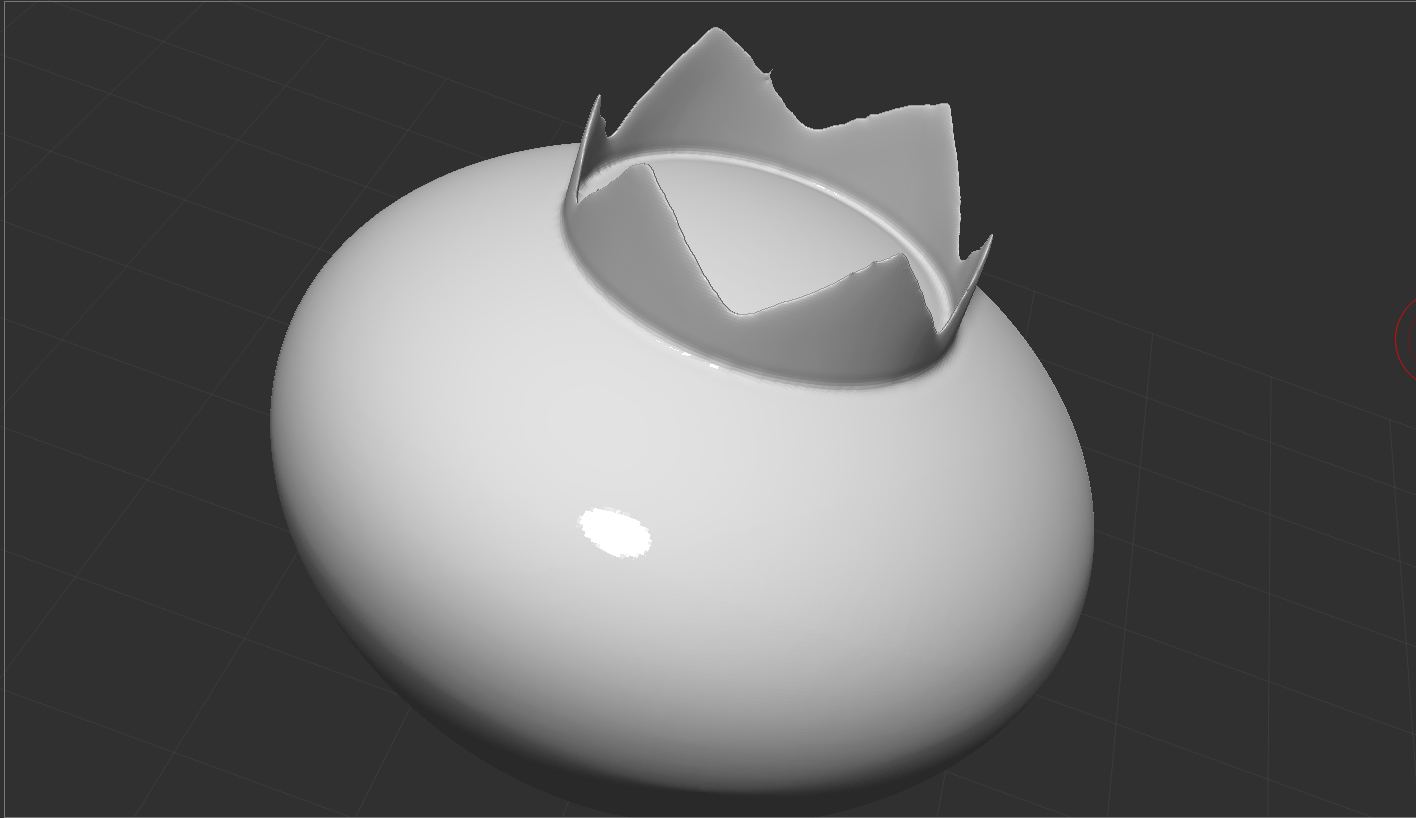
Standardブラシを選択して、Shiftキーでへたの部分をなめらかのしあげましょう。
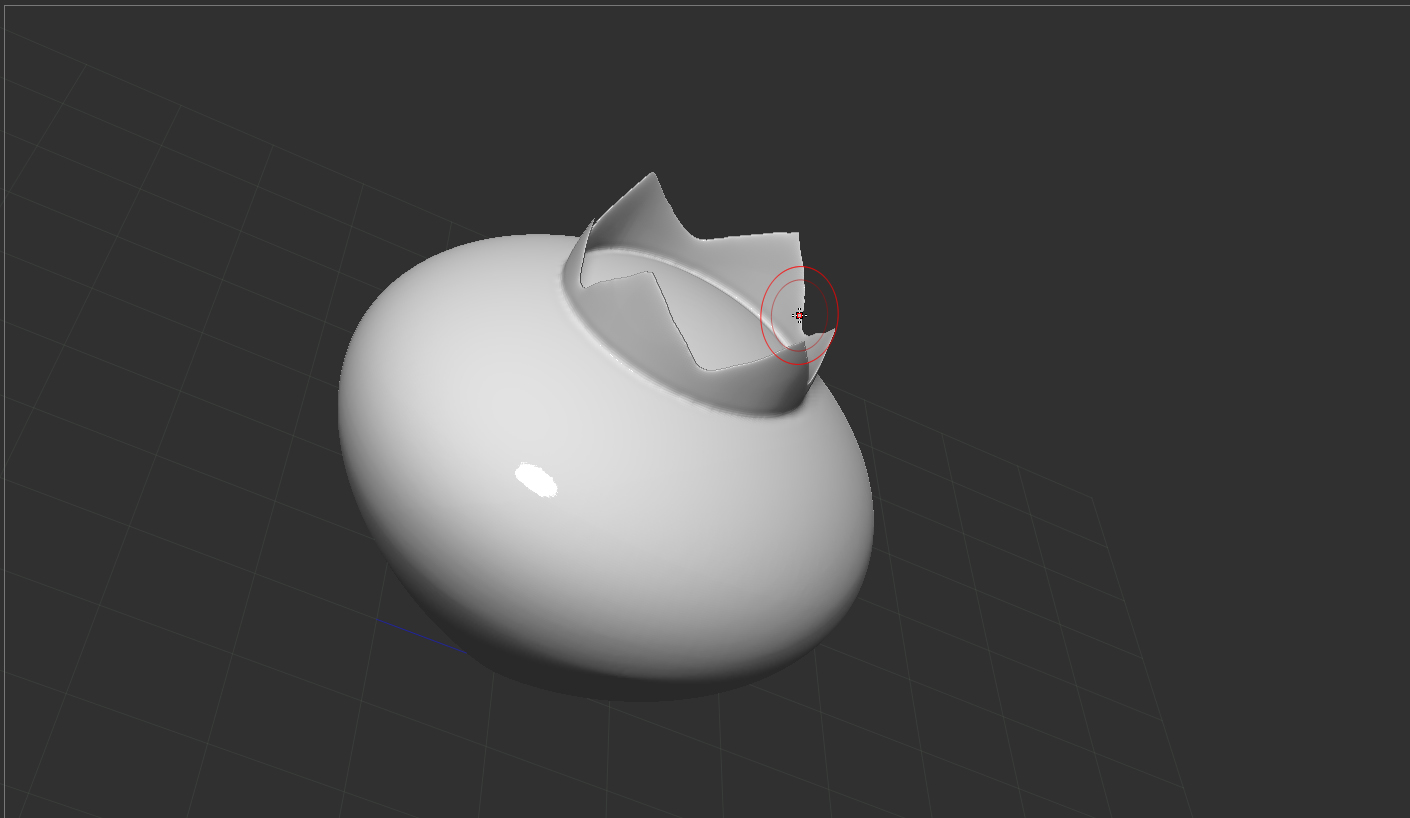
変形>球体化を選択して100に最大化します。
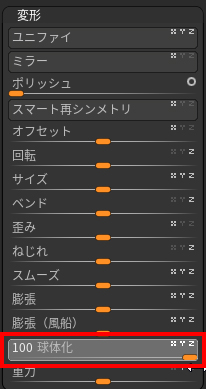
これで形が整いました。今度はマテリアル、RGBの調整に入ります。
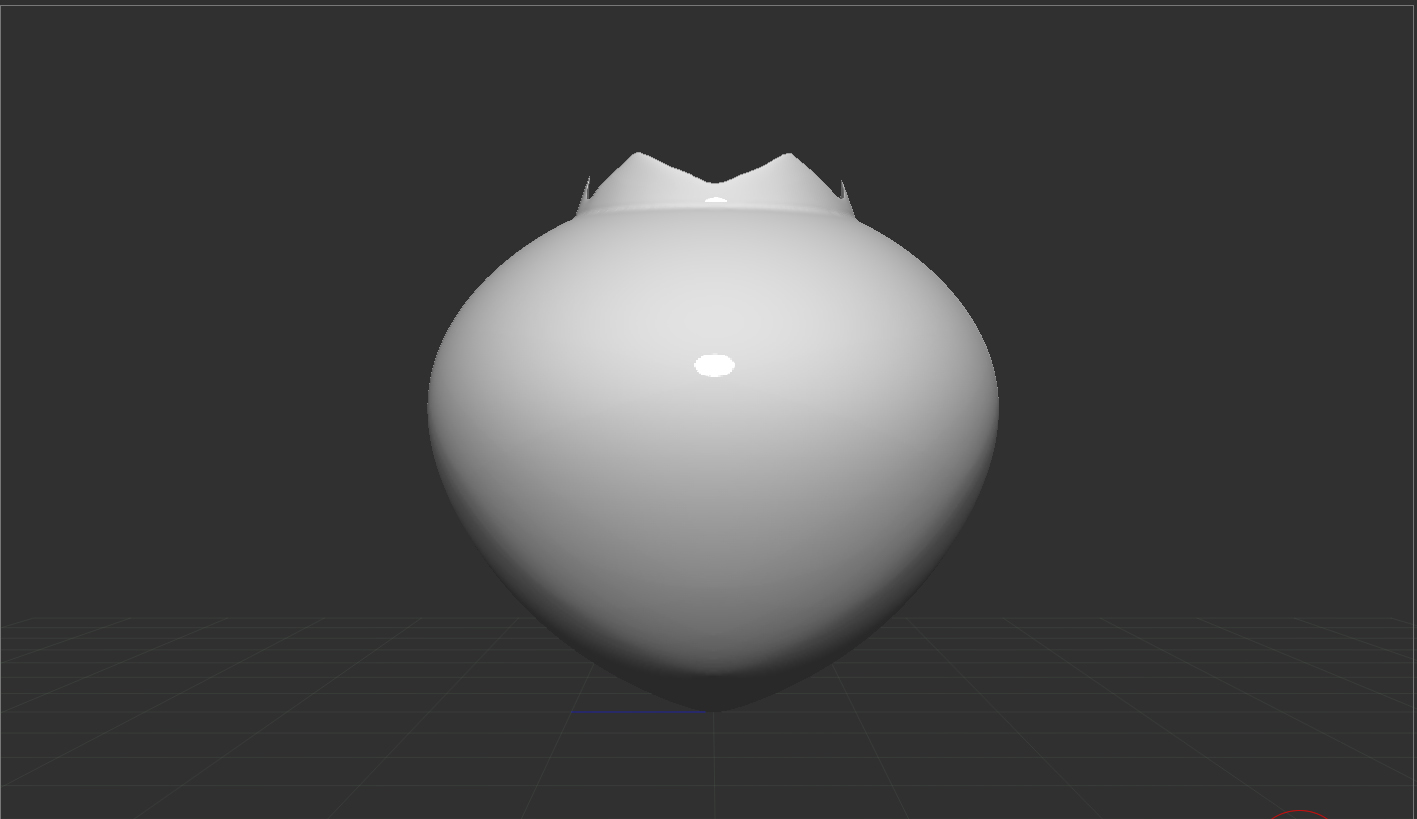
先にマテリアルの指定を行います。前回と同じようにZadd等は外してMのみ選択を行います。

MaterialからSkinShadeを選択してFillObjectを行います。
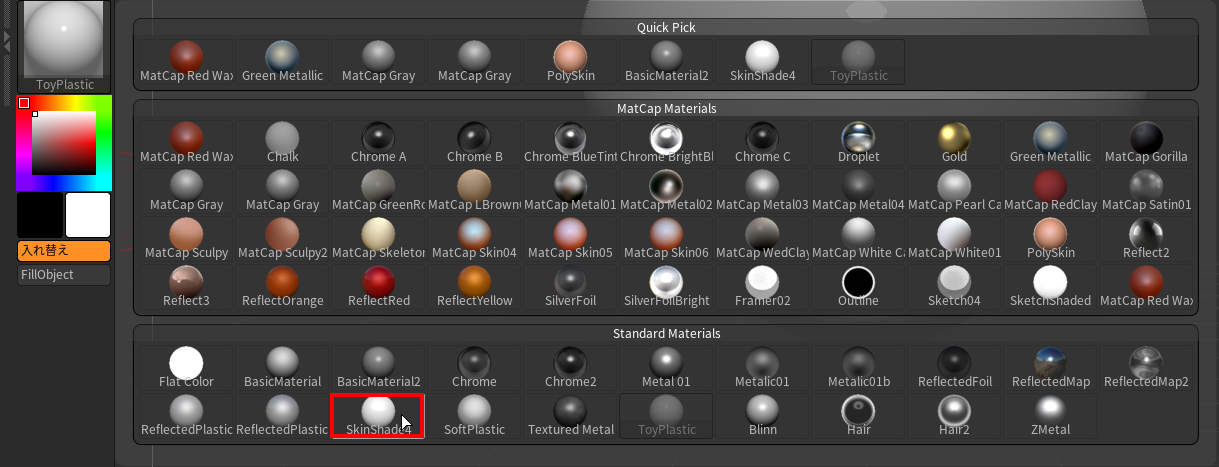

今度はRGBの調整に入りましょう。
![]()
ブルベリーの青紫色を選択してFilObjectを選択します。
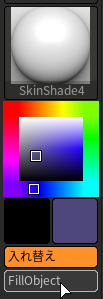
最後にサブツールの中から名前変更を選択してBulberryと命名します。これでブルベリーの完成です。
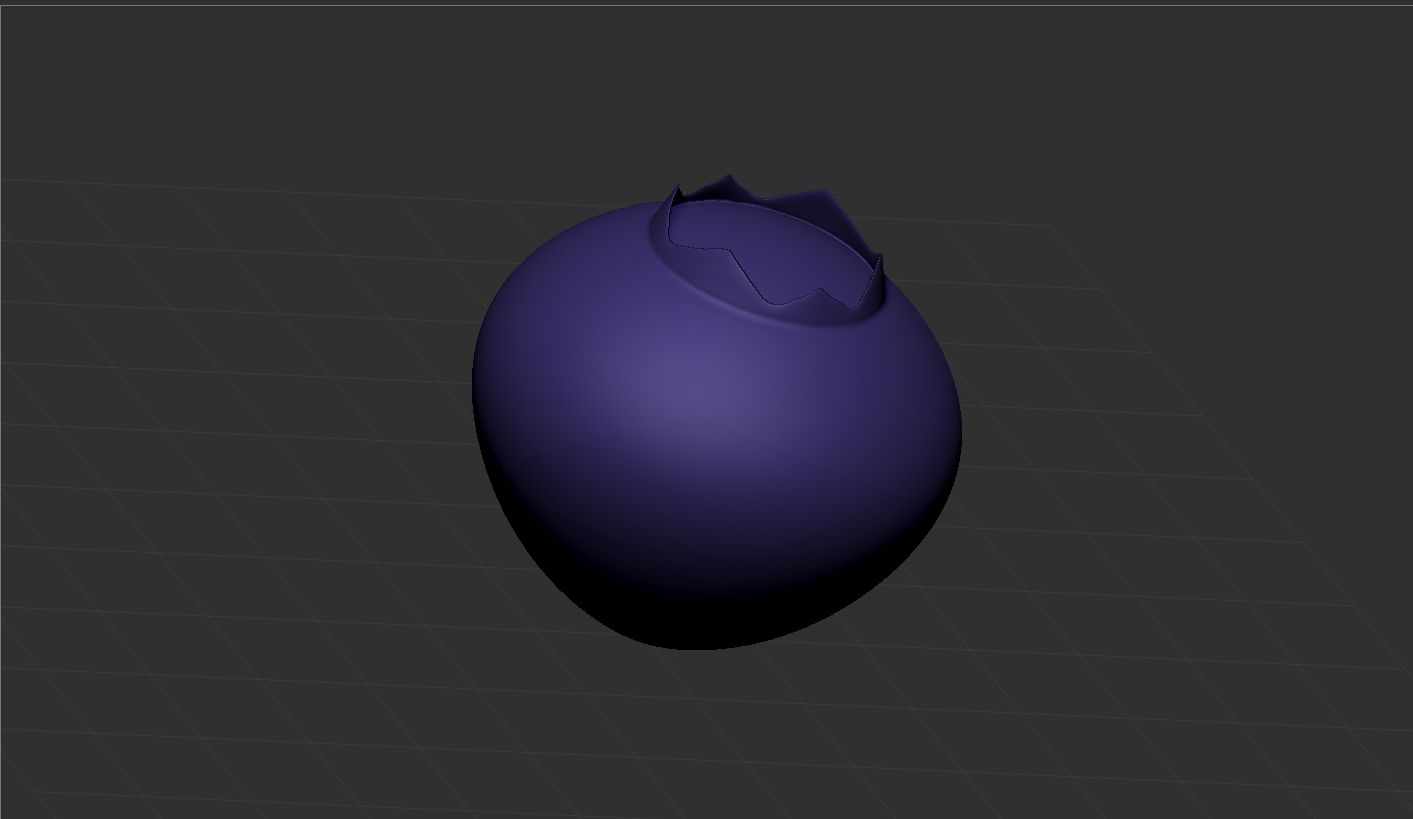
お疲れ様でした!次はラズベリーの制作を行います。
ZBrush、ZBrushCoreは下のページにてご購入頂くことができます。またこちらでご購入された方にはサポートも行っております。
ZBrush
また購入の際のお問い合わせ、チュートリアルについてのご質問こちらにて受け付けております。お気軽にお寄せ下さい。
mail:support@oakcorp.net
Twitterでもご質問受け付けております。 https://twitter.com/oakcorp

