今回はクロスシミュレーションのチュートリアルをご紹介致します。
先日、ZBrush2021にてクロスシミュレーション機能が追加されました。
今回はそのクロスシミュレーションの機能と新しく追加されたブラシをいくつかご紹介しながら進めていけたらと思います。
また、まだアップグレードを行っていないユーザー様は以下のアップグレード方法を御覧ください。既にZBrushをお持ちのユーザー様は無償にてアップグレードが可能です。
https://oakcorp.net/archives/11751
なお、今回のチュートリアルを始める前に、事前に以下から素材のダウンロードをお願いいたします。
では、はじめていきます。
まず、ZBrushを起動させます。
ツールからインポートでbed.objを読み込みます。
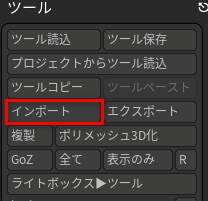
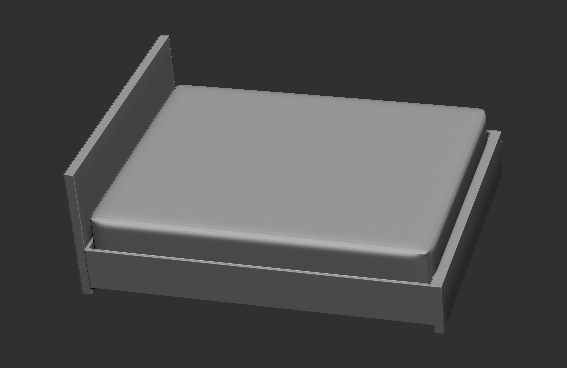
ではまずシーツをかけていきましょう。
サブツールからアペンドにてplane3Dを選択します。
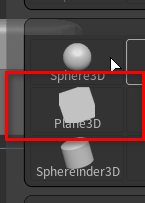
plane3Dを追加したら名前変更にてbed_sheetと命名しましょう
移動ツールにて、サイズを調整し以下のように配置します。
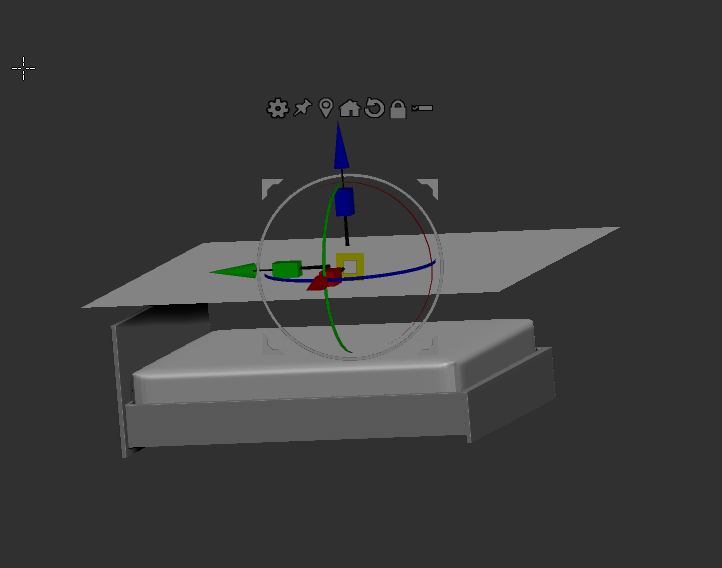
上部のダイナミクスタブを選択し、以下のように設定を行います。
![]()
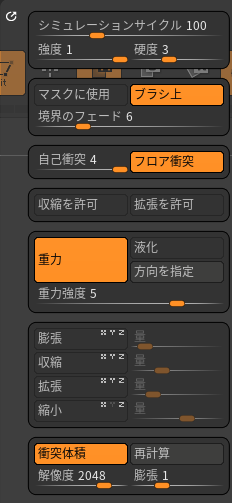
自己衝突の数値を4に設定します。こちら数値が大きければ大きいほど、オブジェクトと衝突したとき、メッシュ同士の交差が回避されます。
重力強度を5に設定します。数値を大きくすればするほど重力が強くなります。
衝突体積をオンにすると、サブツールにあるオブジェクトに対して、衝突がシミュレーションされます。
衝突時の膨張は0にならないようご注意下さい。こちら衝突したときの膨張量(跳ね返り)を設定することができます。0にすると衝突したメッシュに対してフィットさせることができます。洋服の作成に便利です。
シミュレーションを実行します。
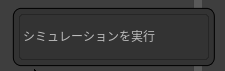
なお、シミュレーションを途中で停止させるにはビューをダブルクリックします。
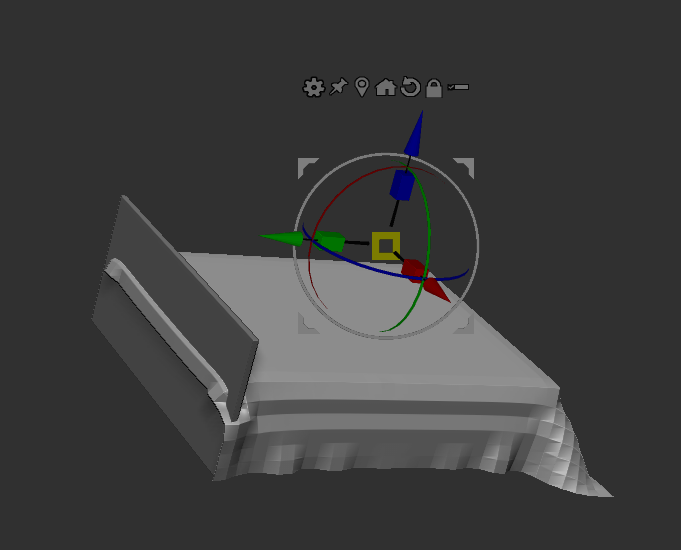
若干後ろが貫通しているのが気になりますね。
後ろの貫通している部分はMoveブラシでご調整ください。
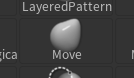
では次はクッションをつくっていきます。
サブツールからアペンドにてplane3Dを選択します。
![]()
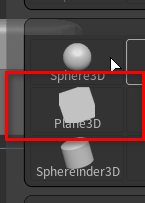
plane3Dを追加したら名前変更にてcushionと命名しましょう
![]()
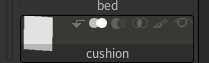
plane3Dに対して移動ツールを選択し、ベッドに対してクッションのサイズの調整を行います。

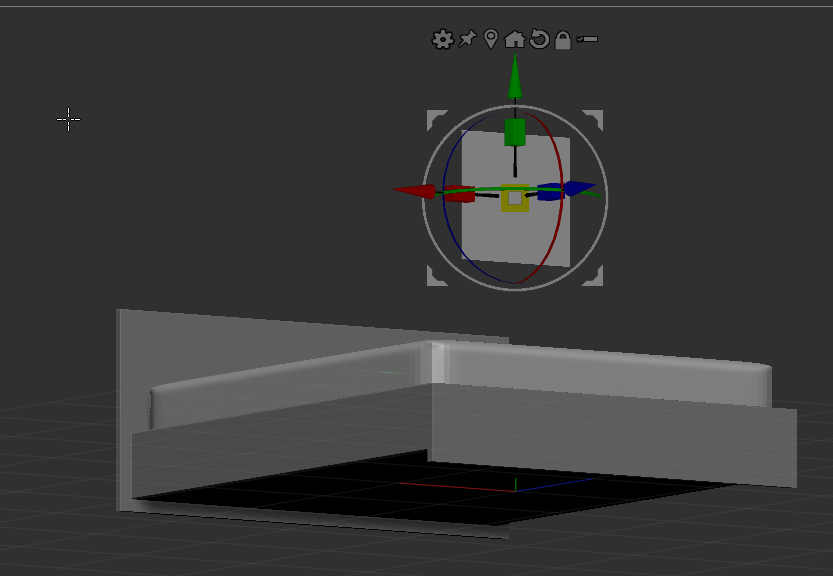
移動ツールに切り替えたら歯車アイコンをクリックして、
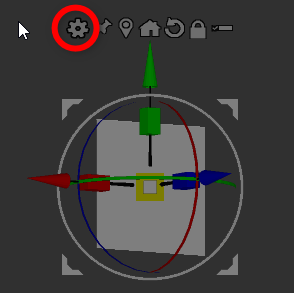
デフォーマーを選択します。
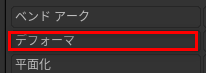
CTRLキーを押しながら真ん中のコントローラーをまとめて選択します。
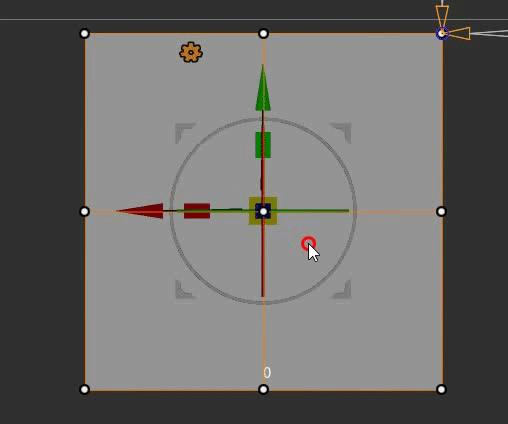
まとめて選択したら以下のようにギズモを使用し形状を調整していきます。
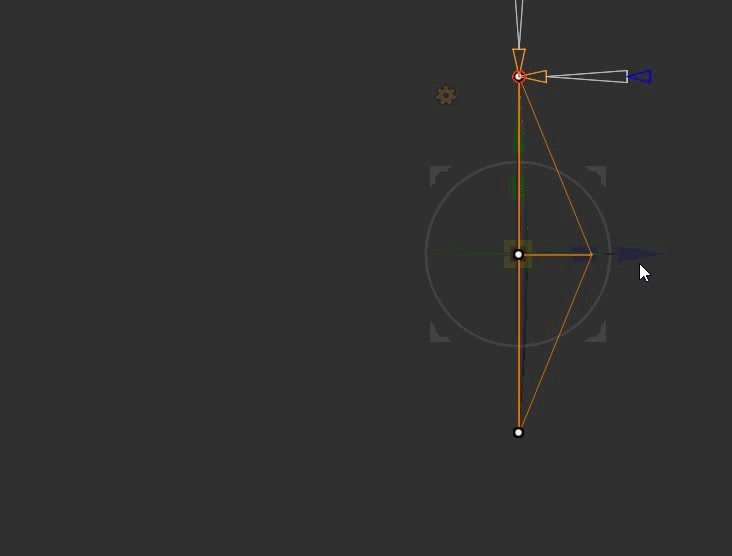
再度歯車アイコンをクリックしてギズモ3Dにします。
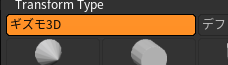
正面から見て、左側から右側へシンメトリが行われるため、正面から左側へ90度回転させます。
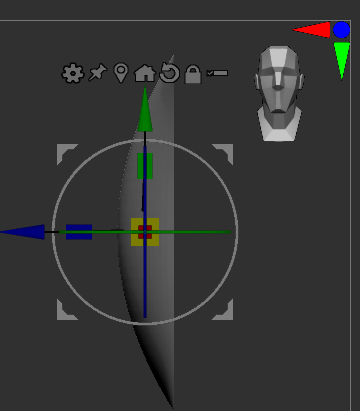
ジオメトリ>位置からすべての数値を0にします。
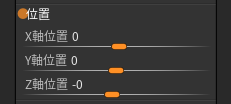
緑の縦線がシンメトリされる中心部分になります。
なので、移動ツールにてクッションを軸を参考に左へ移動させます。
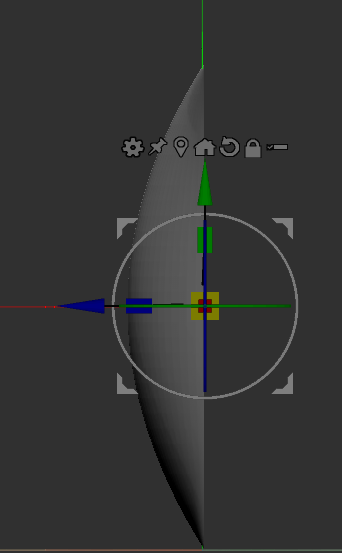
ジオメトリ>トポロジー編集からミラーと結合を選択します。
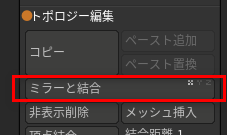
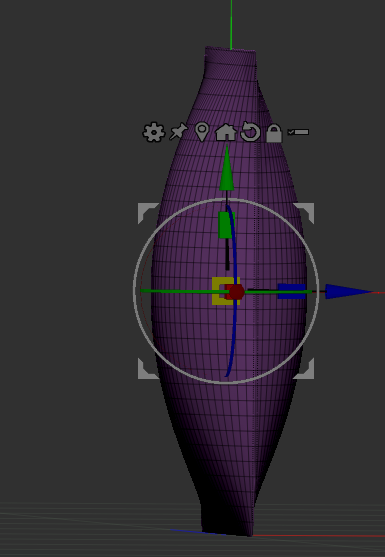
ダイナミクスから膨張を選択して、重力をオフにして、各項目を以下のように設定します。

シミュレーションを実行します。
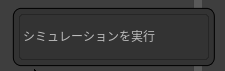
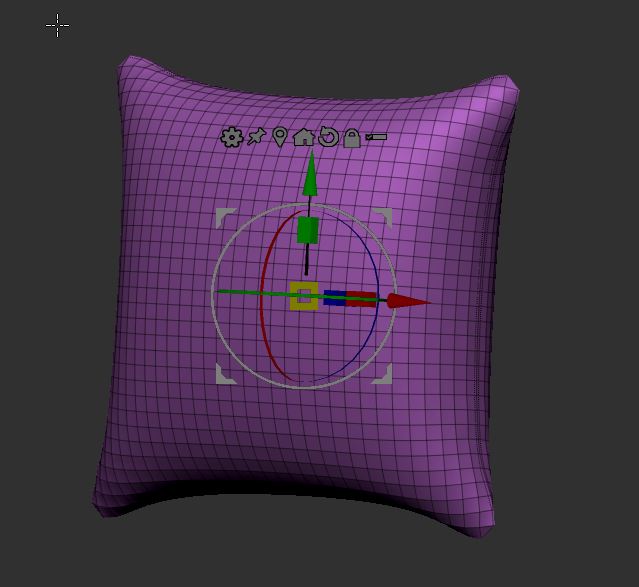
大分形になってきましたね。もう少し詰めていきましょう。
ブラシからClothDimpleを選択します。
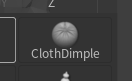
角の綿が抜けてる4隅に対してブラシをかけていきます。

いい感じですね。
ではベッドの上に配置させましょう。
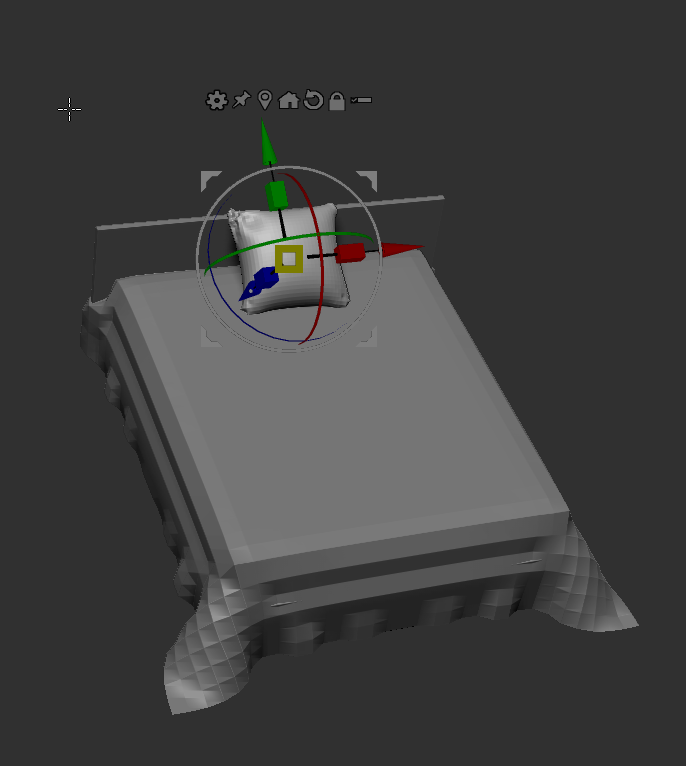
クッションを何個かサブツール>複製して配置させていきます。
大分ベッドらしくなってきましたね。
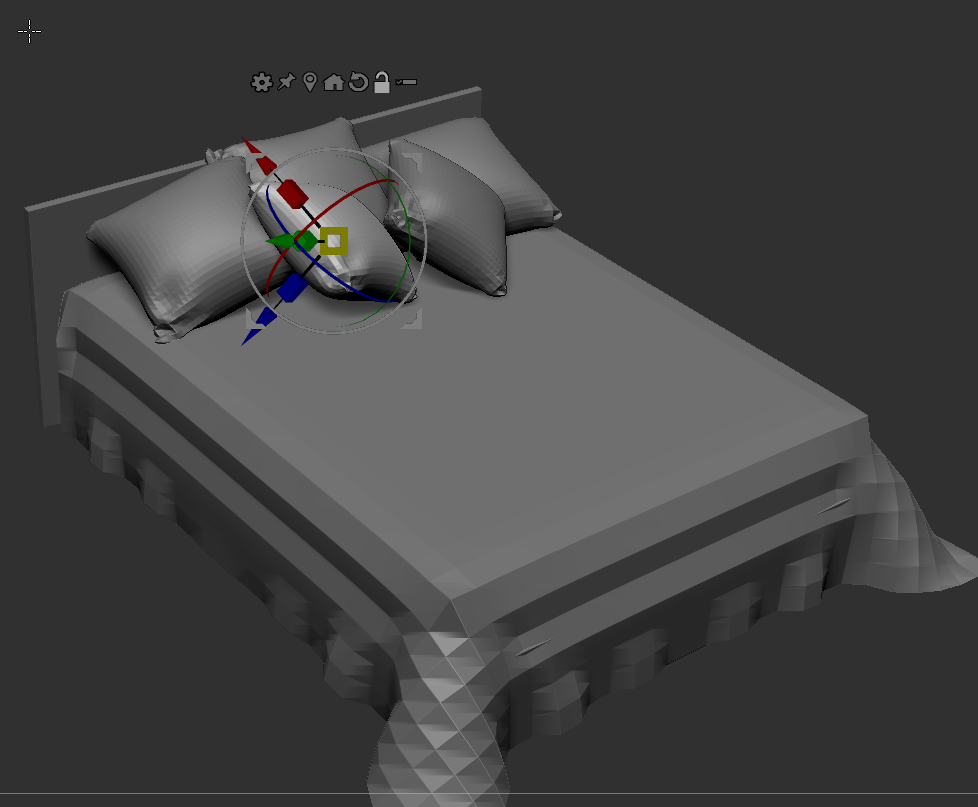
今度は掛け布団の作成に入ります。
先ほどと同じようにアペンドにてpalane3Dを追加します。
![]()
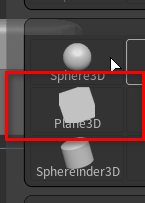
移動ツールにてサイズの調整を行います。

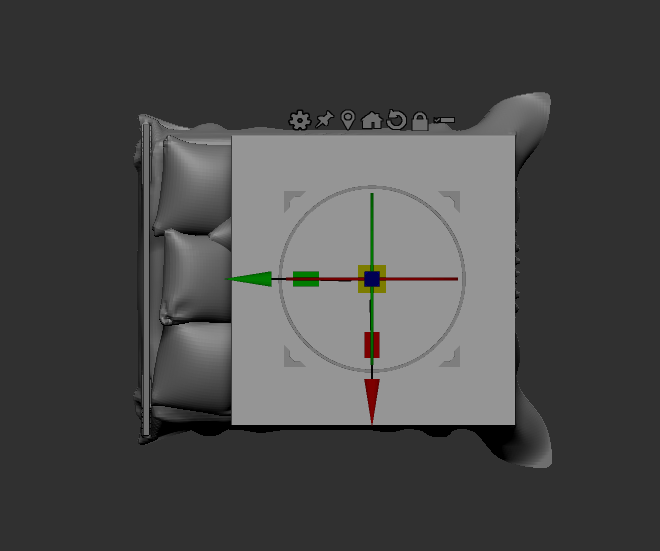
ジオメトリ>ダイナミックサブディビジョンよりダイナミックをオン
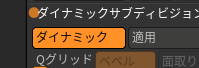
厚みを0.04に調整し、
![]()
SubDiv後をオフにします。
![]()
適用を選択します。
![]()
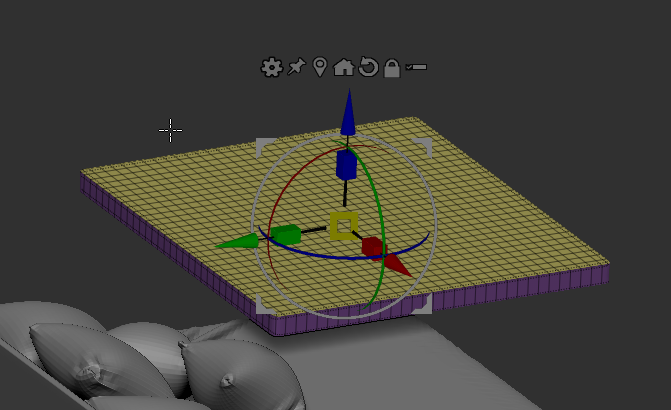
Ctrl+Wでポリグループをひとまとめにします。
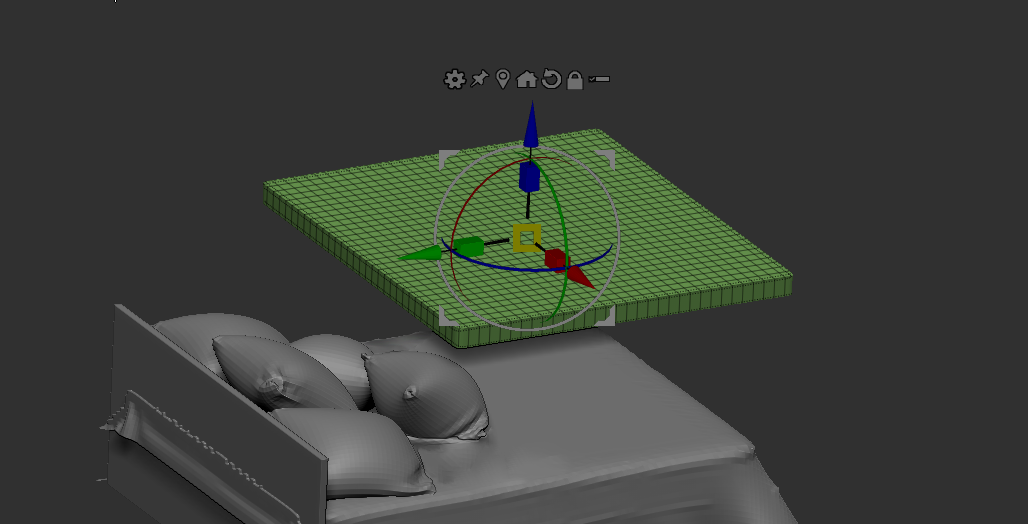
シミュレーションを実行するときは必ずSubDivを低い値にするようにご注意ください。シミュレーションが重くなる原因になります。
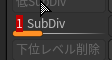
以下の値でシミュレーションを実行します。
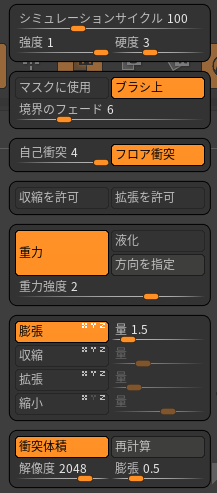
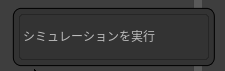
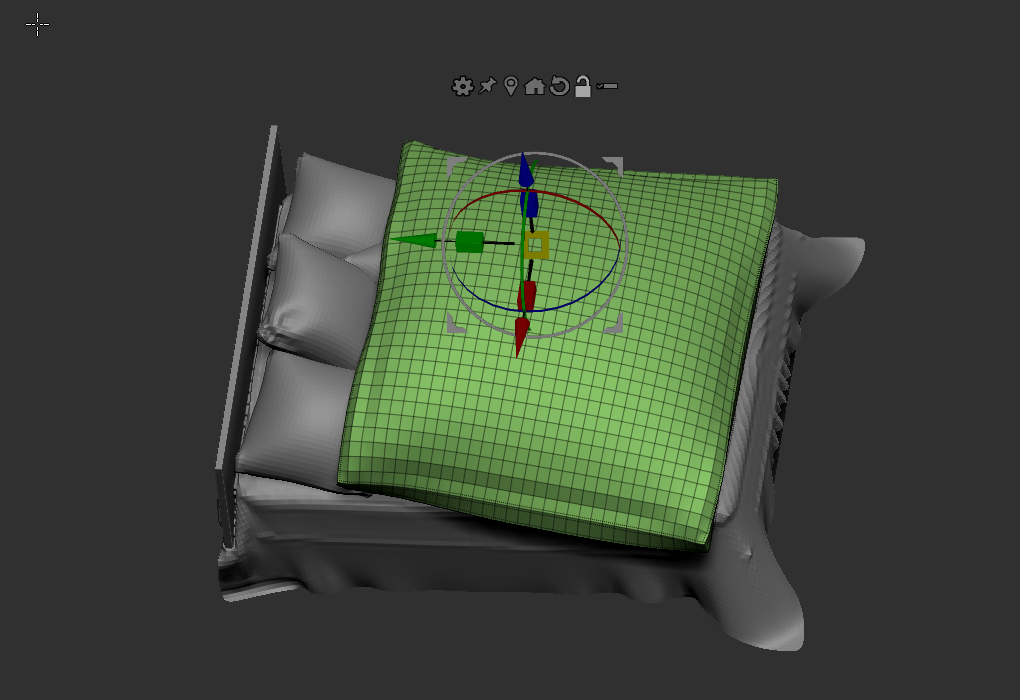
ブラシからClothNudgeを選択してしわを足していきます。
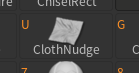

他にも、CloothHookブラシを利用すれば、簡単に布団をめくったりすることが可能です。
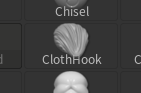
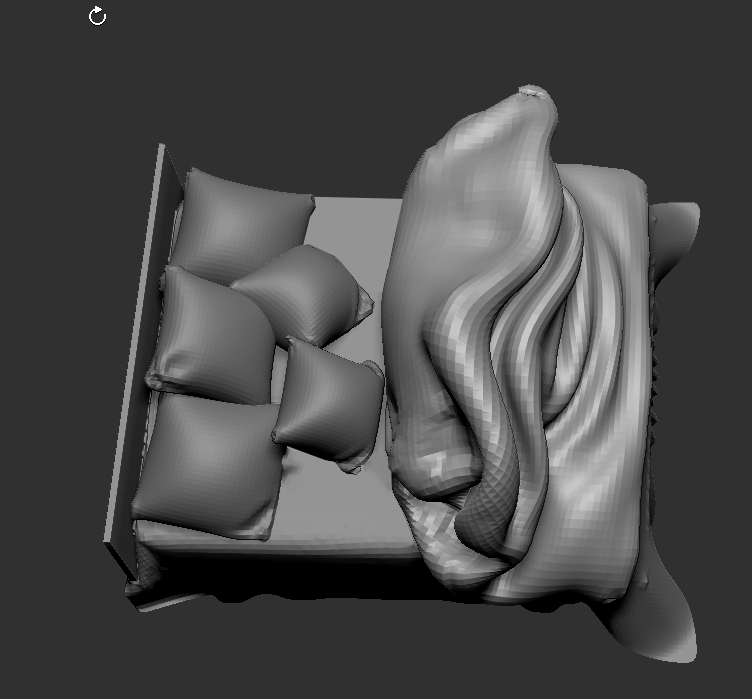
以上で今回のチュートリアルは終了です。

まだまだご紹介しきれていない便利なClothブラシが今回2021にて、たくさん追加されました。ぜひ一つずつお試し頂ければ思います。
また、ZBrushCoreユーザー様ぜひこれを機に、ZBrushへアップグレードご検討頂けますと幸いです。
どうぞよろしくお願い致します。
https://oakcorp.net/pixologic/

