今回は傘をつくっていきます。このチュートリアルはPart1、Part2に分けてご紹介致します。
ではまずZBrushを起動させ、ビニールの部分を作って行きましょう。
まず、サブツールからCone3Dを選択します。
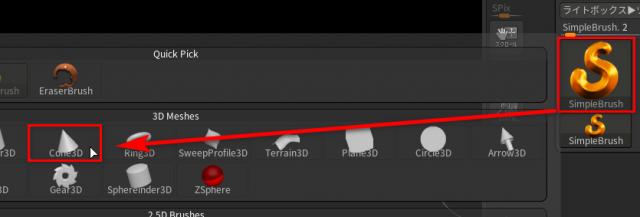
配置したら右のパネルのイニシャライズから水平分割数を8にします。
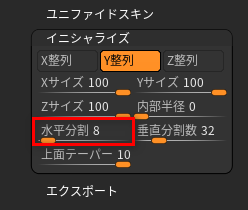
8に設定したCone3Dを配置したら、Editモードを選択します。
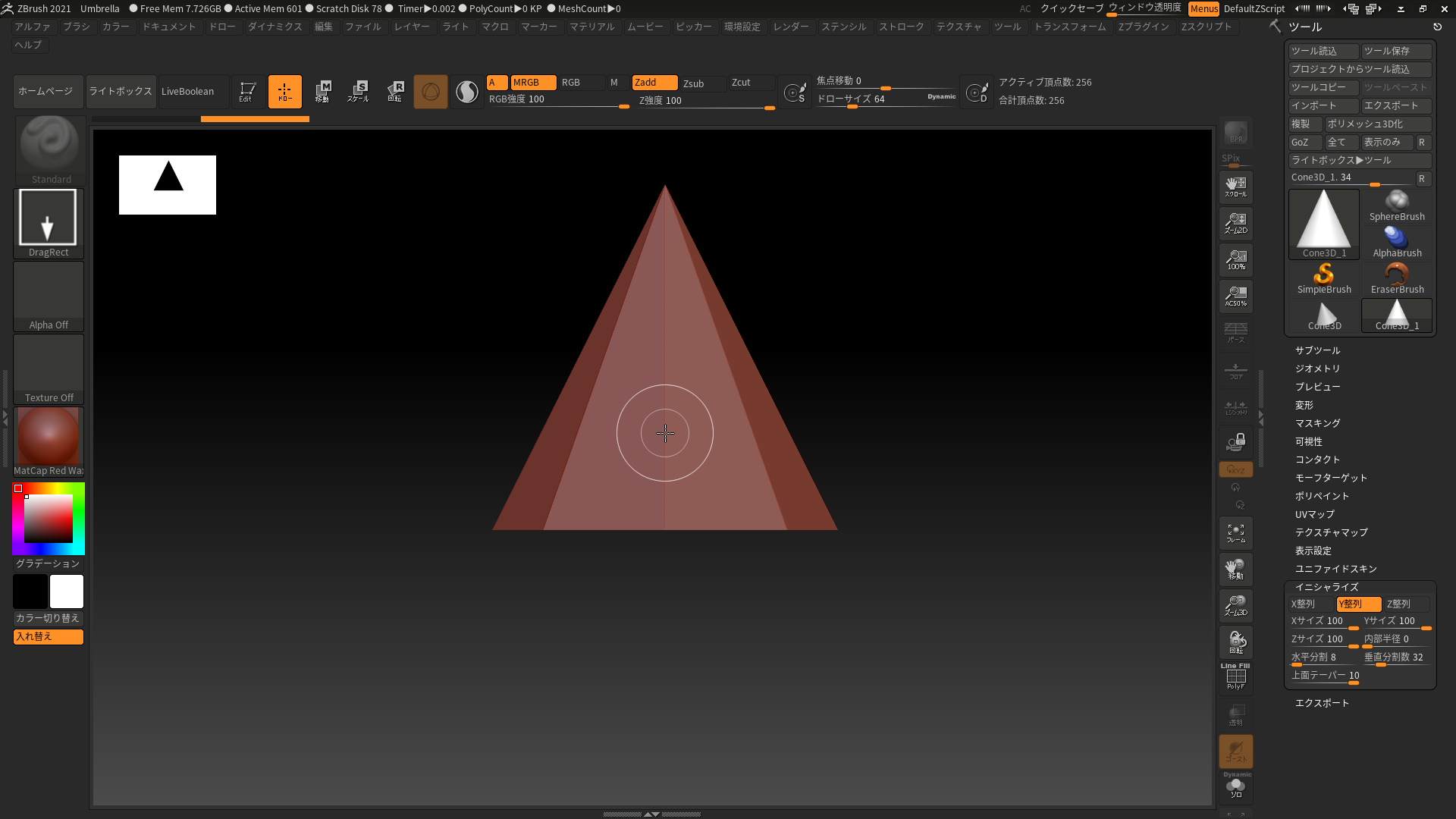
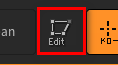
Editモードにしたらポリメッシュ3D化を選択します。
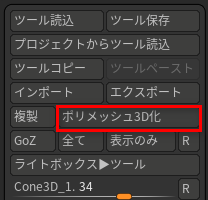
ブラシからZModelerを選択します。
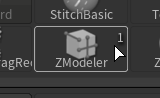
円錐の底の面をクリックして右クリックPOLYGON ACTIONSから削除を選択し、底の面を消去します。
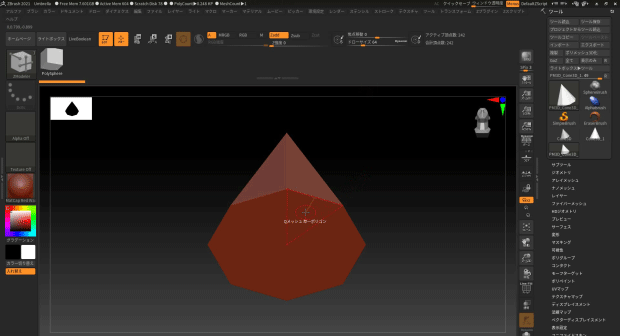
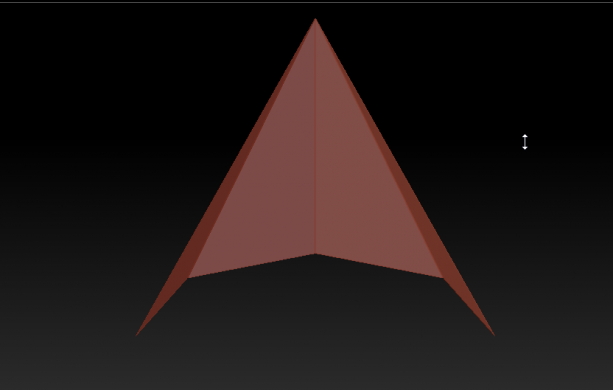
次に移動ツールを使用し、ギズモ3Dにて高さを調整します。
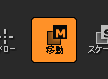
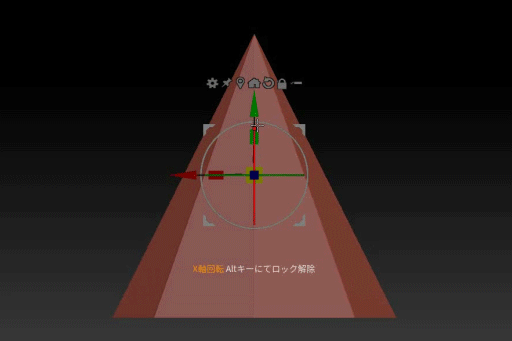
次に歯車アイコンをクリックし、テーパにて上下のつまみを引っ張り、傘らしいシルエットを作成していきます。
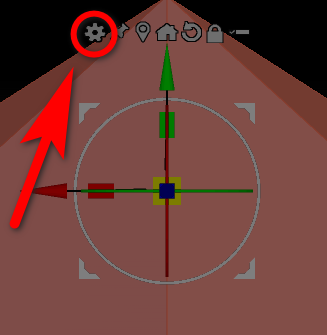
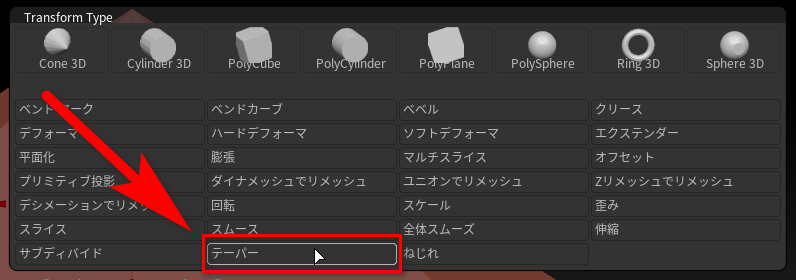
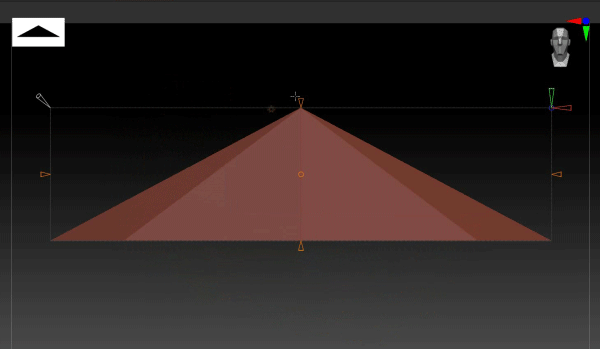
テーパーにて調整を行ったら今度は厚さをつけます。ジオメトリのダイナミックサブディビジョンタブのダイナミックを有効にします。
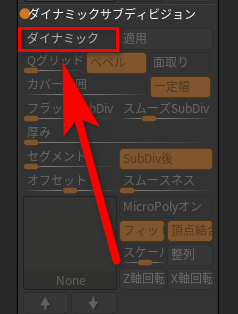
スムーズをかけたくないので、スムーズSubDivの数値を0にします。
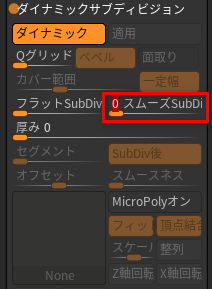
0にしたら今度は厚みをつけていきます。
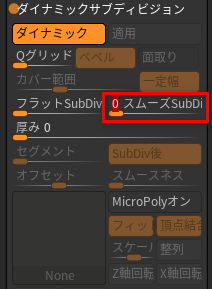
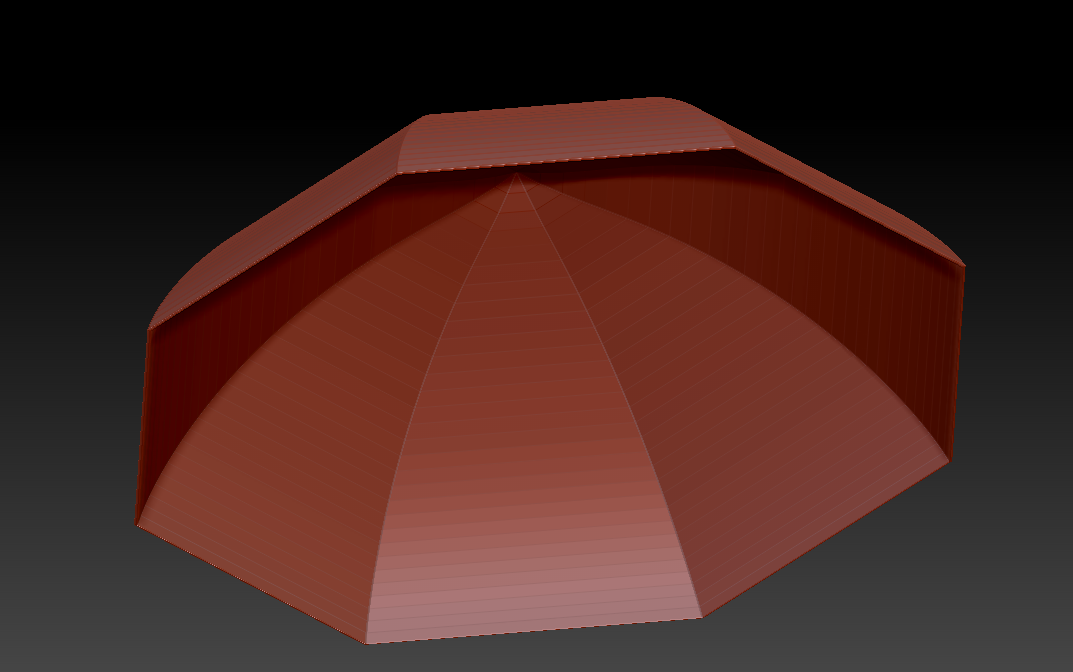
ちょうど良い厚さになったら適用をクリックし厚さを確定させます。
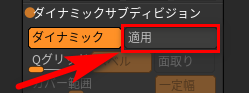
これでビニールの部分は完成しました。サブツールの名前変更にてvinylと命名します。
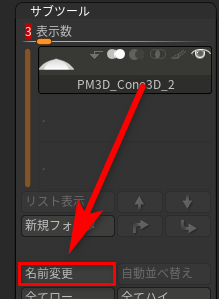
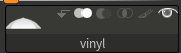
今度は石突きの部分をつくっていきましょう。
サブツールからアペンドにてCylinder3Dを追加します。
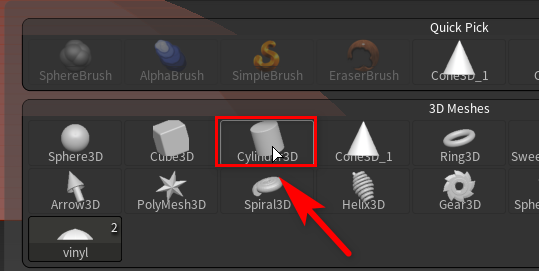
ギズモ3Dでスケールの調整を行っていきます。
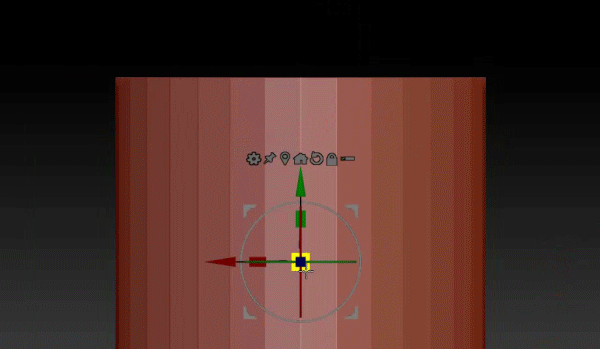
先程と同様に歯車アイコンを選択>テーパーを使用し形を整えます。
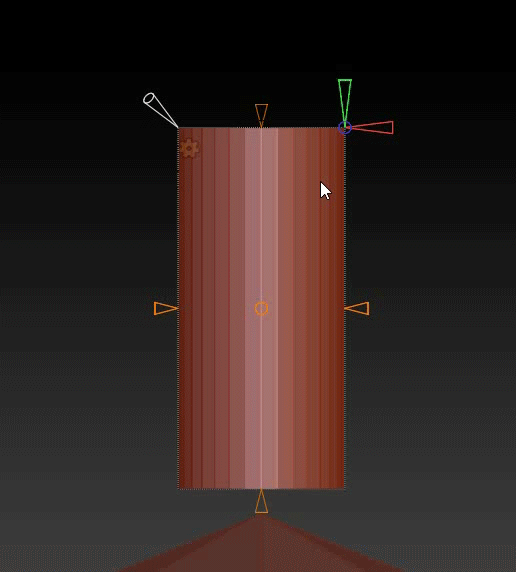
テーパーにて調整を行ったら、今度はブラシにてZModelerを選択します。
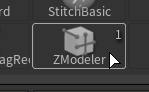
ショートカットShift+Fにてポリフレームをオンにします。
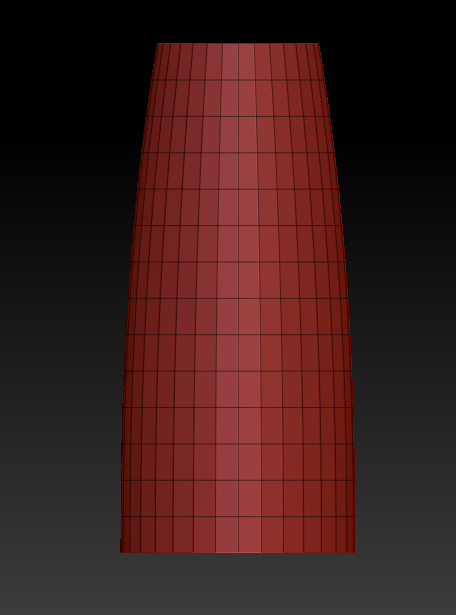
下一段目以外を全てCtrl+ドラッグにてマスクをかけます。
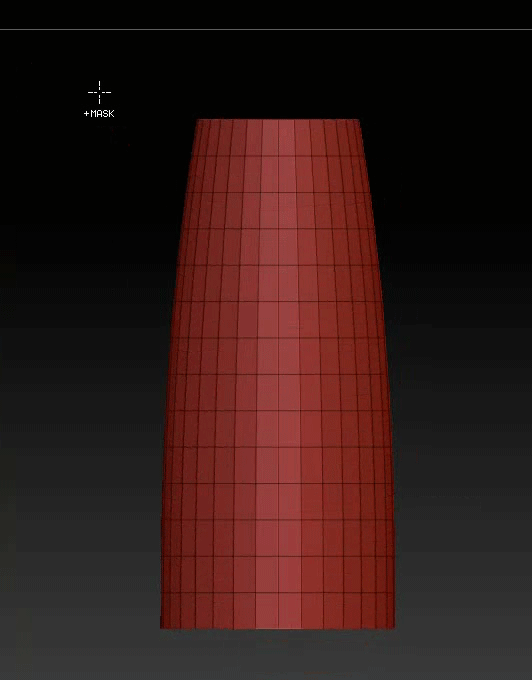
面を右クリックして、POLYGON ACTIONにて押し出しを選択
TARGETにて全てのポリゴンを選択します。
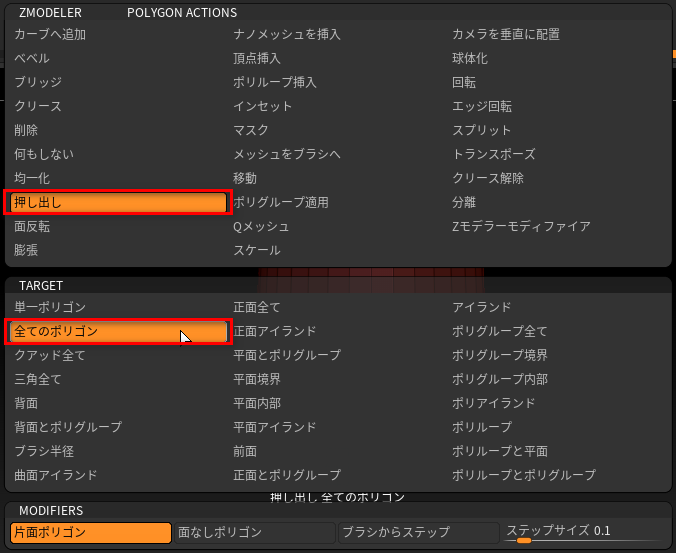
面を選択して押し出します。
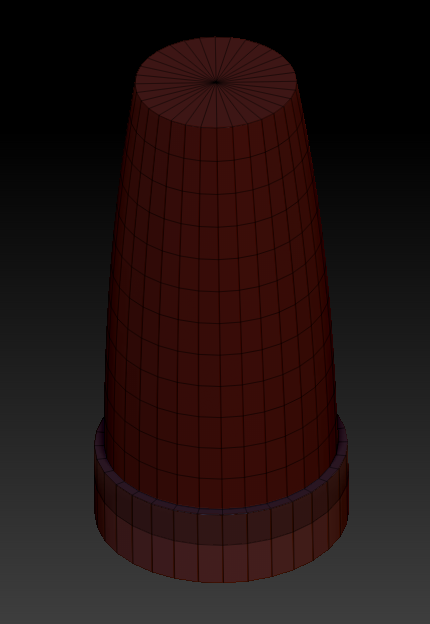
押し出したら今度はTARGETにて三角全てを選択します。
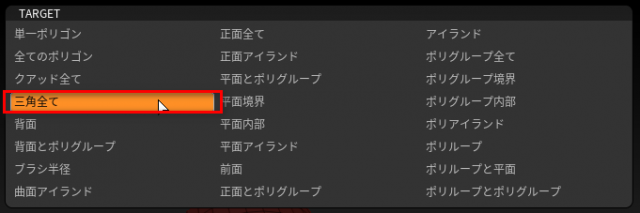
クリックして底面を押し出します。
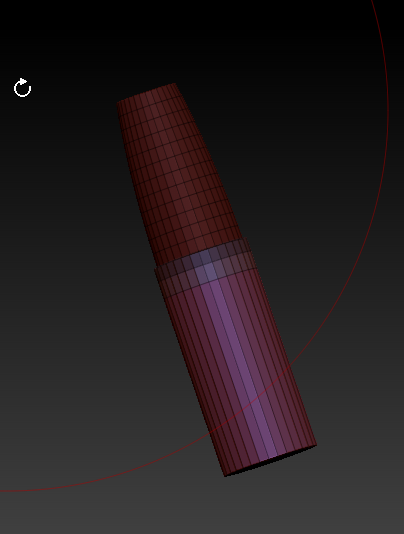
これで石突きの部分が完成です。
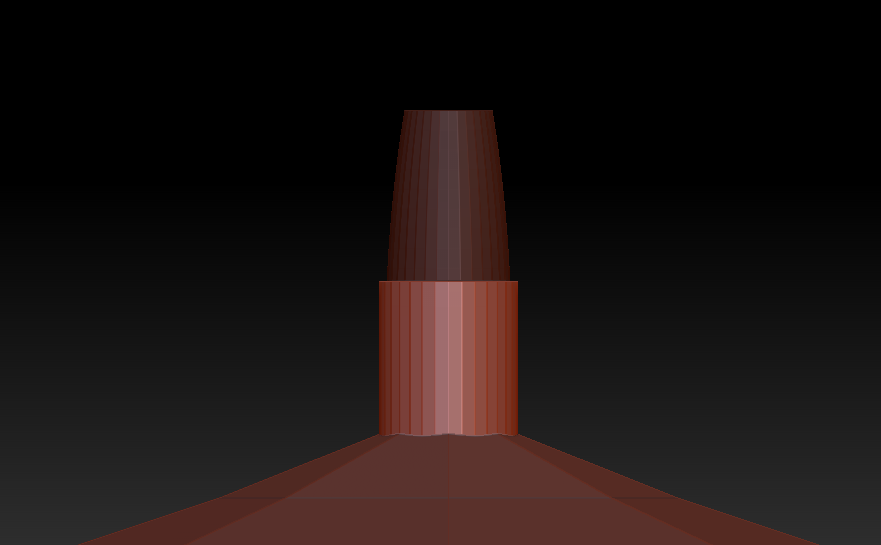
名前変更にてferruleと命名しましょう。
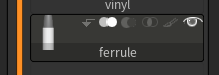
サブツールからferruleを複製します。
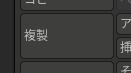
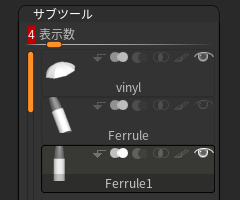
複製したferrule1をhandleと命名します。
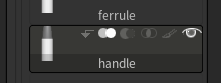
handleを選択して、移動ツールにて歯車アイコンをクリックします。
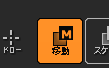
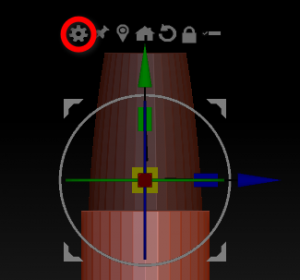
Trasform Typeの中から、Ring 3Dを選択します。
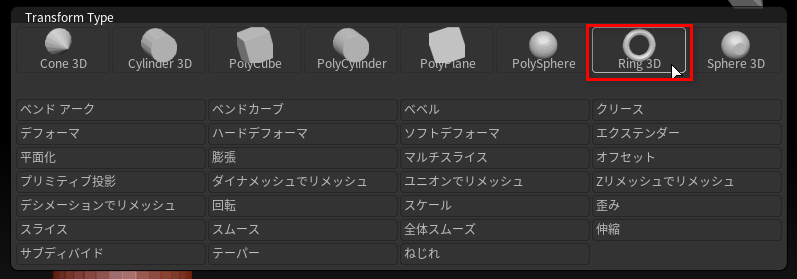
ギズモ3Dに戻り、大きさを調整します。
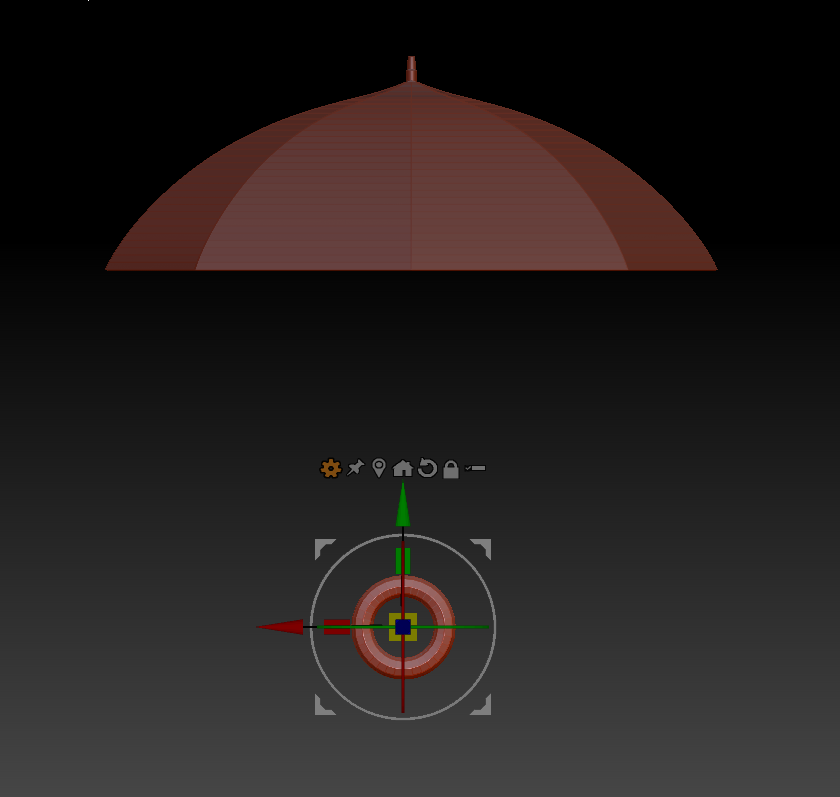
再度歯車アイコンをクリックし、Ring 3Dを選択します。
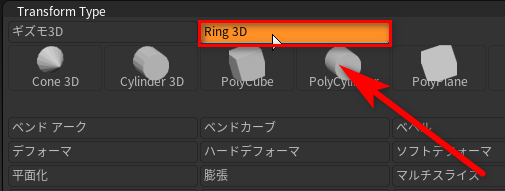
内側の白い三角の部分を選択すると太さを設定することができます。
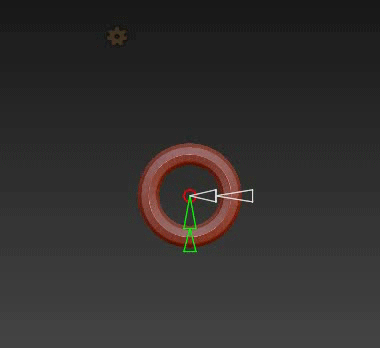
外側の赤い三角の部分を選択すると太さを設定することができます。
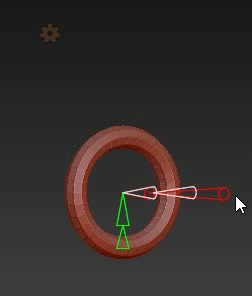
ギズモ3Dにて回転をして、下記画像のように調整します。
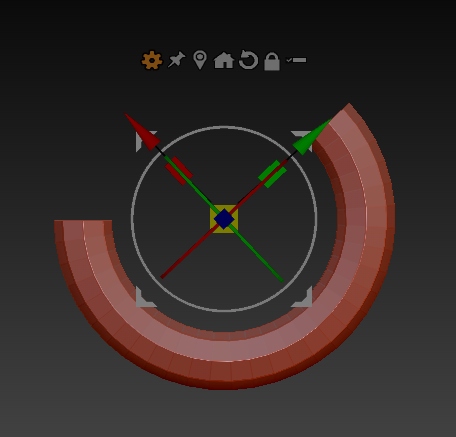
ブラシを再びZModelerにします。
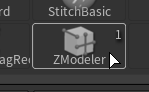
Ctrl+ドラッグで軸になる部分以外にマスクをかけます。
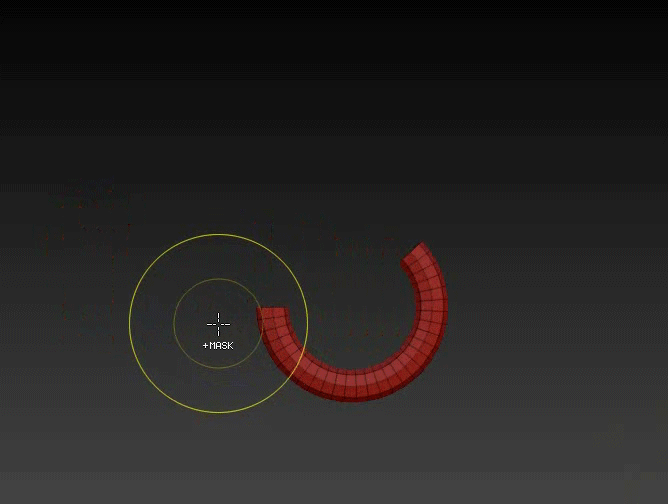
ZModelerにて面を右クリックして、POLYGON ACTIONにて押し出しを選択
TARGETにて三角全てを選択します。
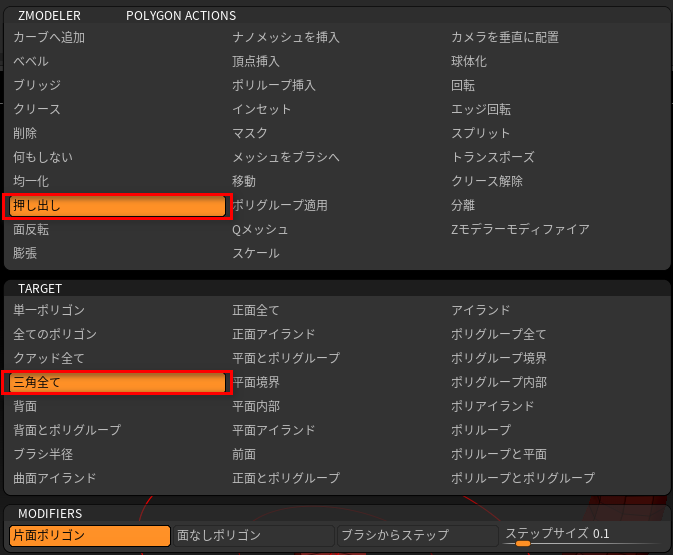
軸になる部分を押し出していきます。
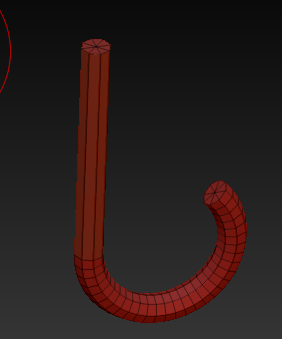
押し出したら今度は持ちての部分に丸みをつけていきます。
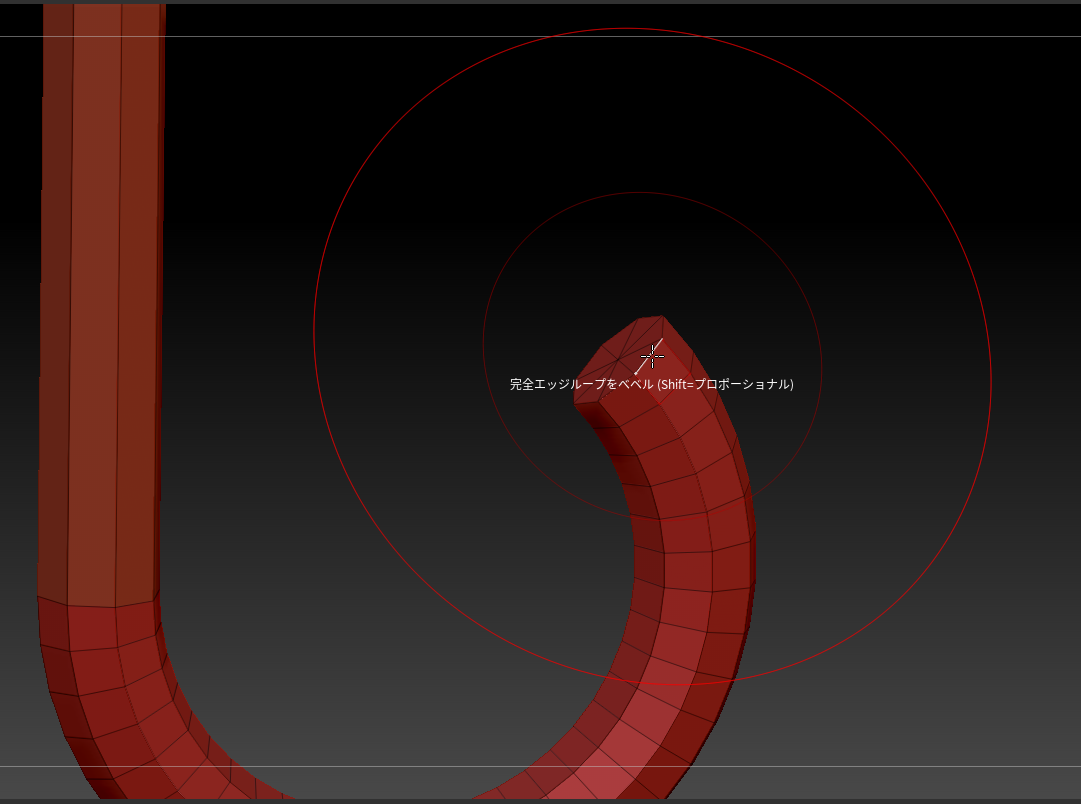
エッジを選択した状態で右クリック
POLYGON ACTIONにてベベルを選択
TARGETにて完全エッジループを選択します。
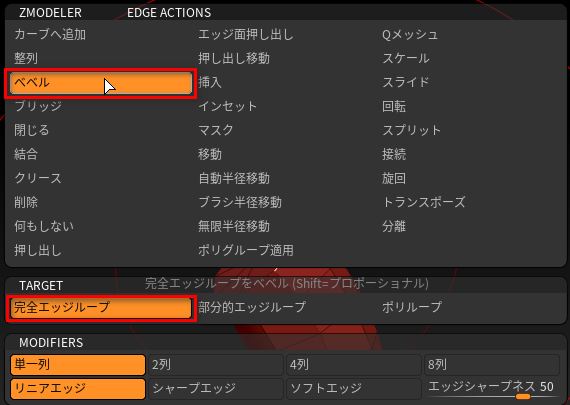
エッジに対してベベルをかけます
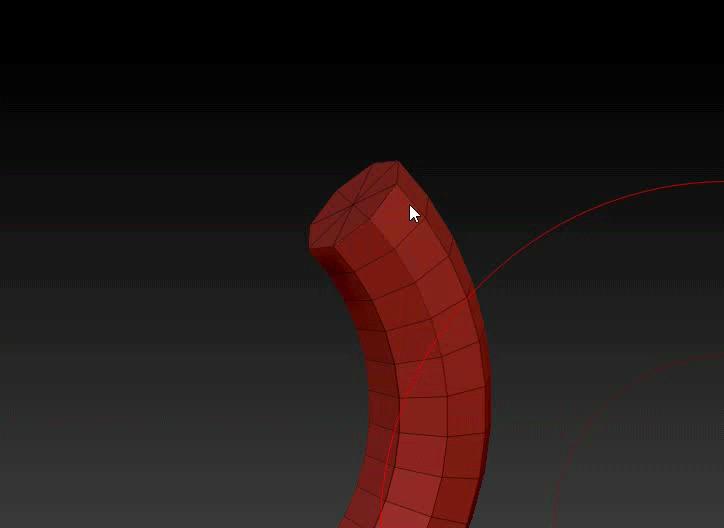
これで持ちてとビニールの部分が完成しました。
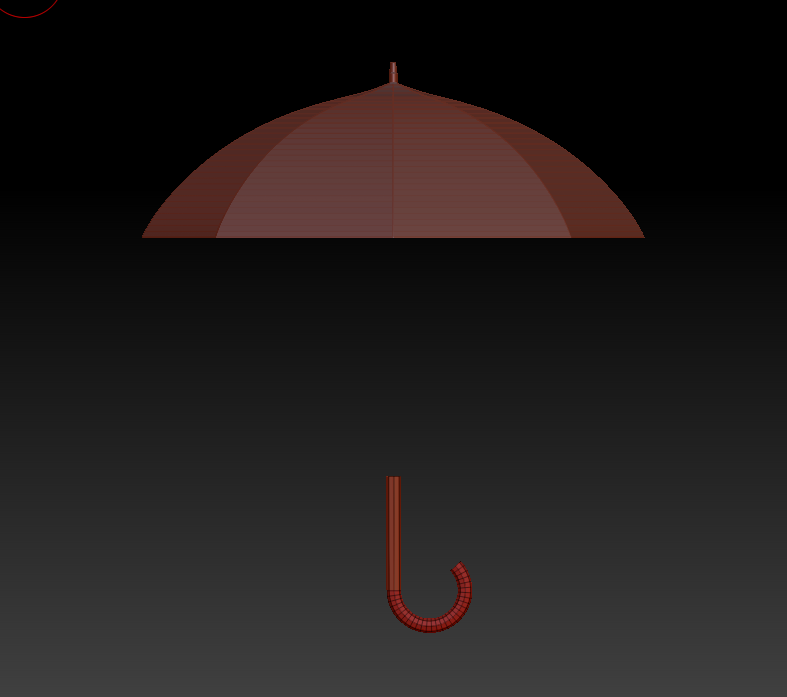
Part2では骨組の部分の作成に入ります。
https://oakcorp.net/pixologic/

