前回のPart2にて持ち手の部分を作成致しました。サブツールからhandleを選択します。
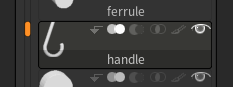
選択したら、軸になる部分以外をCtrl+ドラッグ&ドロップでマスクをかけていきます。
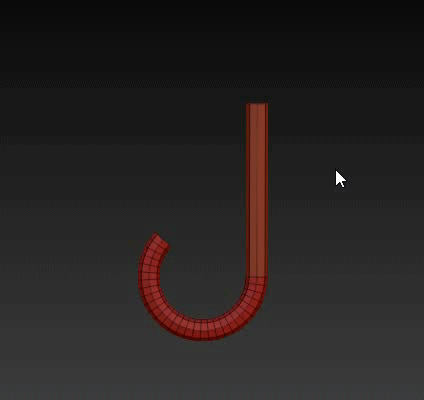
ブラシからZModelerを選択し、面を右クリックして、POLIGONACTIONにてインセット、TARGETにて三角ポリゴン全てを選択します
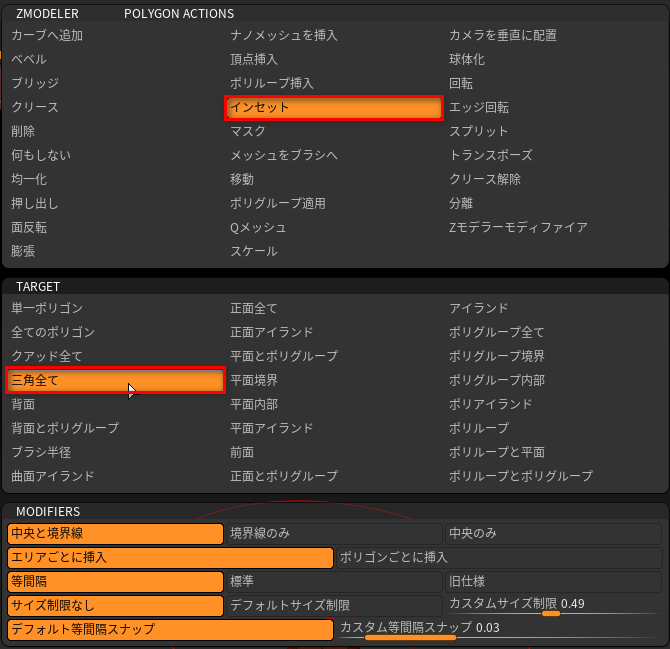
面をクリックしてインセットをかけます。
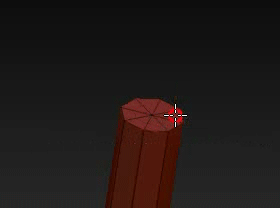
再び面を右クリックし、POLIGONACTIONにて押出、TARGETにて三角ポリゴン全てを選択します。
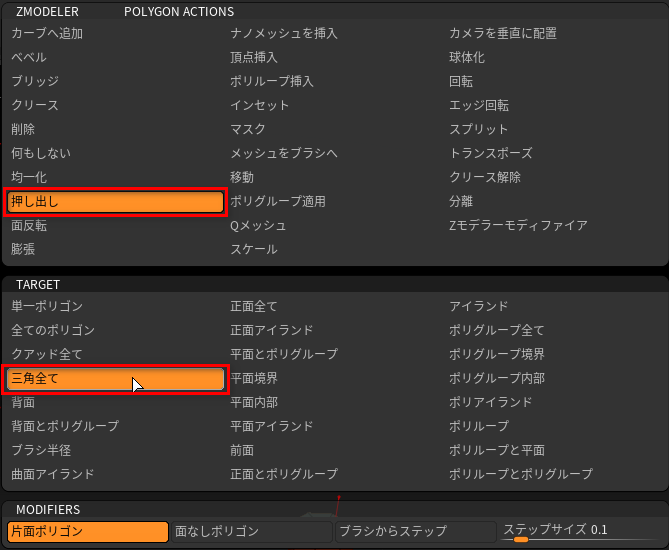
面をクリックして押し出して軸を作成していきます。

ブラシから IMM MachinePartsを選択します。
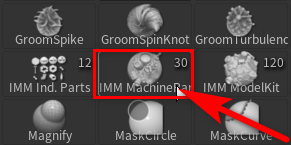
その中からCoupler02を選択します。
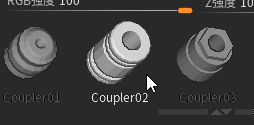
上部のブラシからメッシュへを選択します。
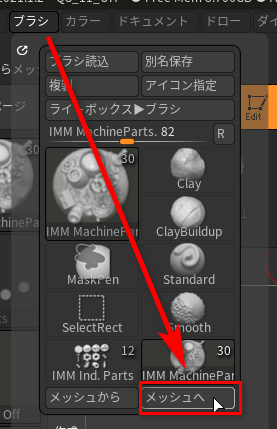

移動ツールにてCoupler02を下記画像のようにサイズ調整を行い、配置します。
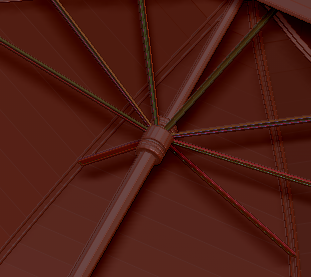
今度は露先を作成します。
今度はstretcherを選択した状態でブラシからIMM Clothing HardWを選択します。
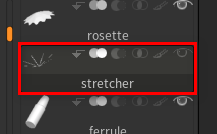
上部のトランスフォームタブからシンメトリ有効をオン、>Y<、>M,のみを選択した状態にし、Rをオンにし、放射回数を8に設定します。

ブラシからIMM Clothing HardWを選択します。その中からSnap Top Halfを選択します。
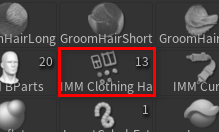
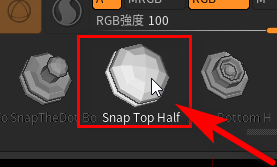
stretcherの先に配置します。

次は下はじきの作成を行います。
サブツールからhandleを選択し複製します。
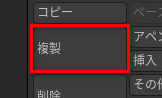
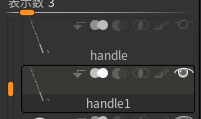
移動ツールを選択し、歯車アイコンをクリックしたらCylinder3Dを選択します。
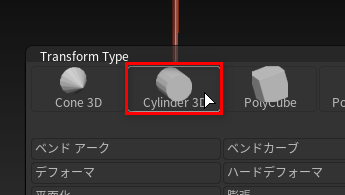
Ctrl+Shift+ドラッグで半分のみを選択します。
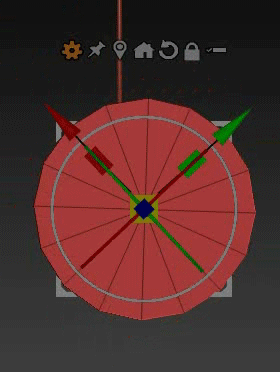
ジオメトリ>トポロジー編集>非表示削除を選択します。
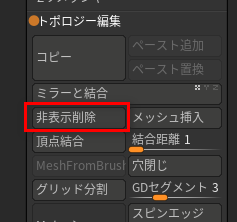
非表示を削除したら、ダイナミックサブディビジョンからダイナミックをオンにします。スムーズSubDivの数値を0にし、厚さの調整を行います。
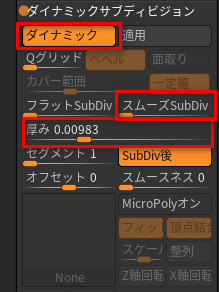
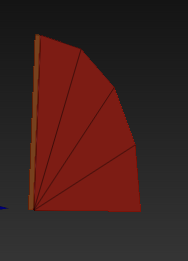
厚さを設定したら適用をクリックします。
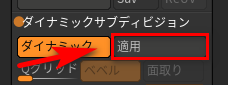
厚さをつけたらこんどは移動ツールにてサイズの調整を行います。
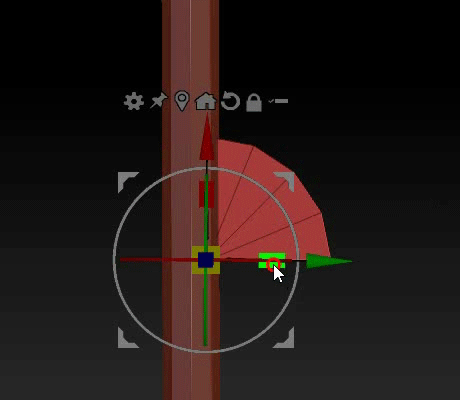
サブツールからhandleを選択し、ブラシからIMM Primitivesを選択し、その中からQ Cubeを選択します。
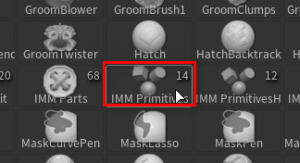
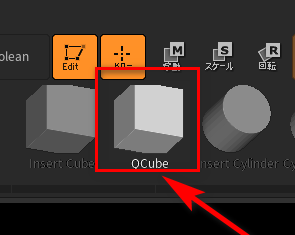
下はじきのしたに描画します。
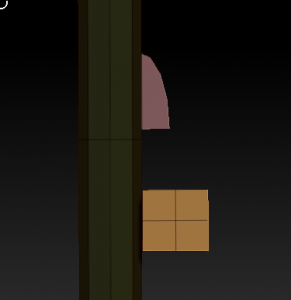
移動ツールにてサイズの調整を行います。
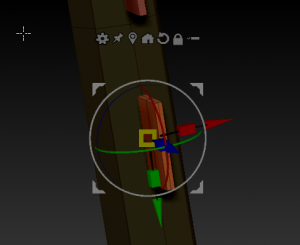
次にブラシからIMM ModelKitを選択し、その中からVents_7を選択します。
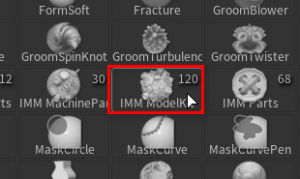
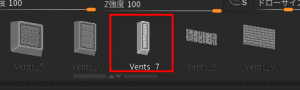
Q Cubeに描画します。

移動ツールにて回転し、Q Cubeにかぶせるようにサイズの調整を行います。
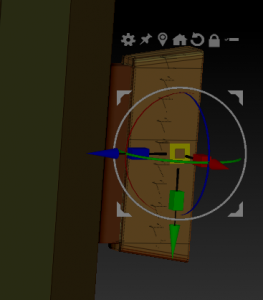
これで傘の完成になります。

Part3までお付き合い頂きありがとうございました。
https://oakcorp.net/pixologic/

