こんにちは、今回はよくあるお問い合わせの中で3dsMax、V-Rayにてテクスチャを用いて凹凸を付ける方法についてご紹介できたらと思います。
V-Rayにて凹凸をつけるには以下の3つの方法がございます。
・1.ノーマルマップの使用
・2.バンプマップの使用
・3.ディスプレイスメントマップの使用
こちらの3つの方法をご紹介するため、今回EVERMOTION Archmodels vol.221 エキゾチックプロップの無料サンプルをダウンロードします。
https://oakcorp.net/shop/item/13661/
EVERMOTIONにはたくさんのアセットのご用意がございます。お時間がある際、よければ除いてみて下さい。
https://oakcorp.net/shop/category/item/itemgenre/evermotion/
ではまずArchmodels vol.221 エキゾチックプロップをのページへアクセスしたら、FreeSampleタブか” 無料サンプルをダウンロード”をクリックしてデータのダウンロードをお願いします。
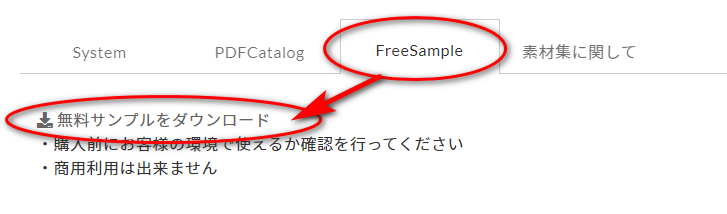
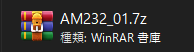
ダウンロードを行ったら解凍を行ってほしいのですが、もし何らかのエラーでうまく解凍ができない場合、以下のWinRARを利用して解凍を行ってみてください。
https://www.winrarjapan.com/download
では解凍した01フォルダの中身を除いていきます。
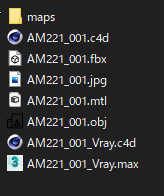
AM221_001_Vrayは既にテクスチャが割り当てられた完成したデータになります。チュートリアル内で不明な箇所ございましたら中身を除いてみてください。
ではまず3dsMaxを立ち上げます。
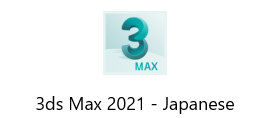
立ち上げたらファイル>読み込み>読み込みからAM221_001.objデータを読み込みます。
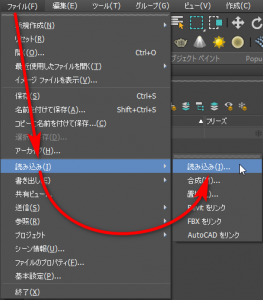

ではマテリアルを作成していきます。レンダリング>レンダリング設定からV-Ray 5を選択していることをご確認ください。
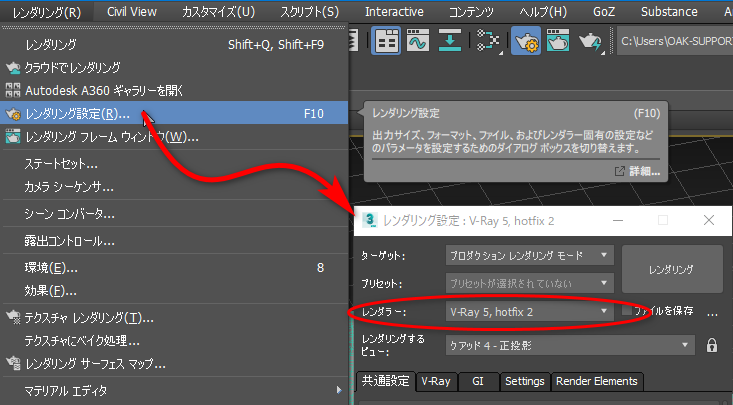
では今回はわかりやすいストレートマテリアルエディタを利用してテクスチャを割り当てていきます。
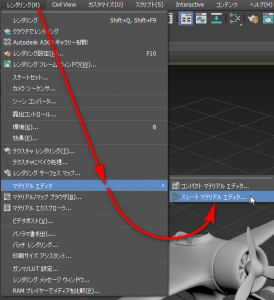
では左のパネルの中のマテリアルタブの中からV-Ray>V-RayMtlをワーク内にドラッグ&ドロップします。
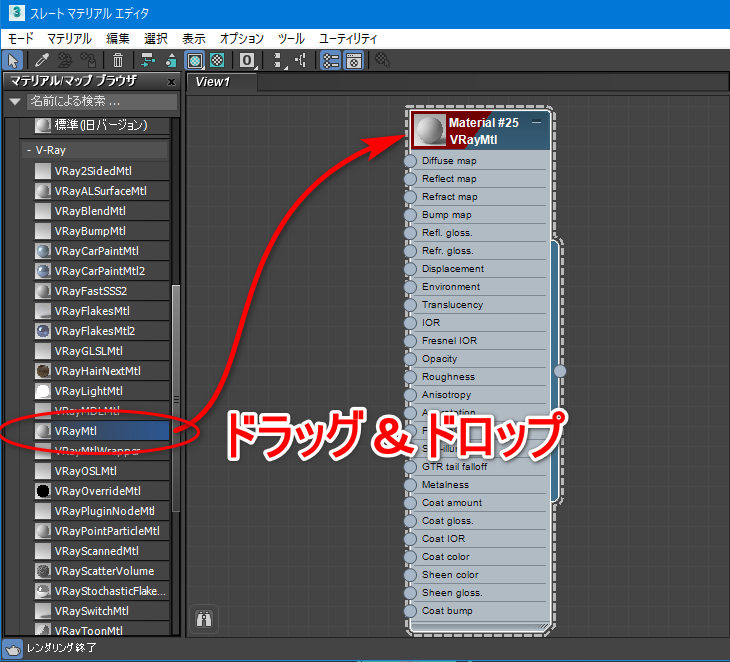
次にMaterial#25VRayMtlを選択している状態で右クリックしてマテリアルを選択へ割り当てをクリックします。
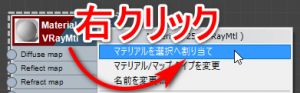
これでオブジェクトに対しマテリアルを割り当てることができました。マテリアルの調整は右のパネルにて行うことができます。
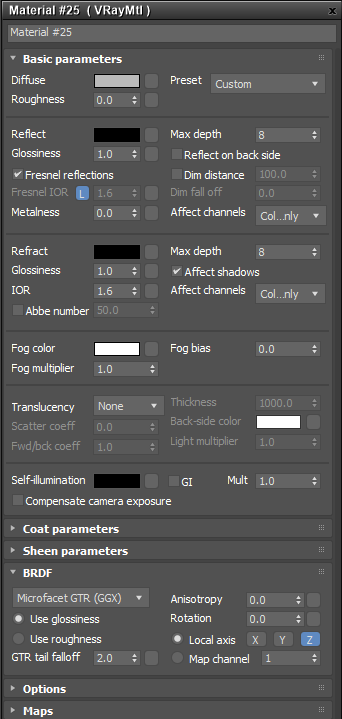
マテリアルの名前の変更は以下から行うことができます。とりあえず、AM221_001と命名しておきましょう。
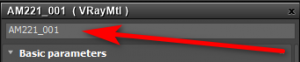
一度レンダリングにて確認してみます。V-Rayツールからティーポットのレンダリングアイコンをクリックします。
![]()
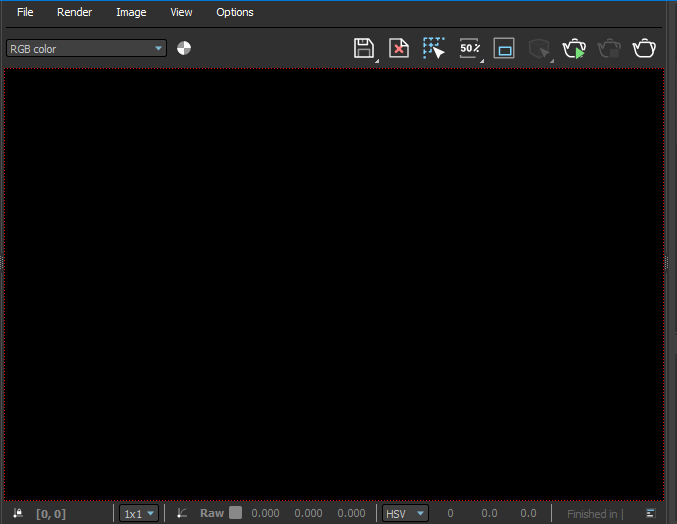
真っ暗です。
これはライトの設置を行っていないため現在真っ暗でレンダリングが行われています。
試しにV-RayツールからDomeLightを選択します。
![]()
適当に配置します。
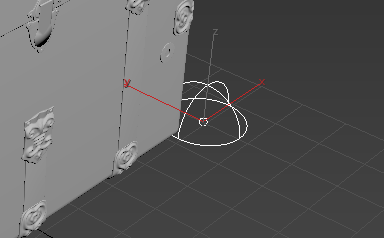
レンダリングを行ってみます。

今度は背景が白くレンダリングされてしまいました。これはドームライトが現在可視状態になっているためです。
DomeLightを選択した状態で、修正パネルのOptionタブにてInvisibleにチェックを入れてみてください。
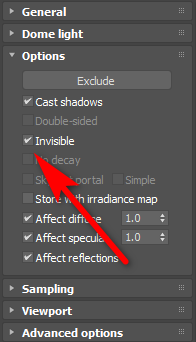
レンダリングを行います。

これでOKです。
ノーマルマップ
ではいよいよ、凹凸をつけていこうと思います。まずノーマルマップからご紹介していきます。ノーマルマップとはまず何ぞやと思われるかと思うのですがCGWORLDさんが詳しくご紹介してくれています。
簡単にご説明するとRGB情報を用いたテクスチャを用いて、凹凸をつけることができます。試しに画像検索にてノーマルマップで検索をかけてみると青紫色の画像がいくつも表示されるかと思います。
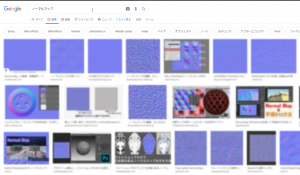
では練習に入ります。
ワーク内を右クリックし、マップ>V-Ray>BitmapでBitmapを選択します。
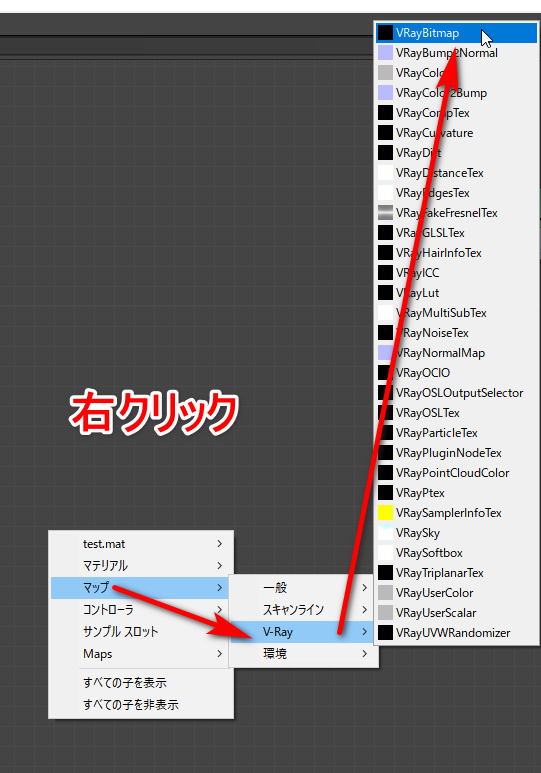
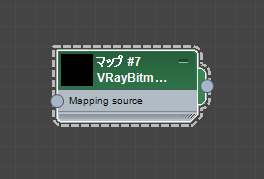
作成されたV-RayBitmapを選択して右のパネルから”…”を選択してテクスチャを指定します。
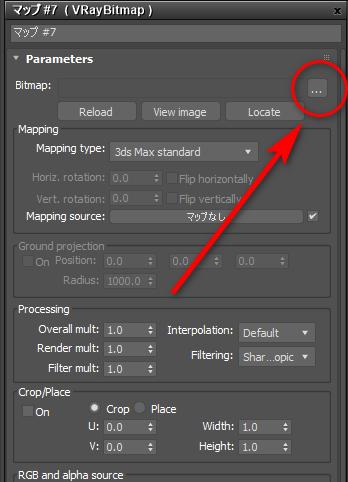 01フォルダの中のmapsフォルダの中からAM232_001_Plane_Normal.jpgを使用します。
01フォルダの中のmapsフォルダの中からAM232_001_Plane_Normal.jpgを使用します。
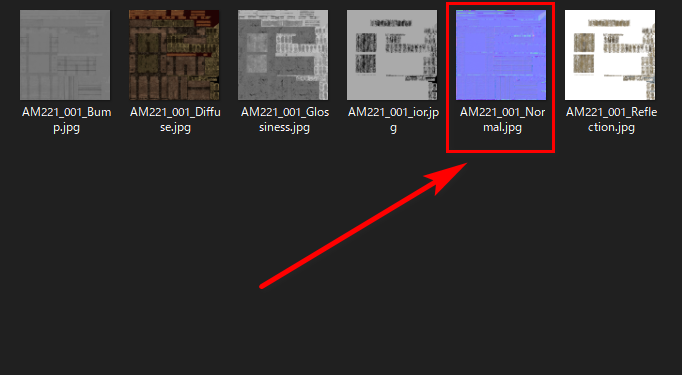
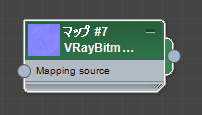
Bitmapにテクスチャを割り当てたら今度は左のパネルからV-RayNormalMapをドラッグ&ドロップします。
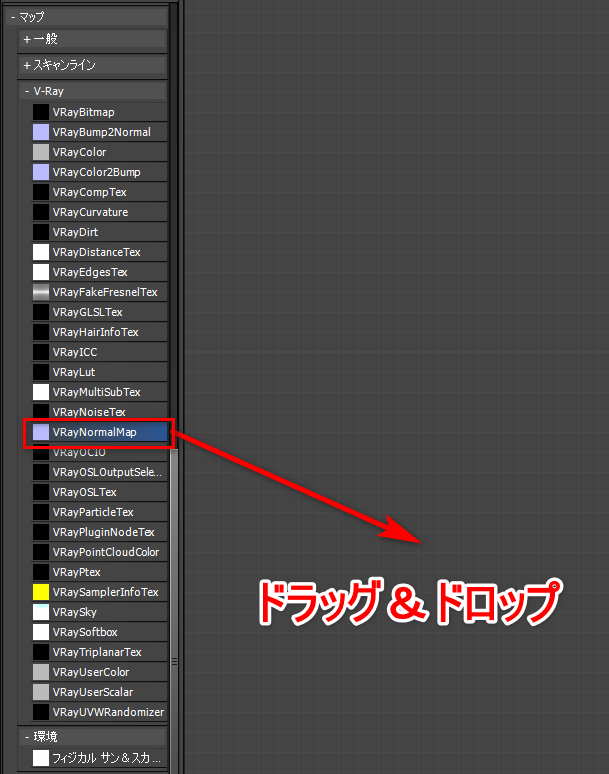
ドラッグ&ドロップしたら先程割り当てたテクスチャをNormal Mapへ配線します。NormalMap自体はBumpMapへ配線します。
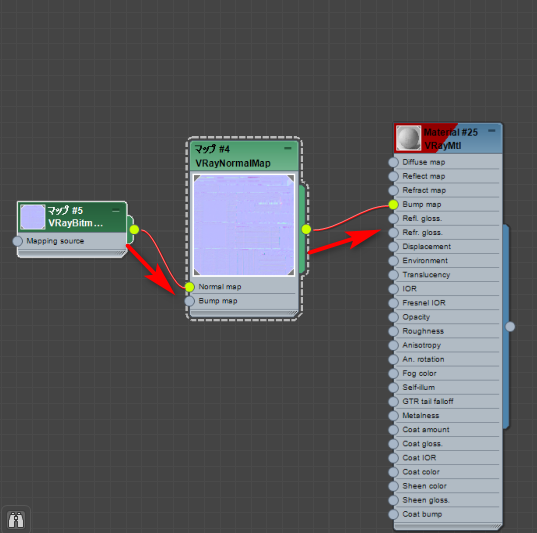
VRayNormalMapを選択し、右のパネルにてNormalMapにて試しに数値を50にしてレンダリングを行ってみます。
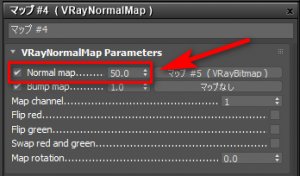
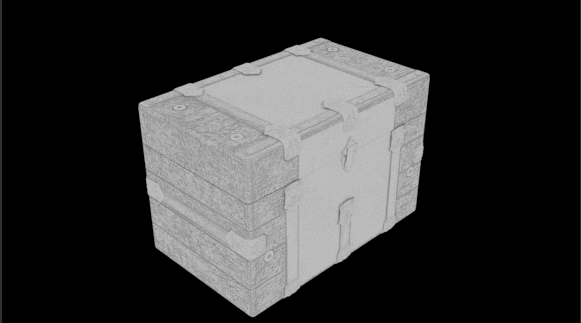
先程に比べて、側面に凹凸がついたのがわかりますね。
少し強く設定しすぎてしまったため、数値を10に設定しておきましょう。
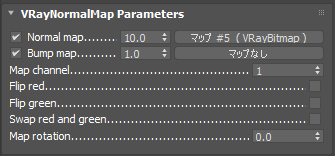

これでOKです。
バンプマップ
今度はBumpマップを使用して凹凸をつけていきます。
簡単に説明するとノーマルマップはRGB情報を元に凹凸をつけたのですが、バンプマップは白と黒のグレースケールで凹凸をつけることができます。
では早速バンプマップを割り当ててみましょう。
マップ #5を選択し、右のパネルにて、先程と同じように…を選択します。
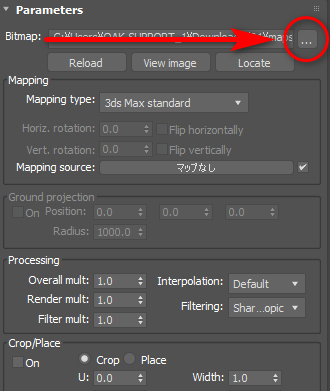
今度はmapsの中からAM221_001_Bumpを選択します。
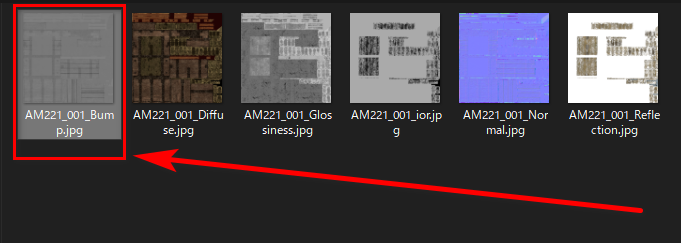
テクスチャを割り当てたら今度はNormal mapではなくBump mapに配線します。
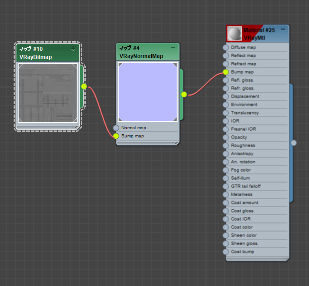
先程と同じように凹凸の強さはVRayNormalMapのBumpMapにて調整することができます。
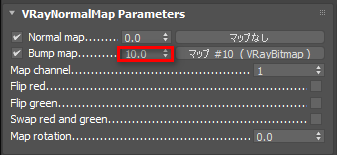
レンダリングを行ってみます。
ではノーマルマップとバンプマップの違いとは?
バンプマップはグレースケール画像を用いて、高さの調整を行うに対し、ノーマルマップではRGBカラーを利用した3次元の値によって、浮き出る方向まで設定することができます。
ノーマルマップは高解像度のメッシュを低解像度のメッシュに転写する場合など、ディテールをそのまま移したい場合によく使われます。
ディスプレイスメントマップ
ディスプレイスメントマップとは
左のパネルからチェックをドラッグ&ドロップします。
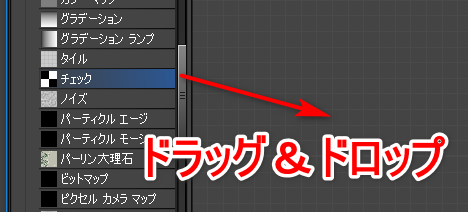
チェックをVRayMtlのDisplacementに配線します。
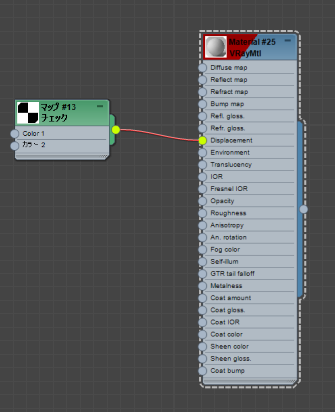
ビュー上では変化はみられないのですがレンダリングを行うと高さに変化がついていることがわかります。白い部分が凸で黒い部分が凹になっています。
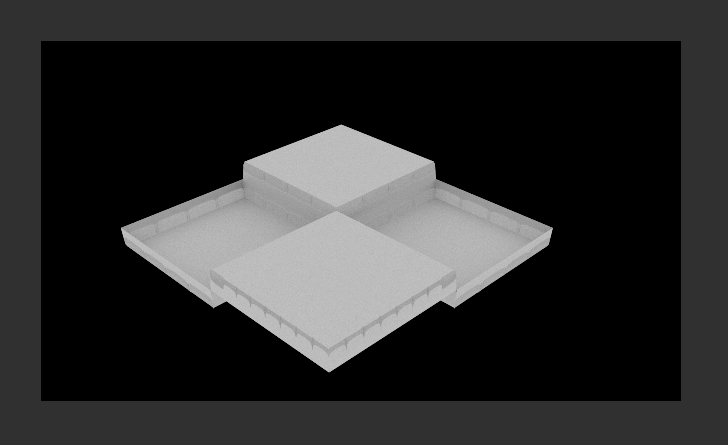
このディスプレイスメントの強さを調整したい場合はV-RayMtlのMapsタブのDisplaceの数値を下げることによって調整することができます。
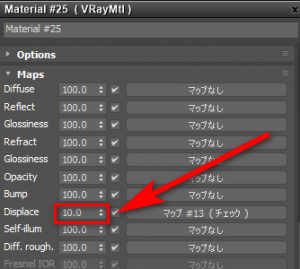
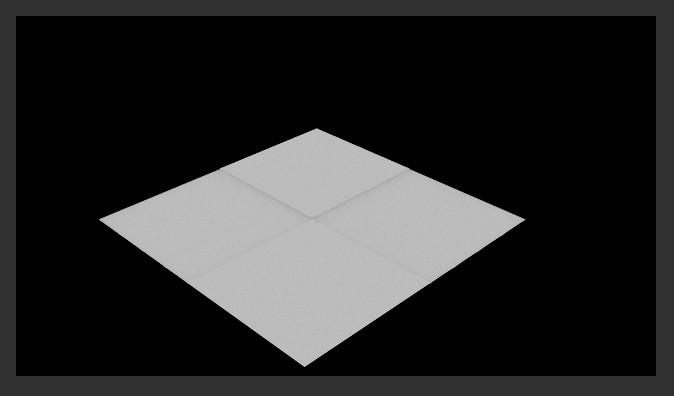
他にも修正パネルの(モディファイア)でもVRayDisplacementModでも凹凸をつけることができますが、今回は割愛させて頂きます。
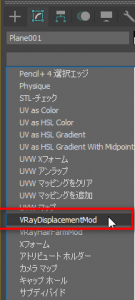
ディスプレイスメントマップはノーマルマップやバンプマップより、より高低感をつけたい場合に用いられることが多いです。例えば山や地形など。反対にノーマルマップ、バンプマップは皮膚や装飾、傷など、細かなディティールをつけたいときに用いられることが多いです。
以上、ご参考になれば幸いです。
どうぞよろしくお願いいたします。
https://v-ray.jp/v-ray/3dsmax/

