前回の引き続きから入ります。今回は前髪、ツインテールの作成に入ります。
まず前髪の大方の部分を作成します。
Bodyに対して、以下の用にドローモードでCtrlを押しながらマスクを描いていきます。

マスクを描いたら今度はサブツールから抽出タブを開き、

抽出をクリックして厚みを調整していきます。
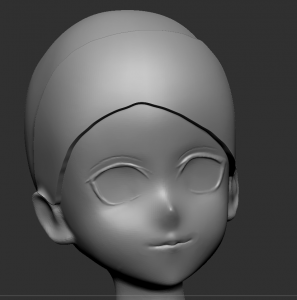
厚みを調整したら確定をクリックします。
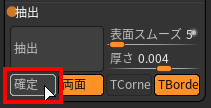
角の立っている部分をShiftでスムージングをかけていきます。
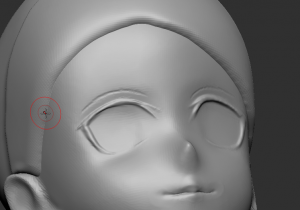
滑らかになったら今度はショートカットFでポリフレームを表示させます。またはアイコンをクリックしてください。
![]()

トポロジーの流れを整えます。ブラシプリセットの中からTopologyを選択します。
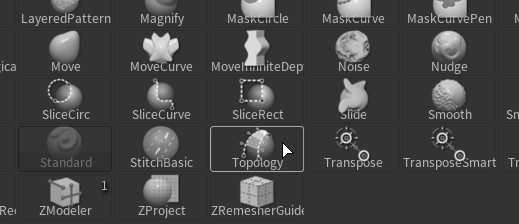
カーブを引いて、トポロジーの流れを決めます。

ジオメトリからZリメッシャーを選択してトポロジーを整えていきます。
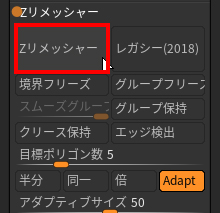
トポロジーを整えたら、ジオメトリからディバイドを2回クリックします。SubDivを3にします。
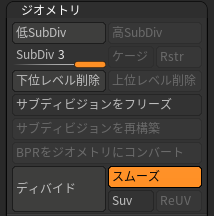
Standardブラシを使用して毛をスカルプトしていきます。
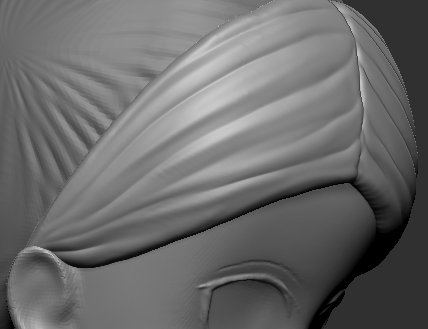
今度は以下のブラシをダウンロードします。
ダウンロードして解凍したら、以下のフォルダにZBPファイルを放り込みます。
C:\Program Files\Pixologic\ZBrush 2020.1.1\ZStartup\BrushPresets
放り込んだら今度はプリセットブラシを選択して、ブラシ読込を選択して、先程のブラシを読み込みます。
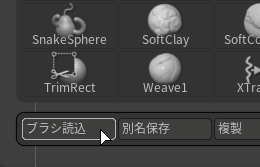
では毛束の作成を行います。
まず、ピッカーからオリエンテーション、単一方向の選択を行って下さい。
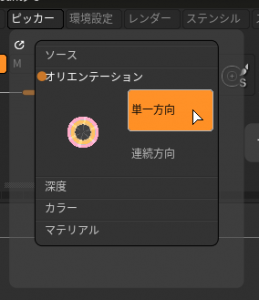
これでサブツールの影響は受けなくなります。ではブラシプリセットから先程読み込んだブラシを選択して、Hair_TypeAを使用して、サブツールからbodyに対して描いていきます。
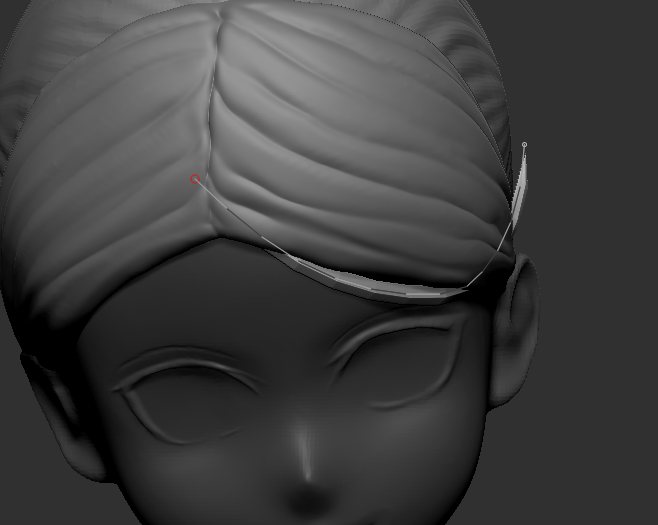
こちらドローサイズを変更することにによって毛の太さを変更することができます
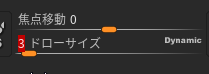
毛束を描いた際点線をつまむことによって調整を行うことができます。
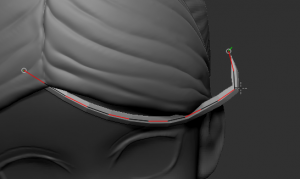
また、描画対象(この場合body)をクリックすることによって、カーブブラシの確定を行います。確定させると、点線の表示はされなくなりますのでご注意が必要です。
センター、サイドにも毛束を描いていきます。
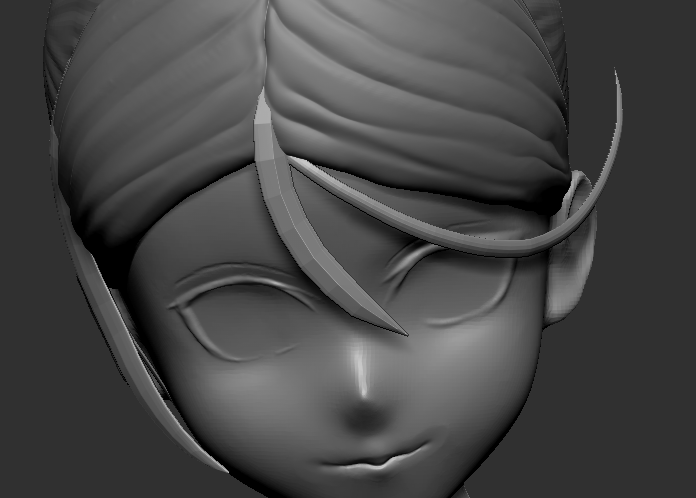
ポリフレームを表示させて、
![]()
Shift+Ctrl、ドローモード、でBodyをクリックしてBodyだけを表示させます。
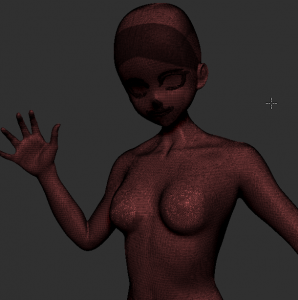
髪の毛が非表示になっている状態で、サブツールから分割タブの非表示分割を選択して髪の毛と身体の分割を行います。
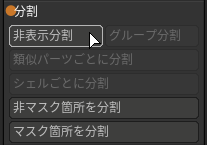
分割を行ったら、最初に大方をつくった前髪と結合を行います。
サブツール、下と結合を選択します。
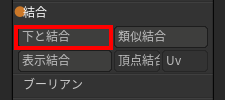
前髪に対して、ディバイドを2回クリックしてSubDivを3にします。
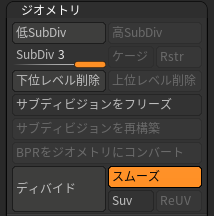
かけたらジオメトリからダイナメッシュを目分量ですが、やや解像度を高めに、ダイナメッシュをかけます。もう一度ダイナメッシュをクリックすると結合されます。
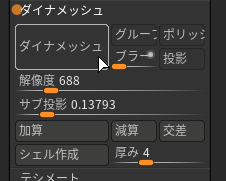
結合されたらジオメトリからZリメッシャーを選択してトポロジーの流れを整えていきます。
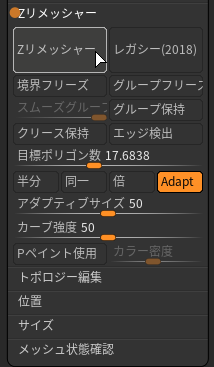
トポロジーが整ったのが確認できたらStandardブラシ等で微調整を行っていきます。
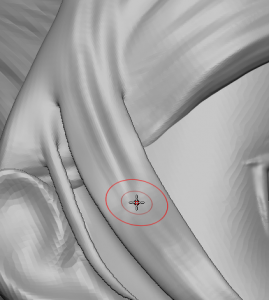
これで前髪の作成は完了です。
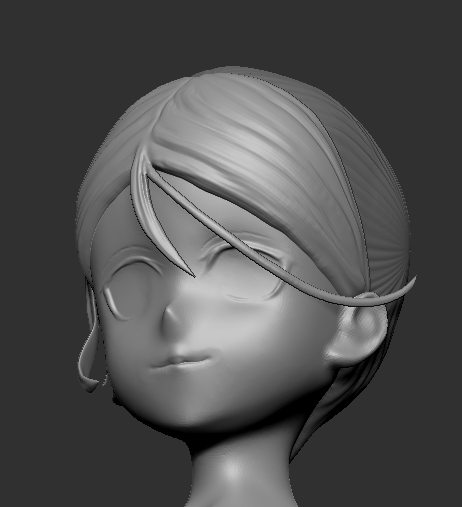
今度は、ツンテールの作成に入ります。
まずサブツールからアペンドでCone3Dを追加します。
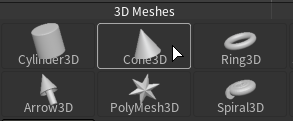
アペンドしたCone3Dをサブツールから複製を行います。
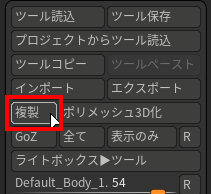
複製したCone3Dを下の画像のように配置します。
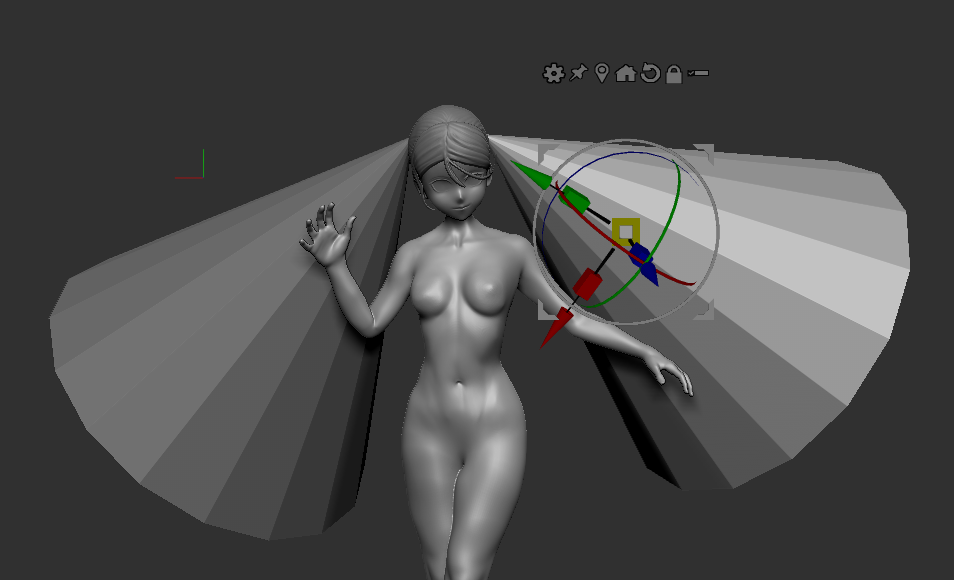
そのコーンの頂点を中心にカーブを描いていきます。
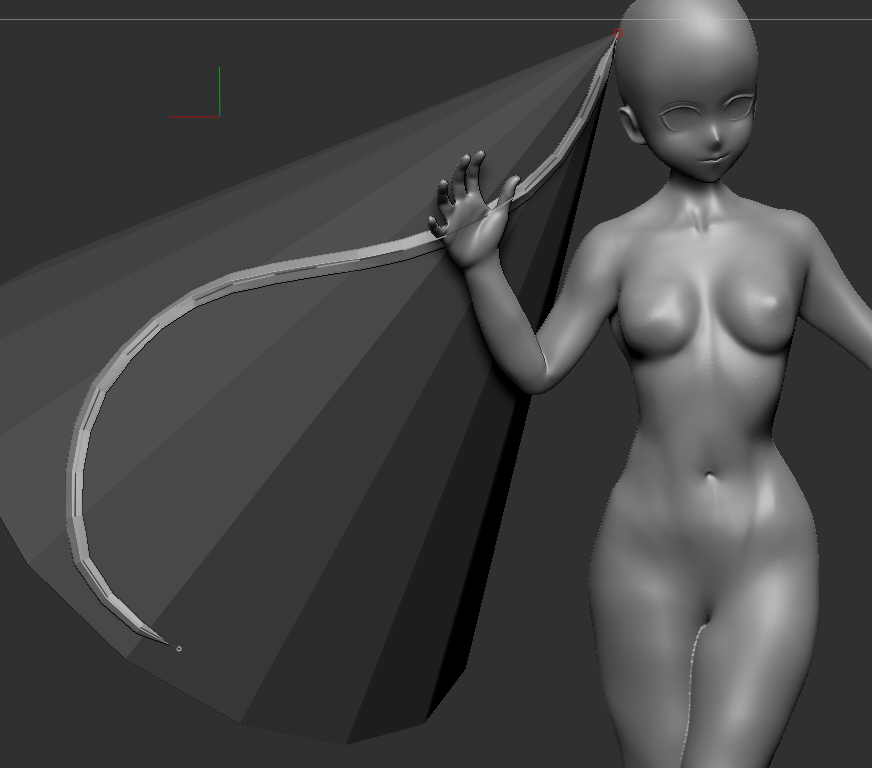
髪の流れをイメージしながらストロークを行っていくのと、毛の太さを一定ではなく、ところどころバラつきをつけていくといい感じになります。

今度は先程と同じでCone3Dと毛束をShift+Ctrl、ドローモード、でBodyをクリックしてCone3Dだけを表示させます。
サブツールから非表示分割を選択します。
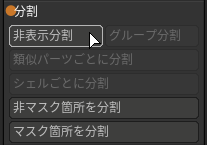
ダイナメッシュをかけて結合させます。
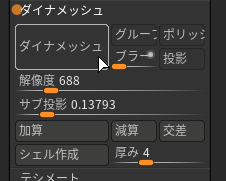
Zリメッシャーをかけてトポロジーを整えます。
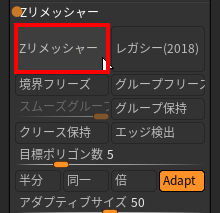
変形からYを軸にねじれをかけるといいかんじにカールがかかります。


片方の毛束ができたところで、シンメトリを行いたいところなのですが、やや面倒ですが、シンメトリーを行わないでもう一度上記の手順で作成することによって、アシンメトリーで不自然感がなくなります。
これで髪の毛の部分が完成しました。

お疲れさまでした。次回はシャツの作成に入ります。

