今回は先日リリースされたForestPack9で新たに実装された、つた、つる植物生成プラグイン「ForestIvy」について簡単な使い方や挙動の確認をしていきたいと思います!
インストールの注意点
ForestIvyは先日リリースされたForestPack9から追加されたプロシージャル型のつる植物を作成するため新機能です。ForestPackとは別に何かをインストールする必要があるわけではありませんので、ITOOSOFTのマイページよりインストーラーをダウンロードしインストールしていただければ使用可能です。
このバージョンから3dsMax2025への対応という事もありアップデートをご利用される方も多いと思いますが、インストールの際に注意点があります(この注意点については別のバージョンや、RailCloneの場合も同様です。)。
- ライセンスタイプについて
インストーラーを進めていくと、途中で下のような「License Type.」という画面になります。
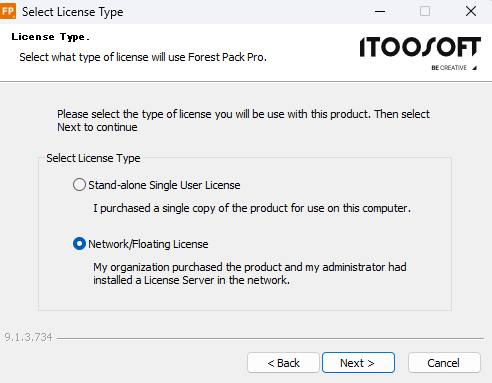
こちらについて、使用しているライセンスタイプと異なるものを選択してしまうと、ライセンスを参照することができません。3dsMaxからForestPackを使おうとするとエラー表示がでます。
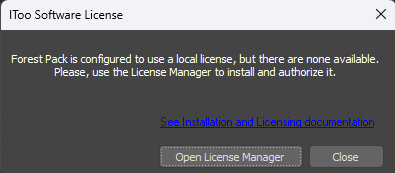
「ローカルライセンスを指定しているけど参照できるライセンスが無い」といった内容
弊社で販売しているライセンスについては全てネットワークライセンスですので、下の「Network/Floating License」を選択するようにしてください。
使っているライセンスタイプの確認はITOOSOFTマイページのマイライセンスページや
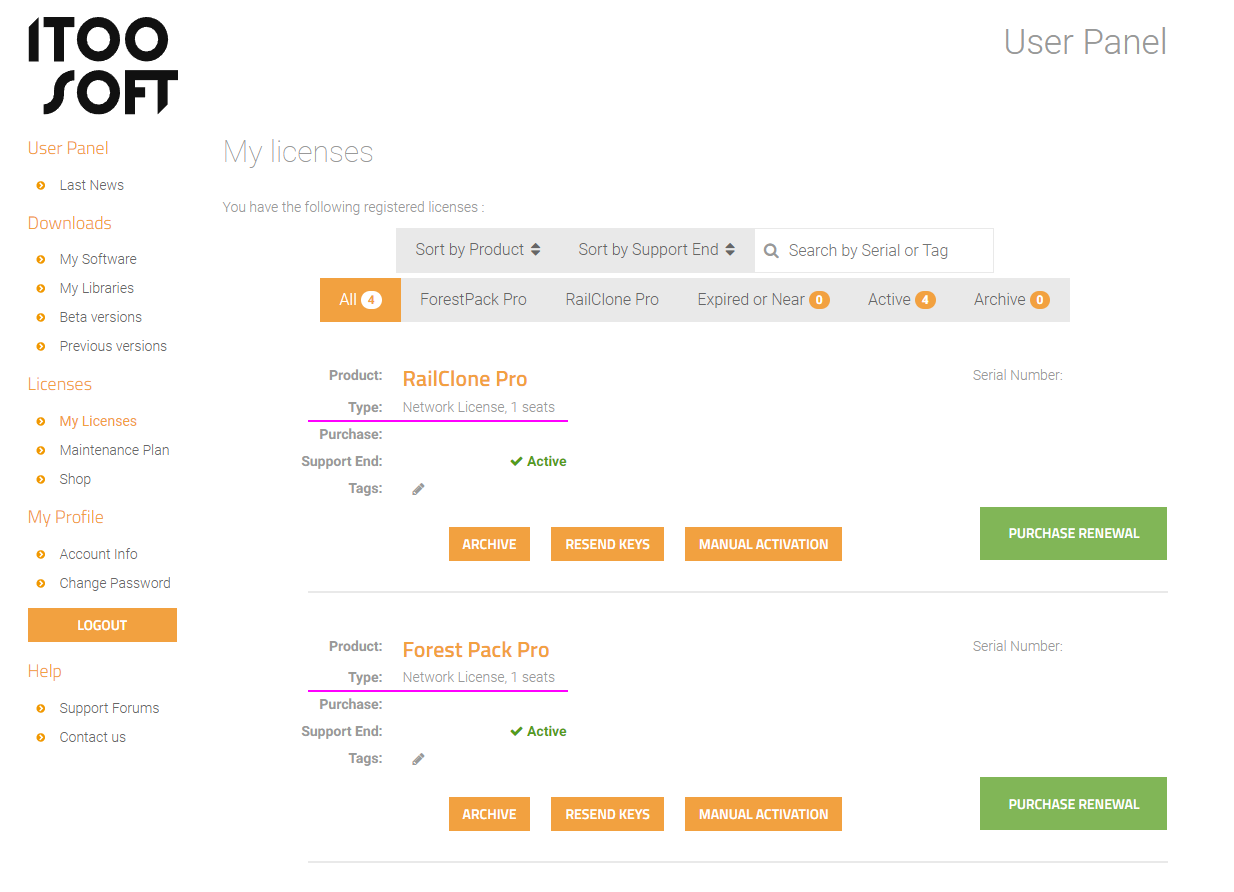
ライセンスマネージャーの表示から確認が可能ですので、お間違えの無いようお気を付けください。
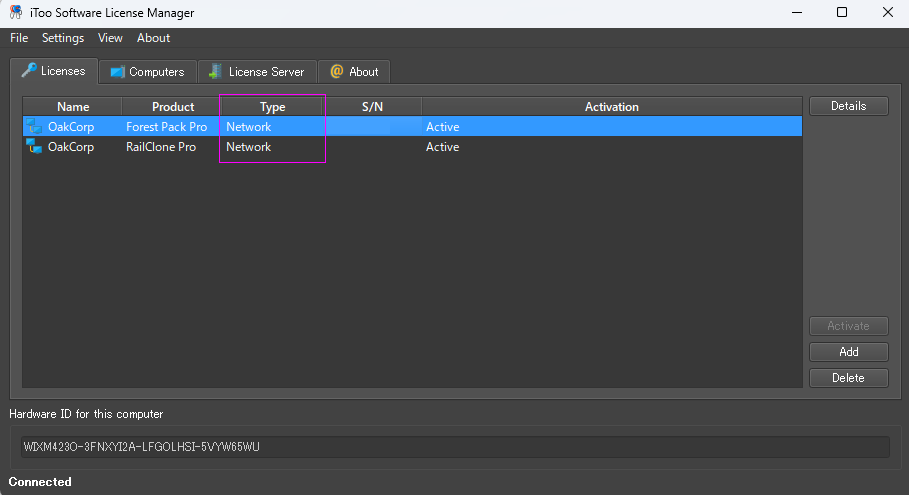
間違えて違うライセンスタイプでインストールしてしまった!という場合は、Windowsスタートメニューの全てのアプリケーションのリストから、「I」>「Itoo Software」にある「Forest Pack Change License Mode」というプログラムを実行してください(RailCloneの場合は「RailClone Change License Mode」)インストーラーを再度実行しても問題ありません。
インストーラーと同じような画面がでますので進めていき、License Type.の項目で使用しているライセンスタイプを選択し処理を完了しますと、次回以降はそのライセンスタイプでライセンスを参照するようになります。
基本の使い方
まずは「ForestIvy」オブジェクトとつたを生成するためのベースとなるオブジェクトを配置します。
ForestIvyオブジェクトはForestPackツールバーや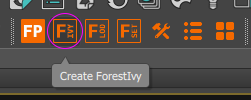
作成パネルより選択し、ビュー上をドラッグしてオブジェクトを配置できます。
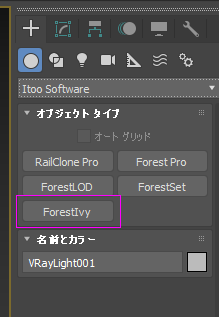
オブジェクトを配置すると以下のように表示されます。このオブジェクトそのものの位置などはつたの生成時に影響はありませんが、編集などの際にオブジェクトを選択>修正パネルから各項目を設定、となるのでわかりやすい位置に配置しておく方がよいでしょう。
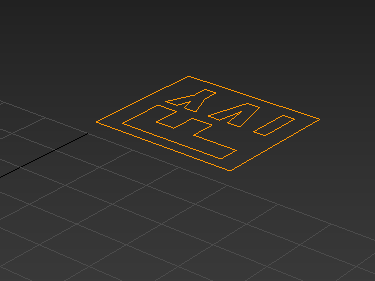
ForestIvyオブジェクトとつたの生成用のオブジェクトを配置しました。
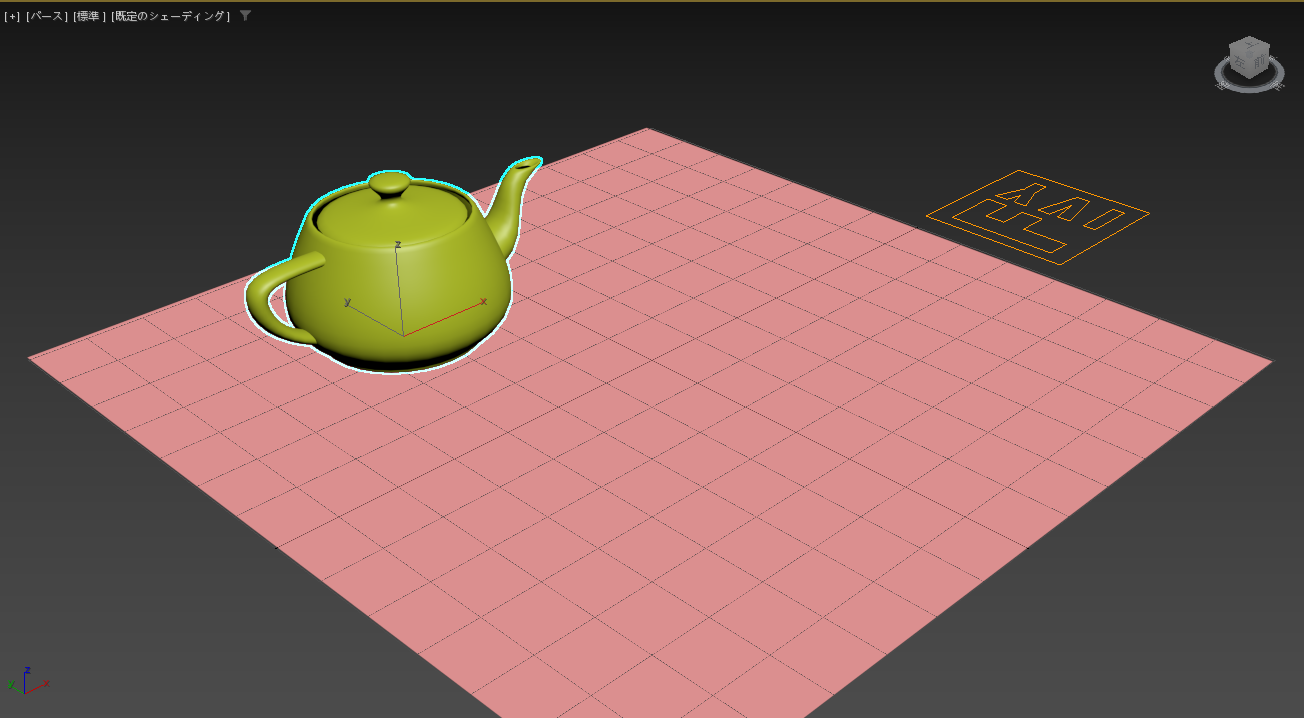
準備が整ったら、次は実際につたの配置をしてみます。
まずは、生成するつたの設定を行います。今回はライブラリにあるプリセットのものを使用します。
ForestIvyオブジェクトを選択して、修正パネルの「General」ロールアウトにある「Library」>「Select」より「ForestLibraryBrowser」開きます。
「ForestIvy」フォルダの Climbing PlantにIvyの用の蔦のプリセットが登録されているので、任意のモデルを選択し「Lode Selected」をクリックします。
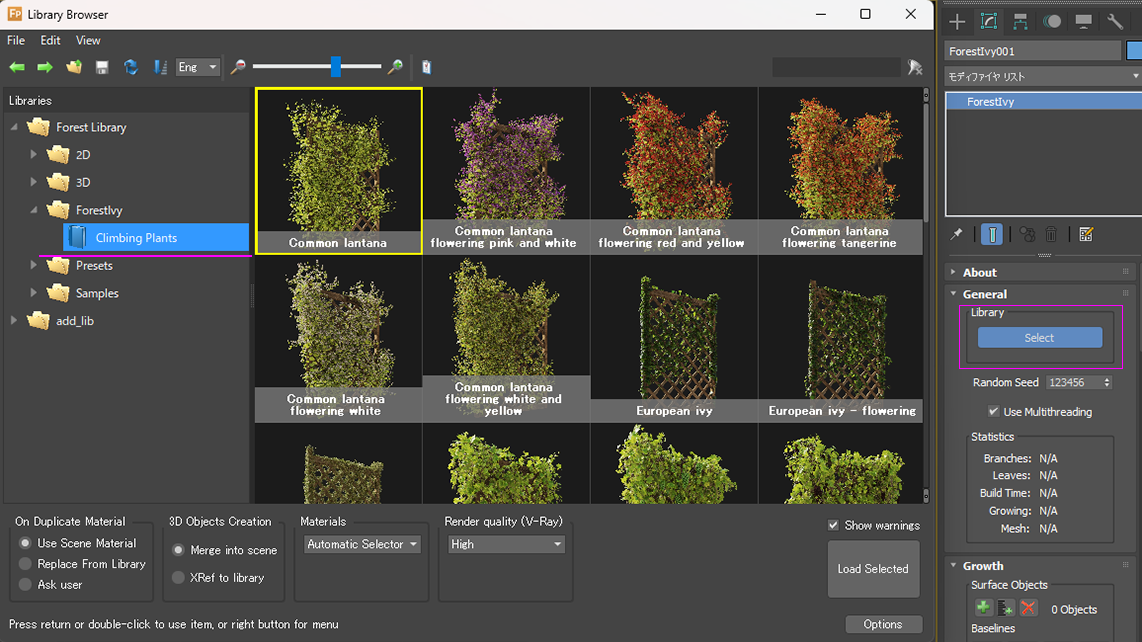
次に、つたを生成するオブジェクトの定義が必要になります。
Growthロールアウトの「Surface Objects」の項目にある「+」ボタンを押し、ビュー上のオブジェクトをクリックすることでつたを生成するオブジェクトとして設定できます。隣にあるリストボタンをクリックすると、シーン内のオブジェクトリストが表示され、そこから複数選択が可能です。×ボタンを押すと、全ての定義したオブジェクトを解除します。
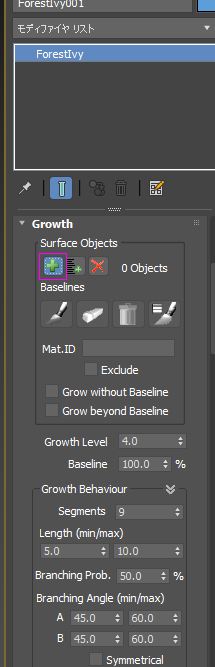
オブジェクトの定義が完了したら、つたを生成するベースラインを描画していきます。
ベースラインの描画は、「ブラシ」ボタンを選択し、ビューポート上でドラッグすることで描画可能です。
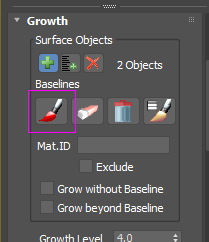
ブラシの使用中、ビューポートの定義したオブジェクト上ではマウスカーソルが下のようになります。

定義したオブジェクト以外の箇所では通常通りのマウスカーソルになり、描画中はそのオブジェクトを無視してベースラインが描画されます。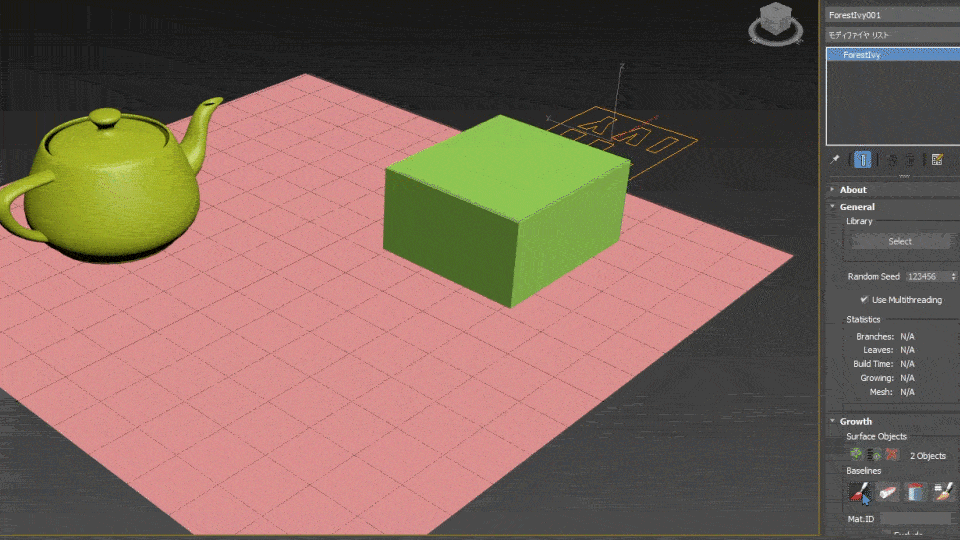
では実際にベースラインを引いてみましょう。
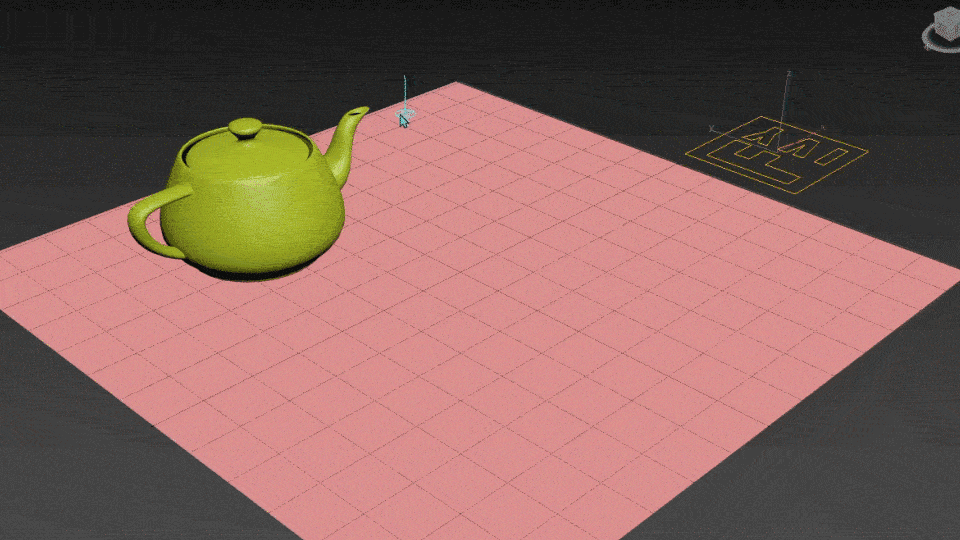
描画したベースラインに沿って即座につたと葉が生成されていきます!
基本的な使い方はこのような感じです。
ベースライン描画の挙動
使い方を説明しましたが、つたが生えるベースライン描画のルールである「定義したオブジェクト上のみベースラインが描画される」という点については理解しないと少々面倒な部分があります。具体的な例を見ていきましょう。
下のような、ティーポットの口から地面につたが垂れ落ちるようなものを作ってみます。

まずは単純にティーポットと平面をつた生成用のオブジェクトとして定義し、口の部分からまっすぐ下にベースラインを描画します。
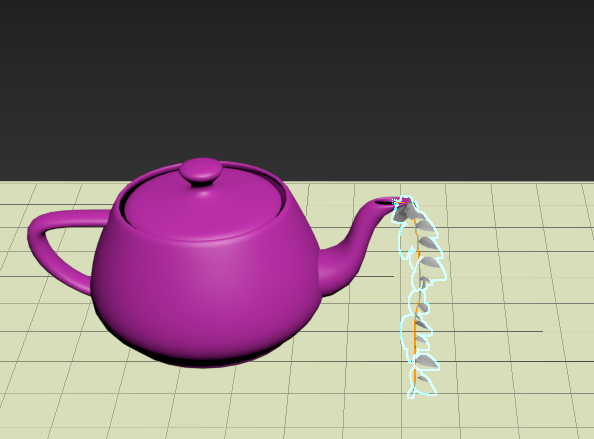
パッと見は良さそうなのですが、角度を変えてみるとこんな感じに
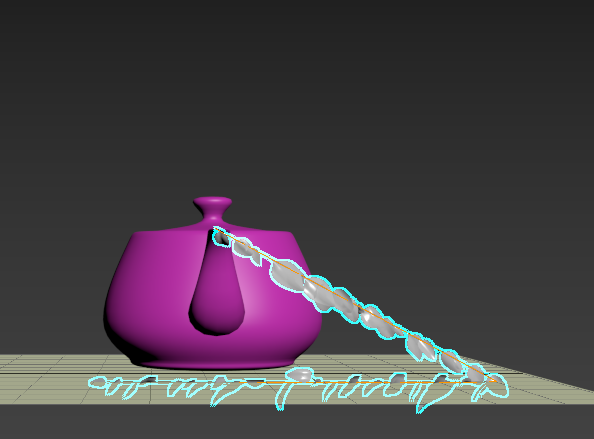
定義したオブジェクトにのみ描画されるので、ベースラインをカメラから投影したような感じで描画されてしまい、このような感じになってしまいます。
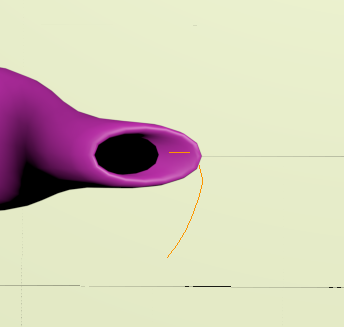
一応、逆にこれを利用して真上に近い位置にカメラを移動して線を描画することで
真下に垂れたような表現も可能なのですが、ピンと張った糸のような感じで植物らしさとは違う感じがします。
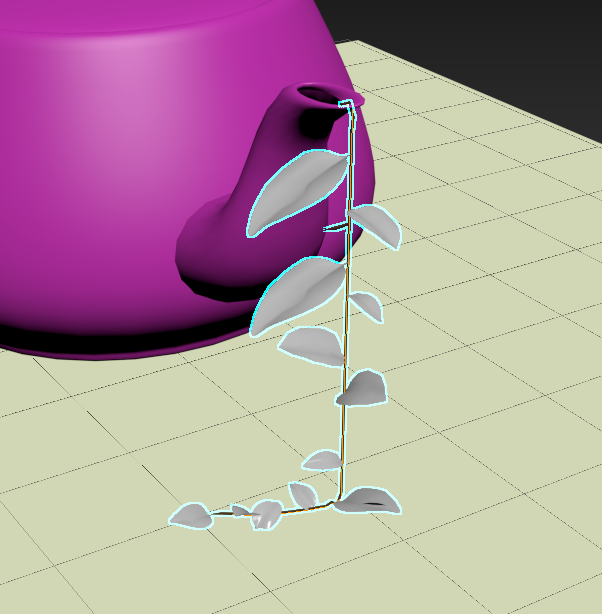
このような場合の解決方法としては非常に単純で、ベースライン描画用のダミーオブジェクトを作成、生成用オブジェクトとして定義してしまえば問題ありません。
ティーポットの口に合わせて円柱を作成し、オブジェクトとして定義します。
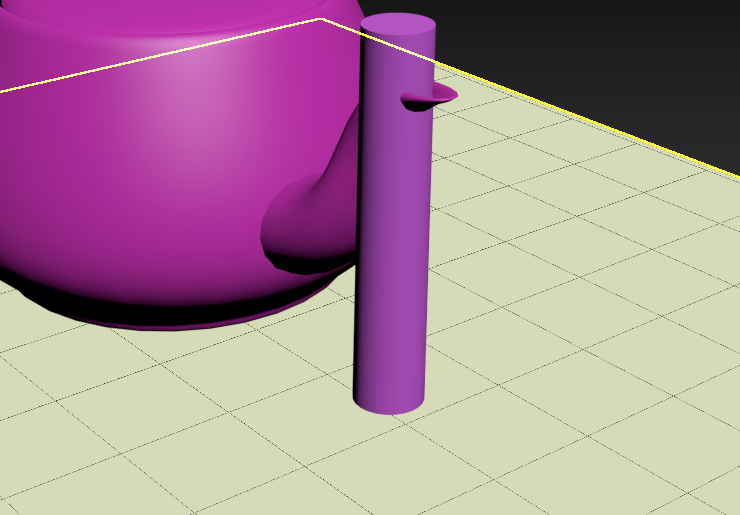
円柱部分にもベースラインを描画できるようになったので、つたのような軽い緩い感じのベースラインを描画し
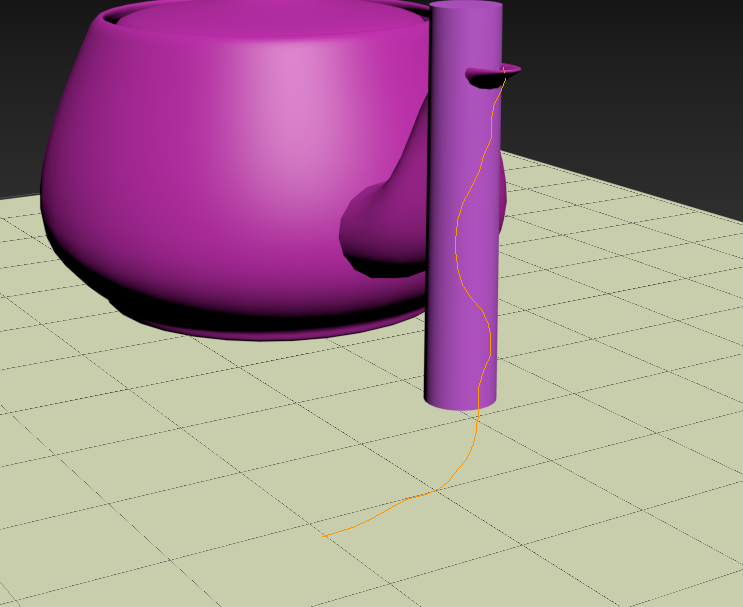
完了したらオブジェクトを非表示にしてしまえば自然な感じに垂れるつたを作ることができます。
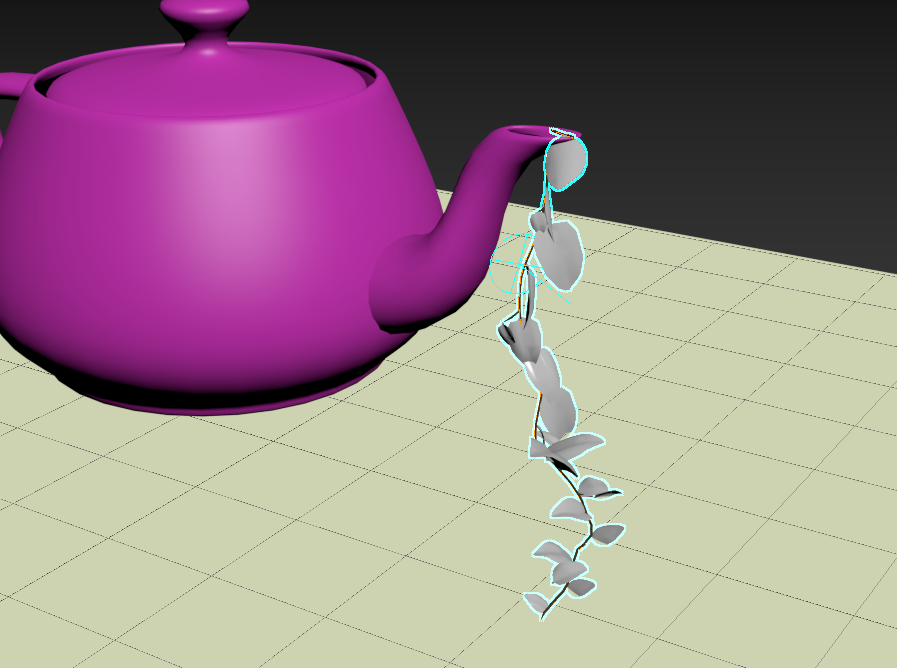
似たような設定が必要なケースとしては、格子状のオブジェクトなどへ蔦を生成する場合は
近い形状のボックスを重ねるように生成し描画することで
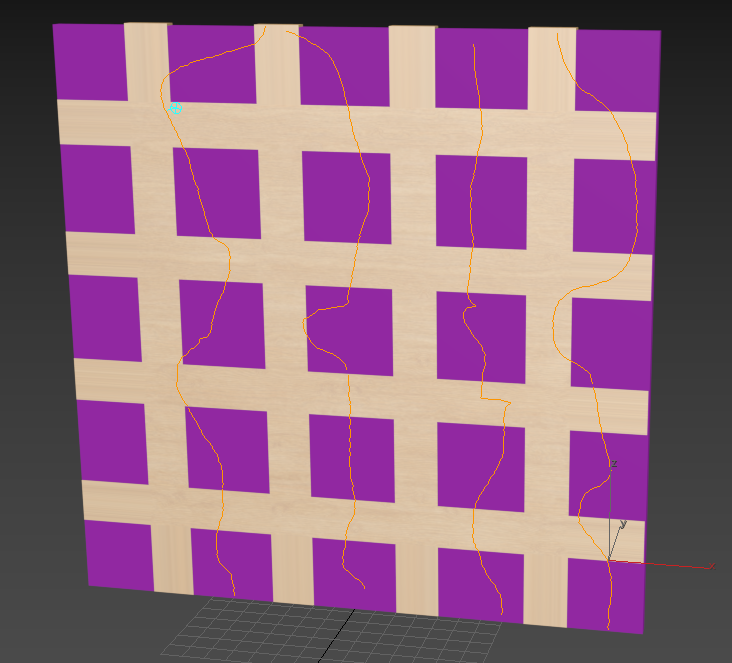
自然な感じにつたを生やすことができます!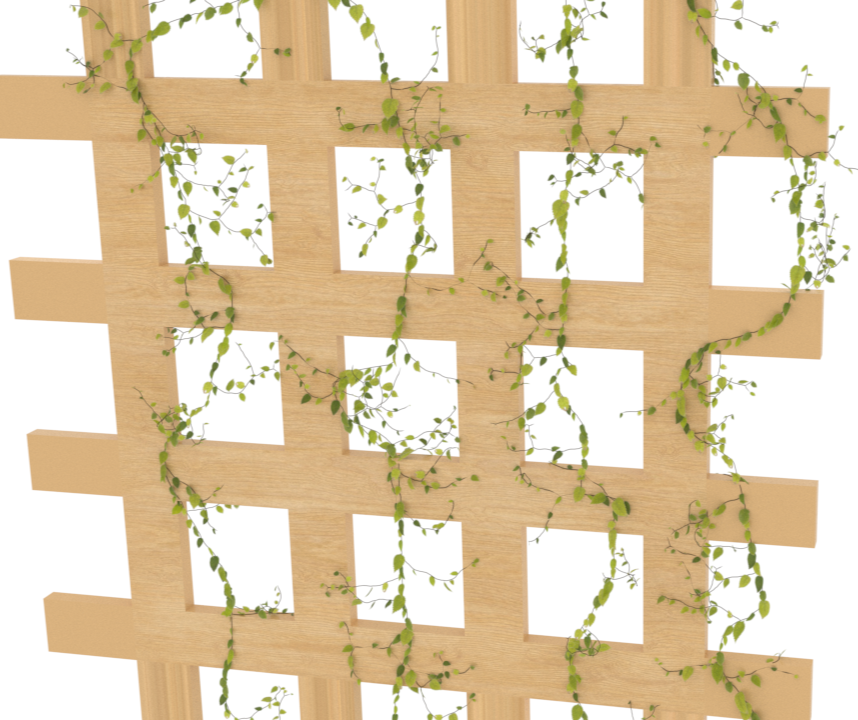
ただ、この方法も方法でちょっと注意が必要で、ブラシツールの挙動としては定義されているオブジェクトの表示非表示に関わらずオブジェクトのメッシュ部分に描画できるようになっています。
なので蔦が回り込んだり絡まったりするような部分には別のForestIvyオブジェクトを作成して、ダミーオブジェクトを定義しないといった対応も必要そうです。
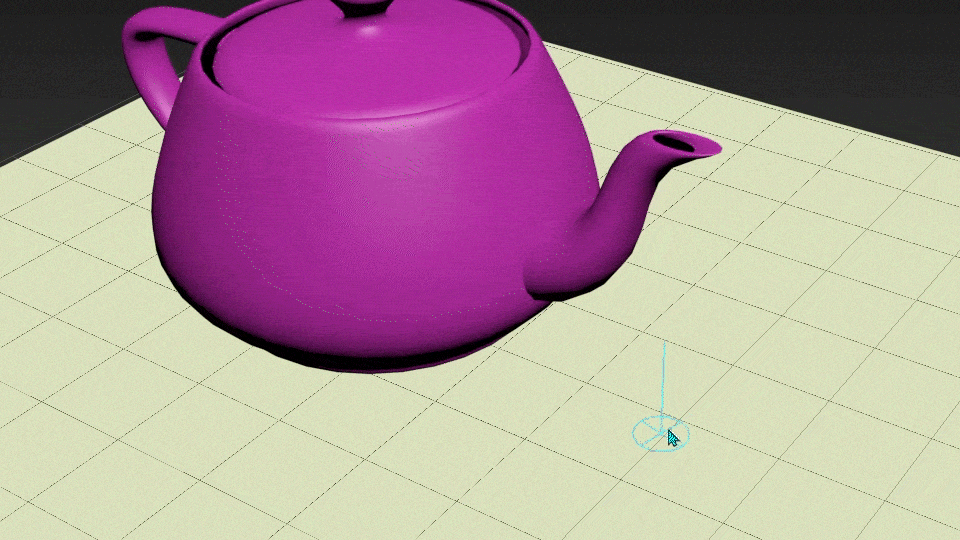
実装されたばかりという事もあり使用するうえで注意するべき場所はいくつかありそうですが、オブジェクトを設定してビューポートで線を引くだけで手軽につたを生やすことができる、というのは非常に便利な機能ではないかと思います!
Forest Pack Proの製品案内はこちら

