今回は先日弊社でも販売開始しました「Anima All」の導入と簡単な使用方法について紹介していきたいと思います。
使用方法の部分については無料版(Anima Lite)でもお試しいただくことが可能です。
Animaのアプリケーションはこちらからダウンロード可能です。プログラム自体はAll、Liteで同一ですので、ぜひ一度お試しいただき、ご購入も検討頂けると幸いです。
Anima All のライセンスを取得する
こちらは購入後の部分になりますので、使用方法が見たいよ!という方は飛ばしてください。
まずはライセンスがちゃんとアカウントに適用されているかを確認します
ライセンスサーバー、MyChaosのMyProductページ、Animaのマイページに購入したアカウントでサインインしていただきライセンスが追加されているかが確認できます。
(ライセンスサーバーについてはChaos社のライセンスサーバープログラムがインストールされ、起動している状態で無いとアクセスできません。ダウンロードはこちらより可能です。)
ライセンスが確認できましたら、アプリケーション側でのアクティベーションを行います。
インストール後起動した直後ではライセンス認証がされていないのでLite版(無料版)の状態ですので、アクティベーション行います。
ウィンドウ左上に人型のアイコンがありますので、こちらをクリックして「SIGN IN」を選択します。
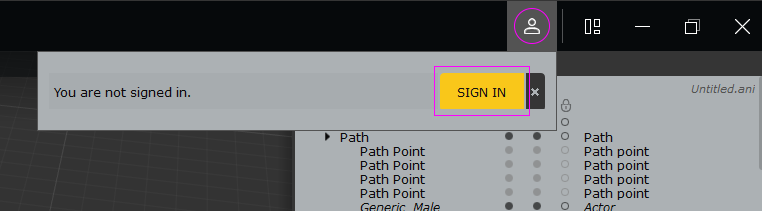
サインインをクリックするとアカウントのメールアドレスとパスワードでサインインするか、マイページからサインイン用のコードを取得しサインインするか選択できますのでどちらかの方法でサインインを行います。
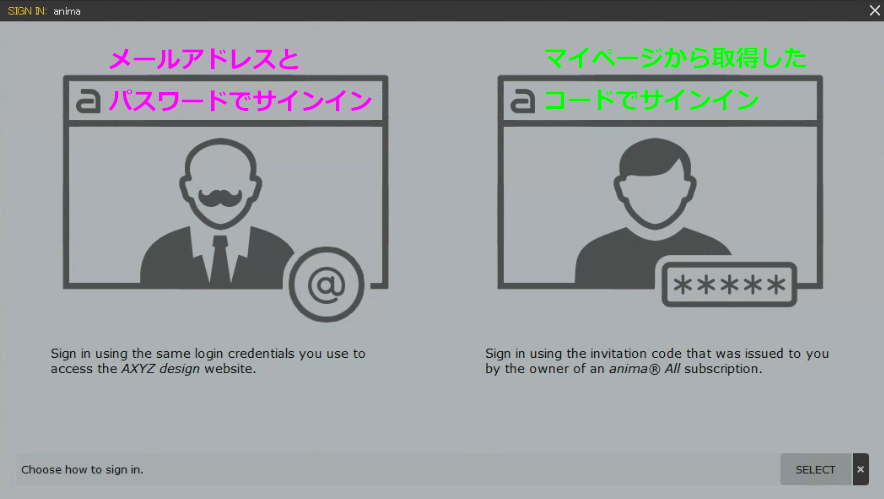
サインイン用のコードは上記のマイページにアクセスし左側メニュー「My devices」のページにアクセスすると「GENERATE NEW CODE」ボタンがあります。こちらをクリックすることで表示されます(コードは1時間有効です)。
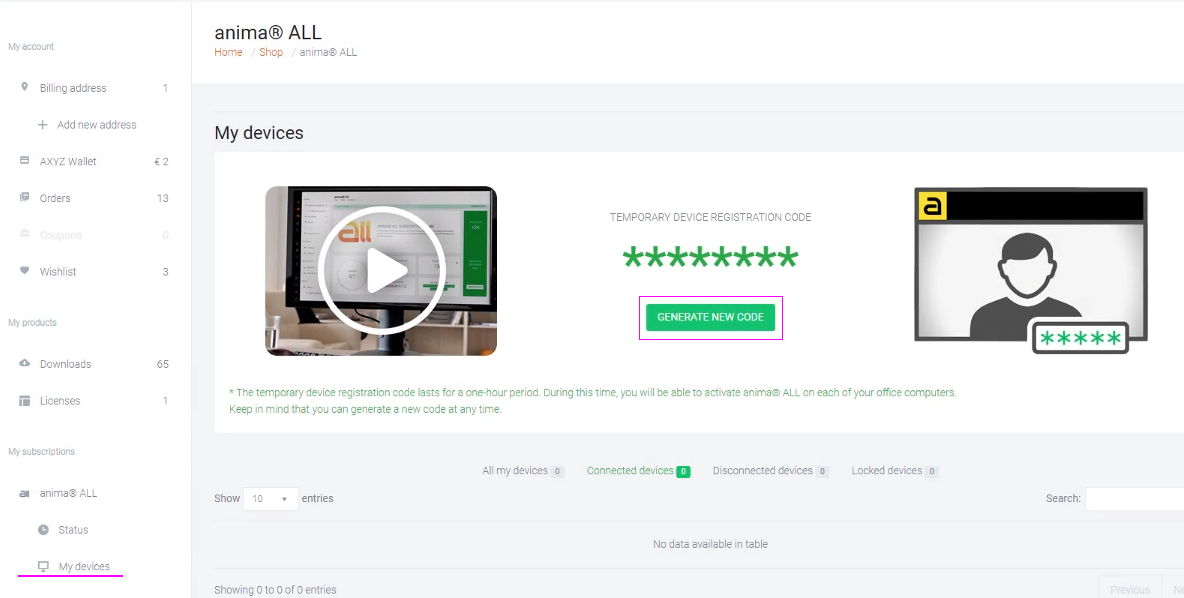
サインインが完了すると「サブスクリプションを検出したのでアクティベートするか」というウィンドウがでます。OKボタンを押して規約への同意などを進めていきますとアクティベートが完了します。ウィンドウ右上がLITEからALLに変わります。
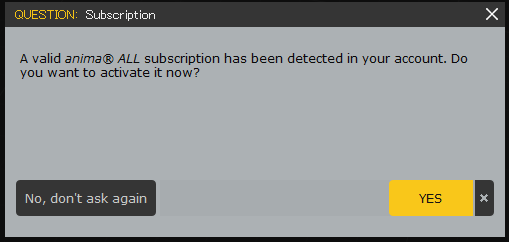
Animaを使ってみよう
では、実際にAnimaを使ってみましょう。ここからはLite版でもお試しいただくことができます。
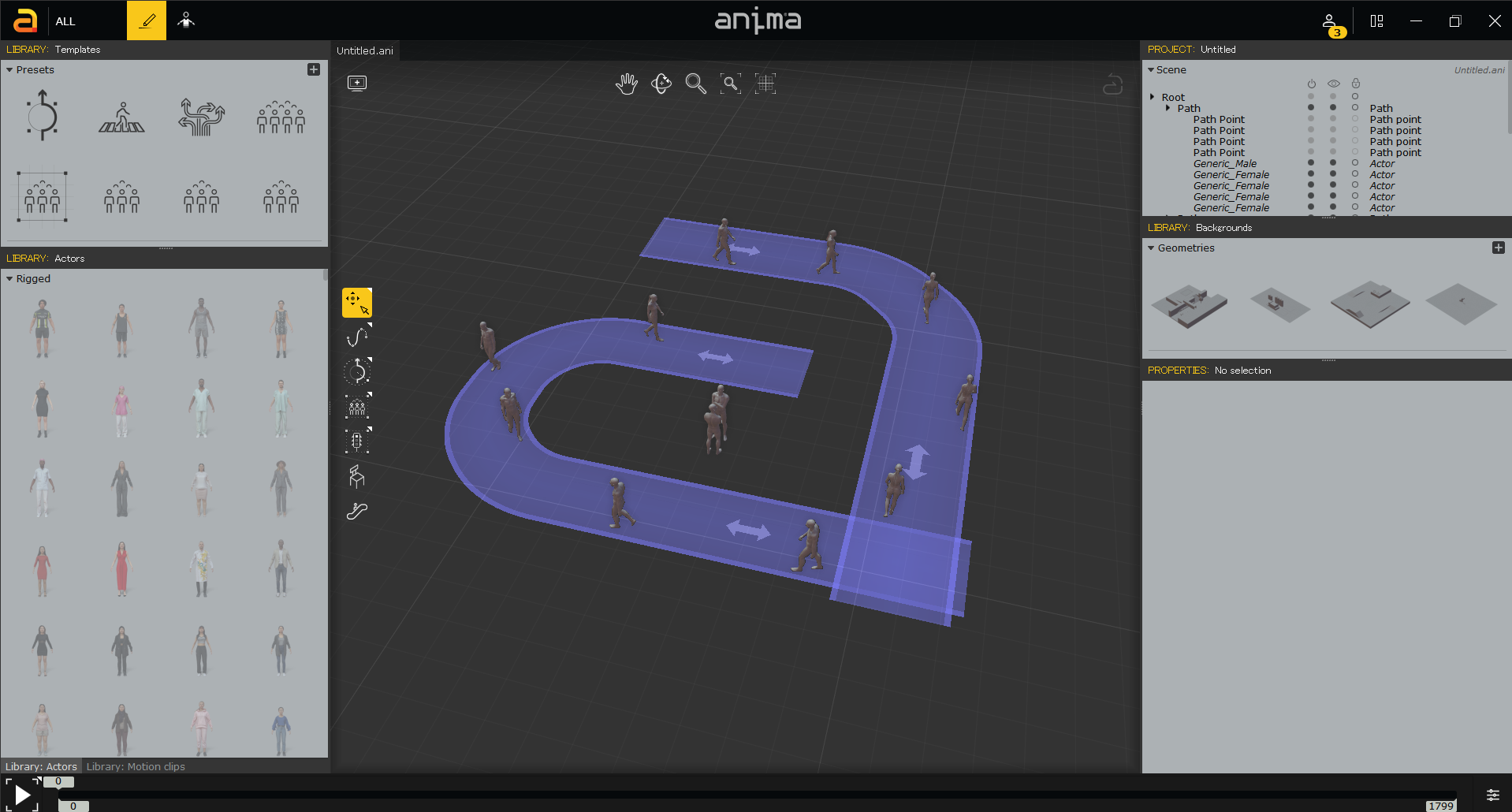
起動するとAnimaのロゴの「a」マークのようにパス(モデルが進行するルート)が作られており、その上に人物モデルが配置されています。
右下の再生マークを押してみると、このパスに沿って歩く人物のモデルや、中央部分には談笑しているようなアニメーションが再生されます。
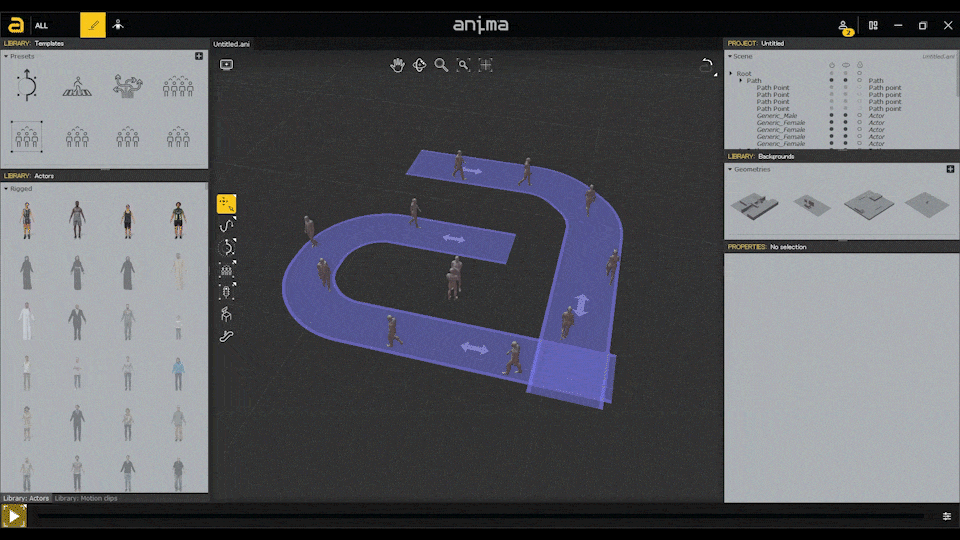
まずはこのアニメーションを他のソフトのメニューバーの「ファイル」に相当する部分が、左上の「a」マークになっています。これをクリックして「Project」>「Save」を選択します。
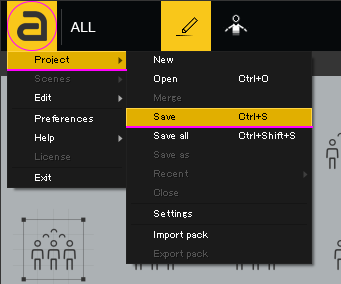
プロジェクトが作成されていないのでその警告がでます。任意のディレクトリを指定して保存します。
保存すると指定のディレクトリにプロジェクトファイルが作成され、そのファイルの中に「.aniproj」形式のプロジェクトファイルが保存されています。
これをCGソフトの方へ取り込んでいきます。今回は3dsMaxを使用しますが、Cinema 4D、Maya、Unreal Engineにも対応しています。
3dsMaxのメニューバー「ファイル」>「読み込み」>「読み込み」を選択します。
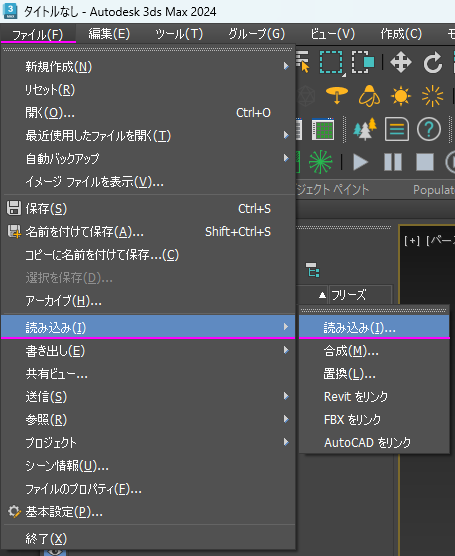
ファイル選択ウィンドウが開きますので、先程保存した.aniprojのプロジェクトデータを選択して読み込みます。
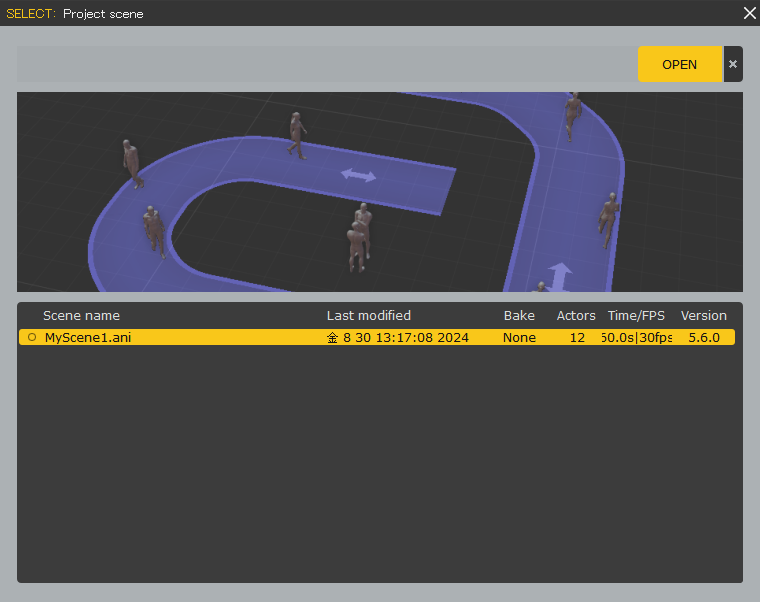
プロジェクト内に複数シーンがある場合の選択ウィンドウが表示されますが、今回は一つしかないので、「OPEN」を選択します。
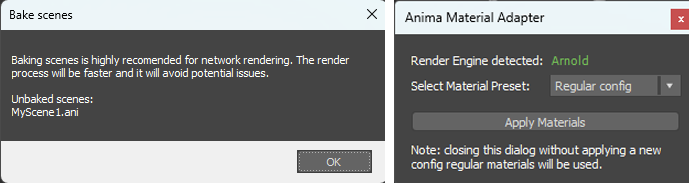
アニメーションがベイクされていないことに対する案内やレンダリングエンジンについてのウィンドウがでますが、今回は「OK」>「ApplyMaterials」でいいです。
読み込みが完了すると、Animaのウィンドウの表示のようにキャラクターが配置されています。
アニメーションの再生をしてみると、同じように歩いたりしているのがわかります。
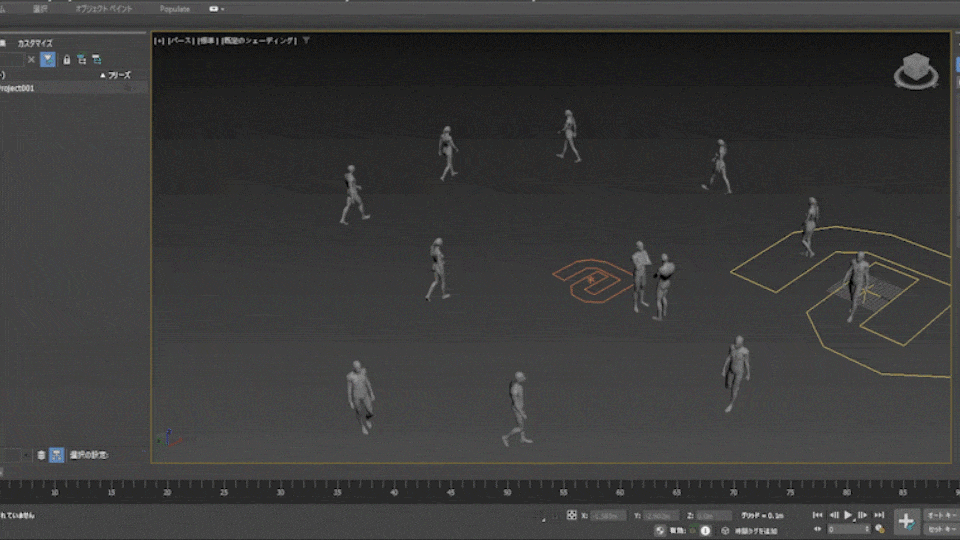
まずはこのデフォルトのアニメーションをインポートすることができました!
モデルやルートを新たに作成する
では次に、先程のような歩行アニメーションを行うシーンを1から作成してみましょう。
左上aマーク>「Project」>「New」を選択して新しいプロジェクトを作成します
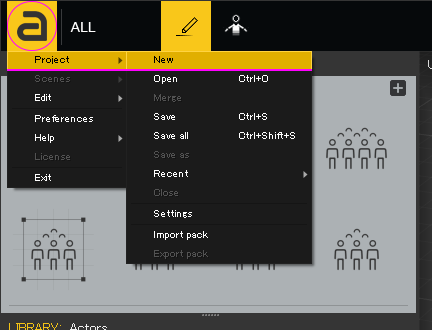
ファイルの保存先などを指定するウィンドウがでますので、任意のフォルダを設定します。
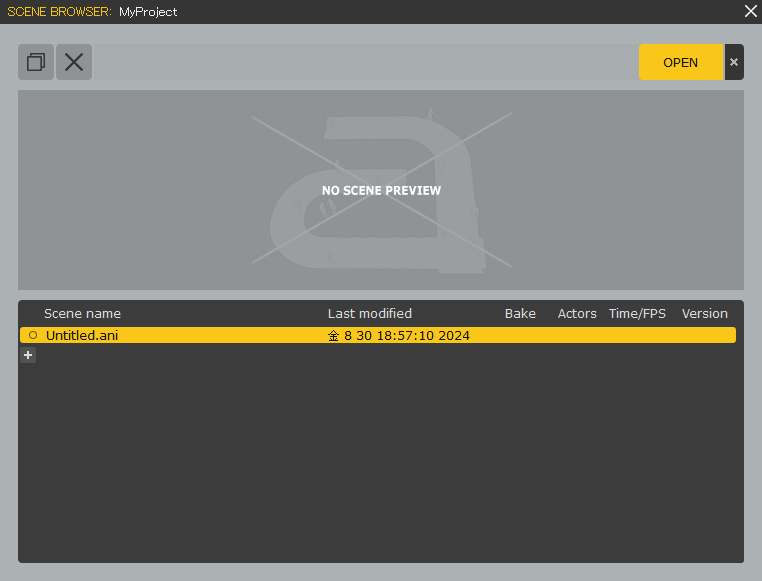
ファイルを開くようなウィンドウがでますが、このまま「Untitled.ani」が選択されている状態で「OPEN」ボタンをクリックしてしまって大丈夫です。
新しいプロジェクトを開いますと今度は完全に何もない状態のシーンが開きます。
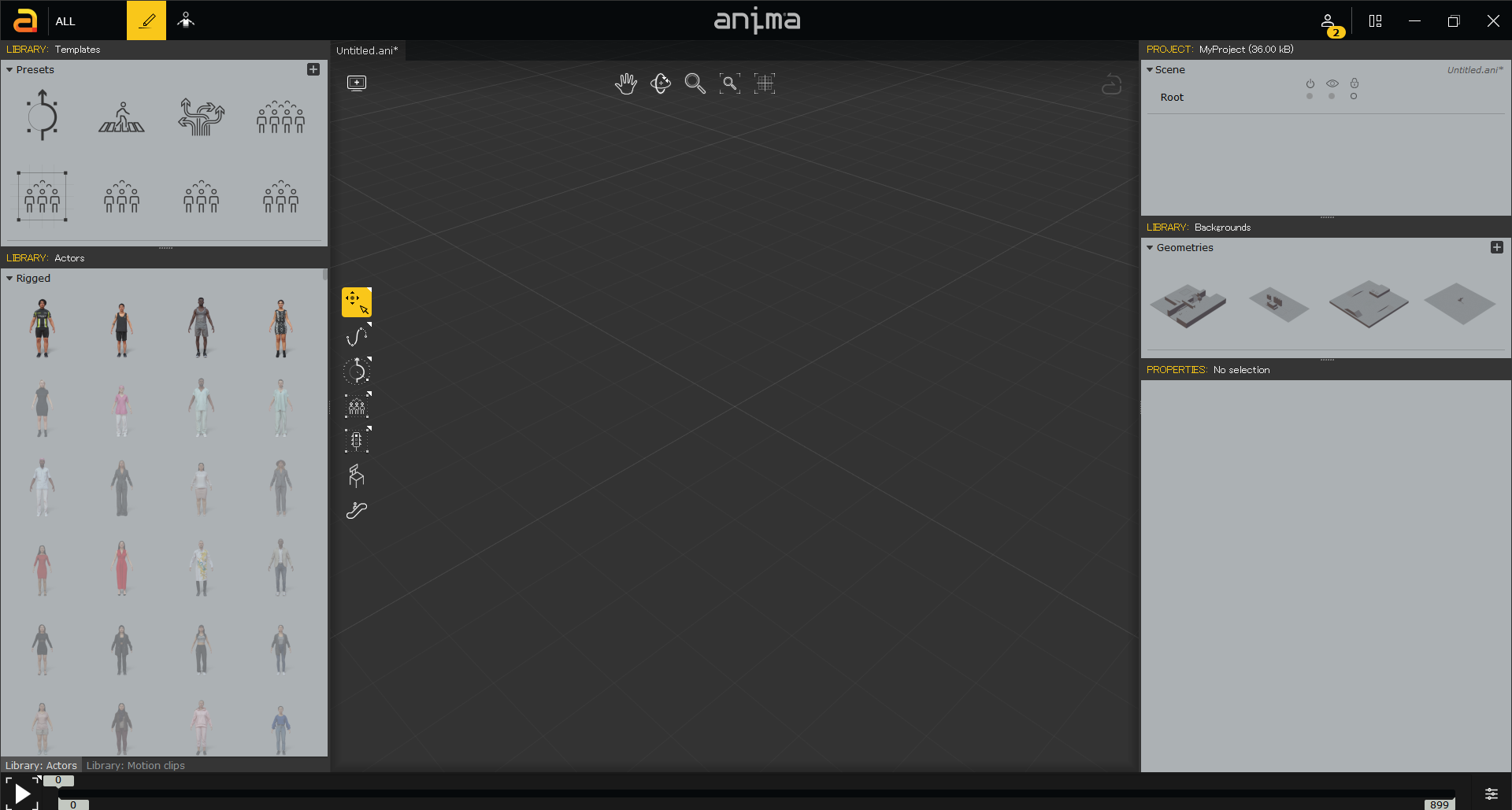
ここに歩行アニメーションを行うモデルが通るパスを設定していきます。
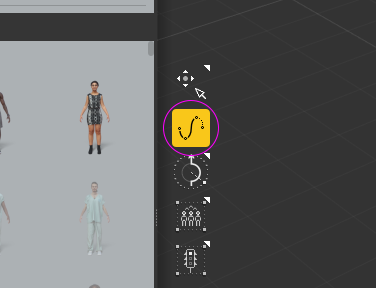 ビューポート左側にある各種ツールから「Crowd path tool」を選択します。
ビューポート左側にある各種ツールから「Crowd path tool」を選択します。
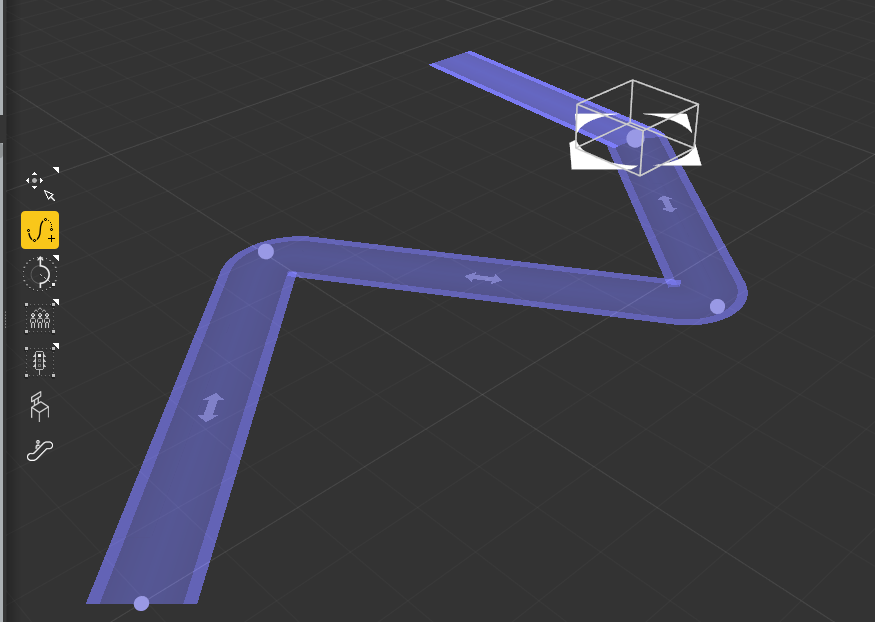
最初にクリックした地点を始点とし、イラストレーターのペンツールのようにクリックした地点(パスポイント)を順につなぐようにパスが作られます。
設定を完了したい場合は他のツールを選択します。
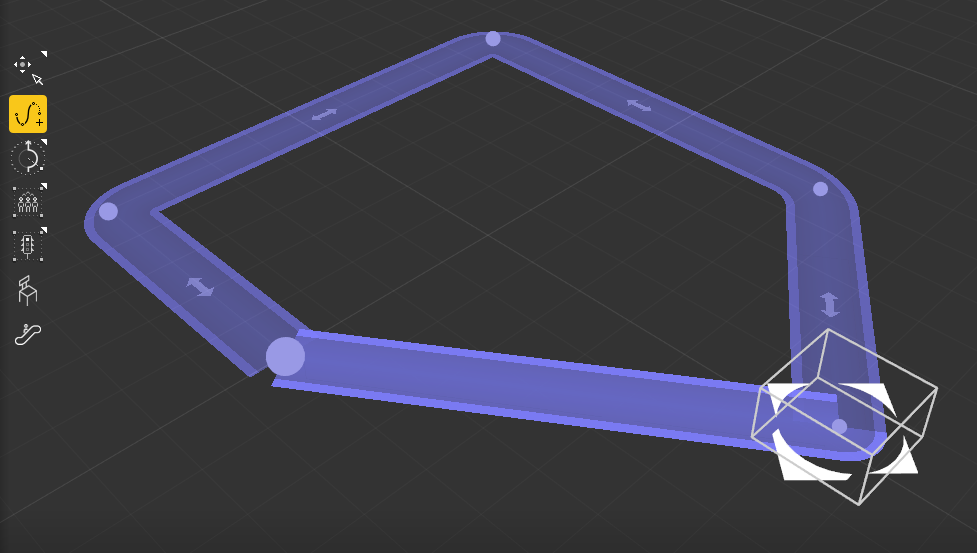
始点を含めて3か所以上パスポイントを設定した状態で再度始点にカーソルをあわせると鎖のマークにカーソルが変化します。この状態でクリックすると一周するパスに設定されます。
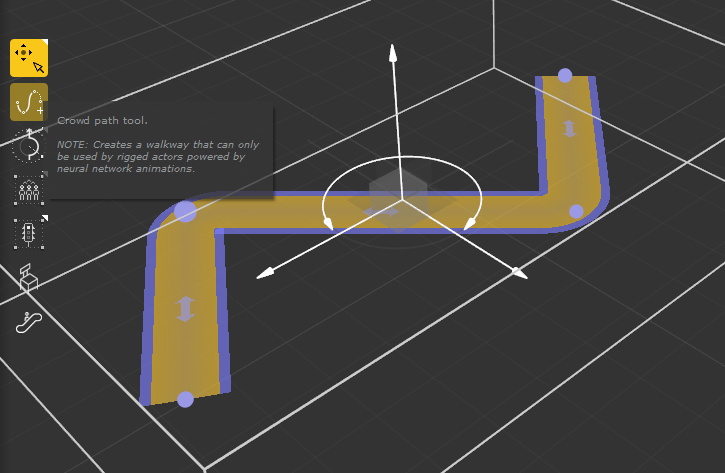
作成が完了したパスを選択している状態で再びCrowd path toolを選択するとそのパスの終点から再びパスを作ることができます。
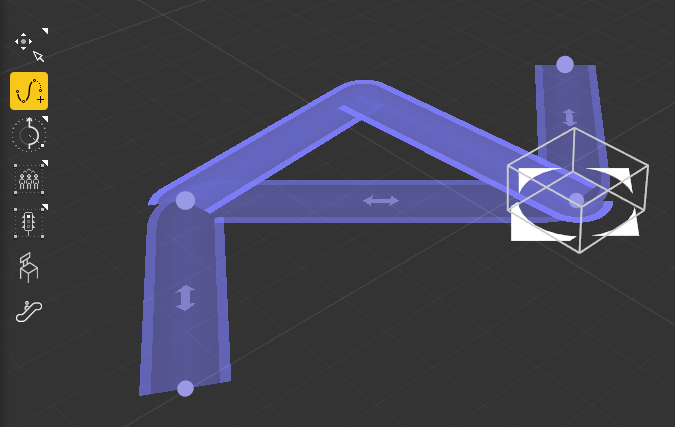
また、パスポイントを選択した状態でCrowd path toolを選択すると、選択したパスポイントと直前のパスポイントの間に新たにパスポイントが設定できます。
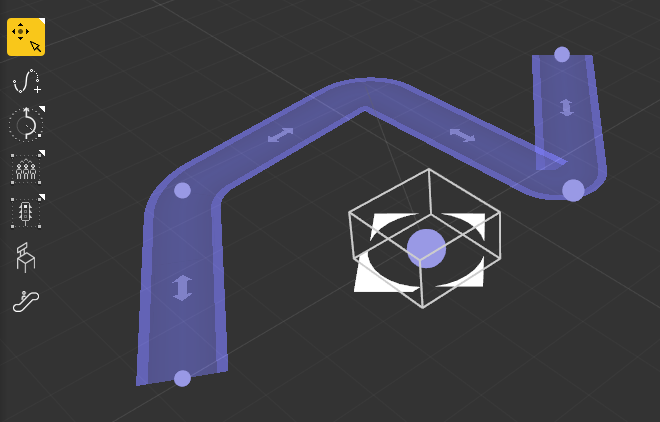
Select and Transform toolでパスポイントをドラッグすることでパスポイントの位置を変更できます。
このようにしてまずは簡単にパスを作りましょう。
パスができたらここにモデルを配置します。
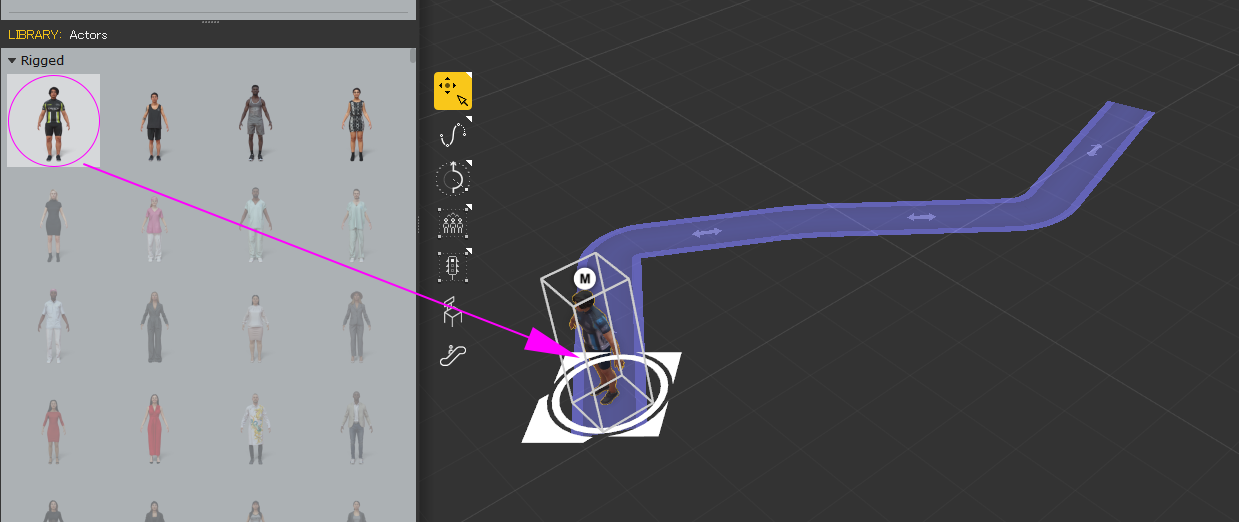
モデルの配置は簡単で、ライブラリからビューポートにドラッグアンドドロップした後、配置する場所でクリックするとその場所に配置されます。
マウスカーソルをあわせるとどのようなアニメーションをするかのプレビューがでます。
Riggedカテゴリーのモデルは全て歩行アニメーションのモデルです。
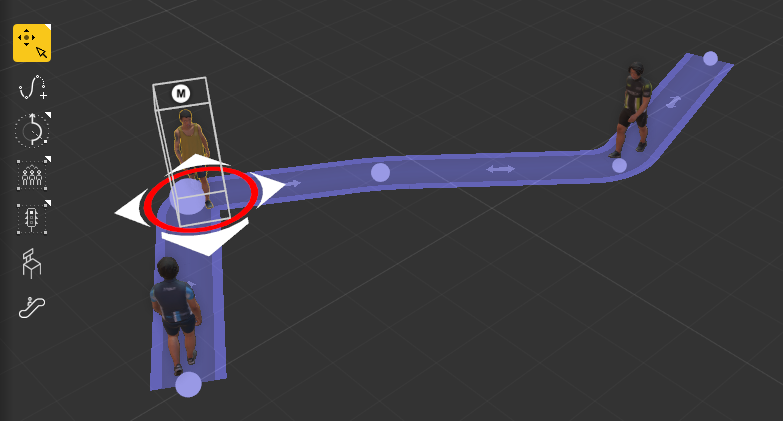
配置したモデルは、自動で配置した位置から長い距離を歩きますので、歩く方向を変えたい場合はSelect and Transform toolで回転させます。

ルートパスではない位置に歩行モーションのモデルを配置すると、その場で手を動かしたりするようなモーションになります。
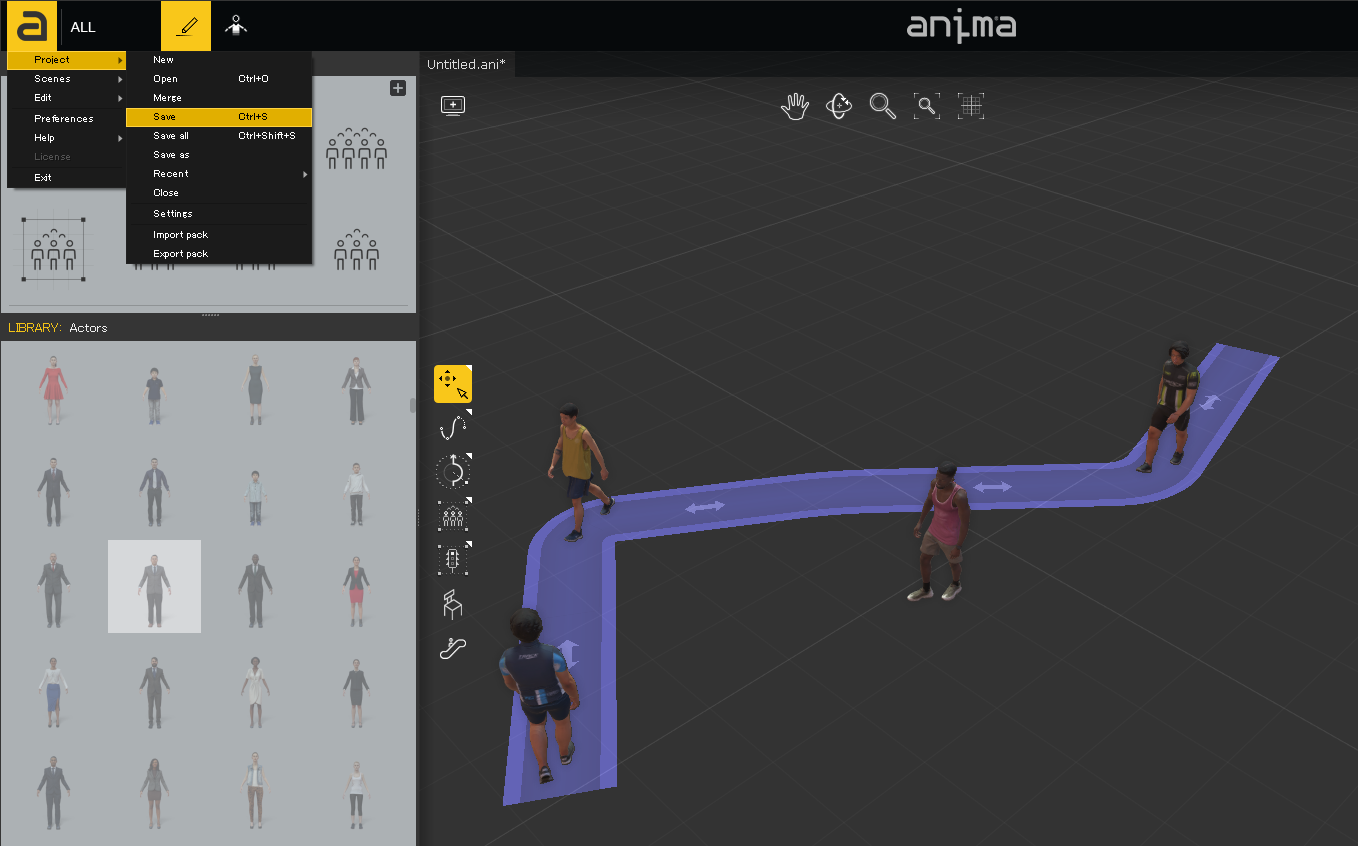
これで基本的な歩くルートの設定~モデルの配置は完了です。
先程と同じようにメニューから、またはCtrl+Sで保存し、CGソフトの方にインポートしてみましょう!
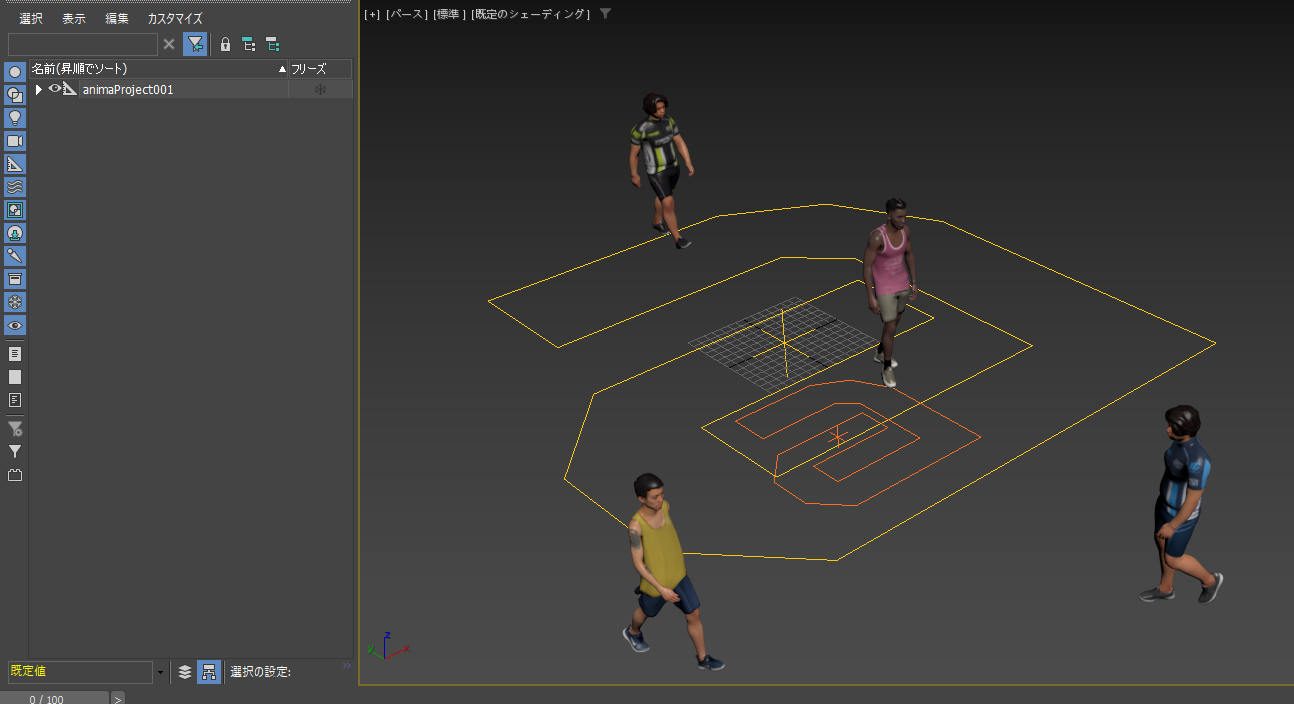
さて今回の簡単な導入は以上です。
次回はCGソフト側で作成したモデルを取り込んだだり、そのような場所を通らないようにする方法をご紹介したいと思います。
Anima All商品詳細、ご購入はこちらから。

