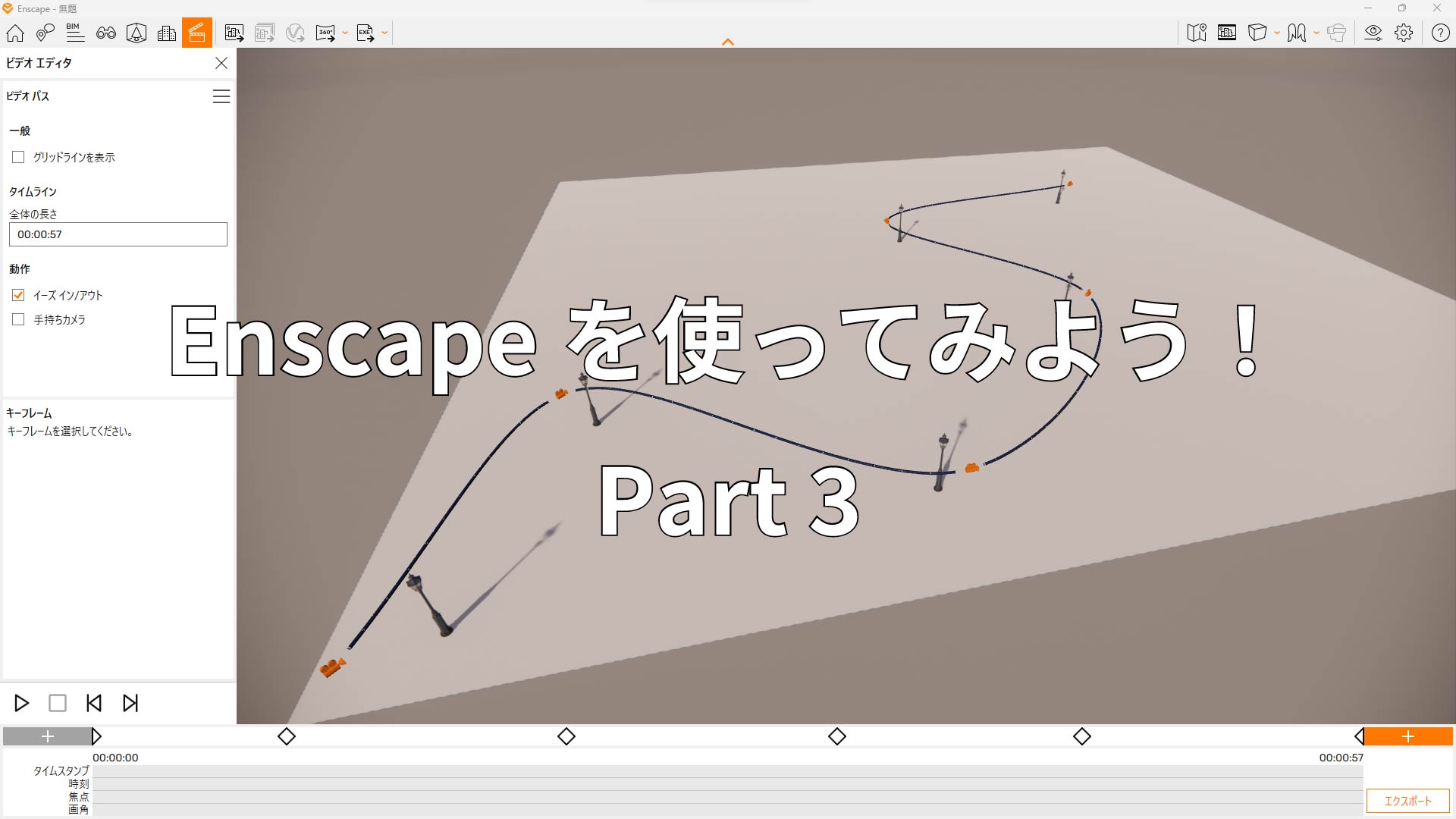今回は、Enscapeのビデオエディタから動画の作成を行ってみたいと思います!
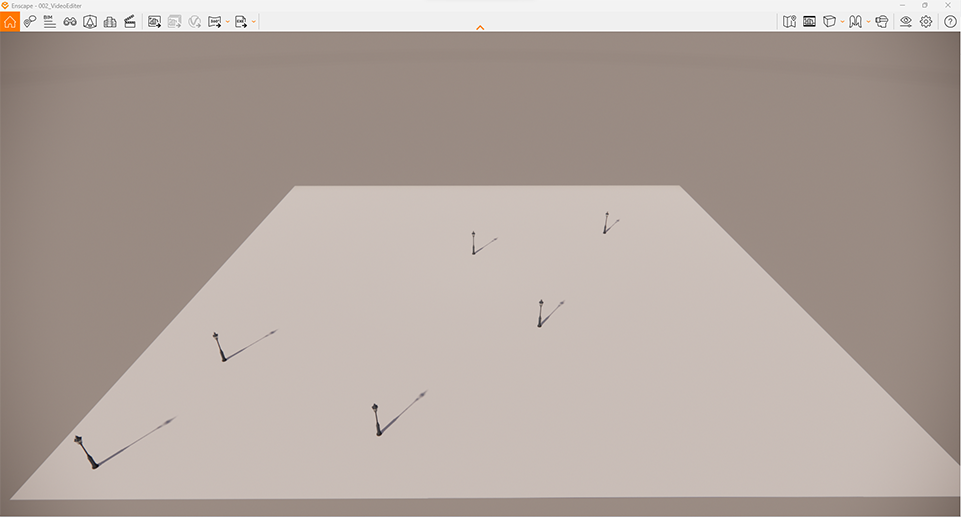
このように平面上に配置した該当を
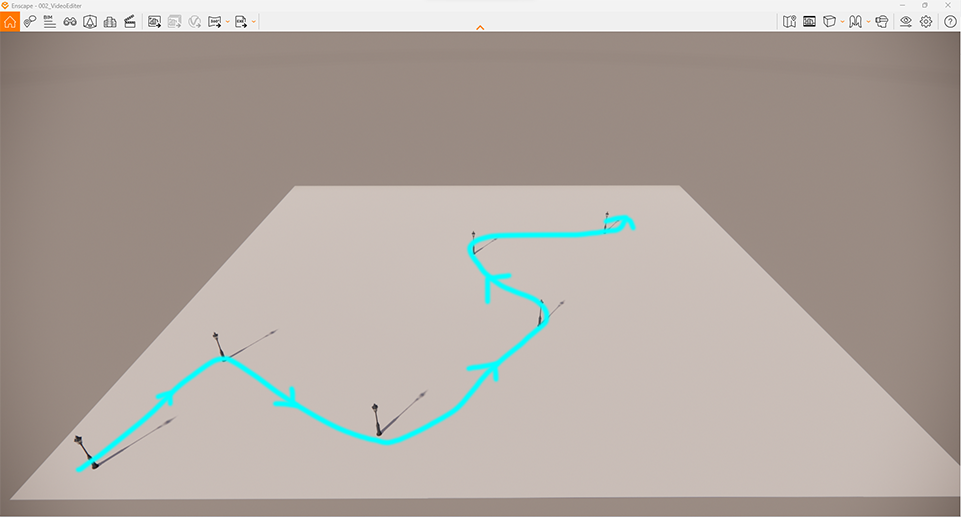
ウォークスルー機能でスラロームするように歩いて移動する簡単なカメラアニメーションを作成し、
最終的にこのような映像として書き出します。
大まかなキーフレームを付ける
まずはビデオエディタを開いた後、最初の位置のカメラを定めます。
左下の該当からスタートするので、そのあたりをダブルクリックします。ダブルクリックすることで、その地点にカメラが移動します。
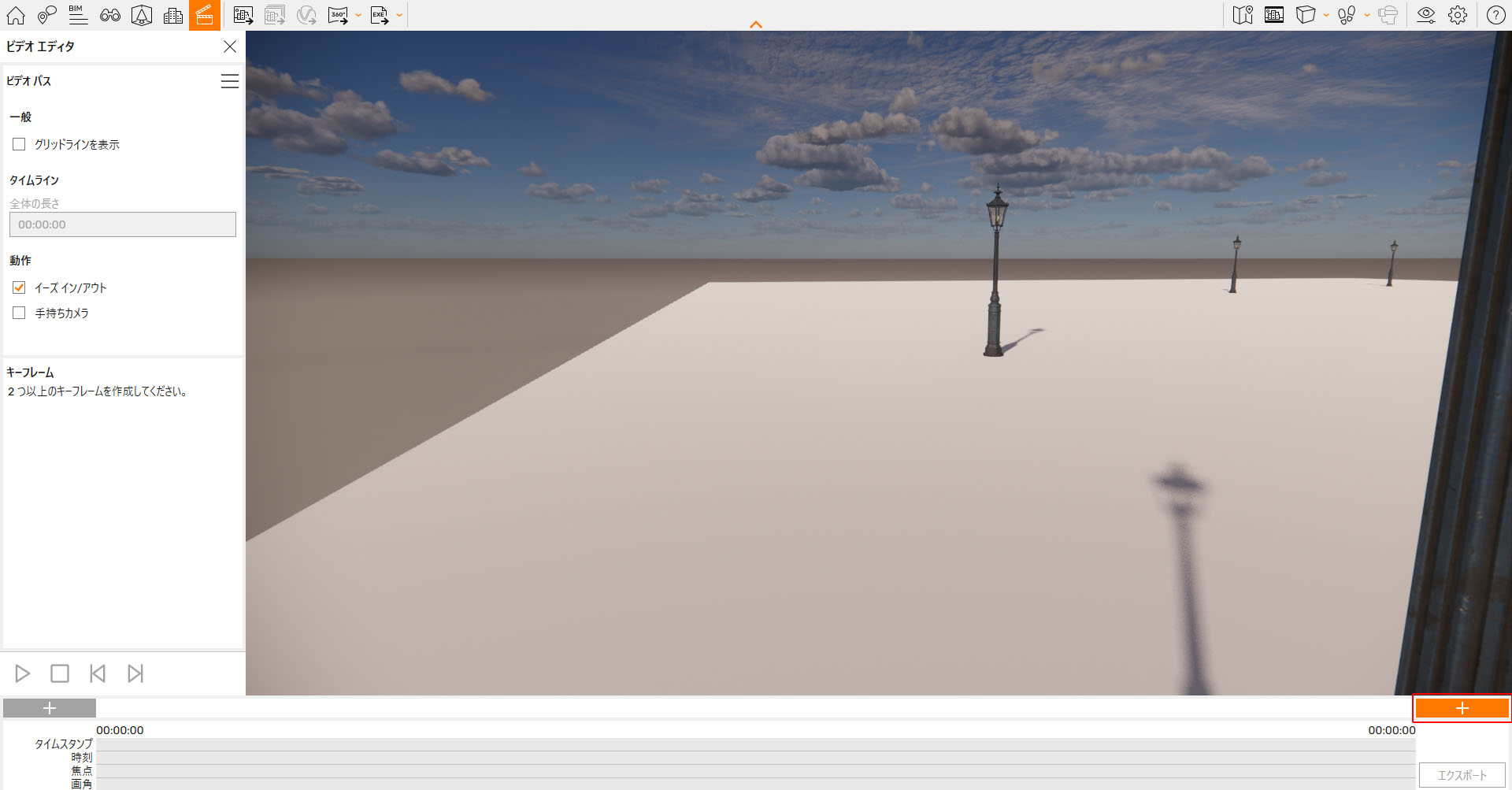
WASDで街灯の左あたりに移動し、左クリック+マウス操作でカメラを次の街灯の方に向けます。
カメラの位置、向きが決まったらビデオエディタ右側にある「+」ボタンを押してキーフレームを追加します。これが最初のカメラの位置になります。
次の位置に移動後、「+」を押して次のキーフレームを追加します。
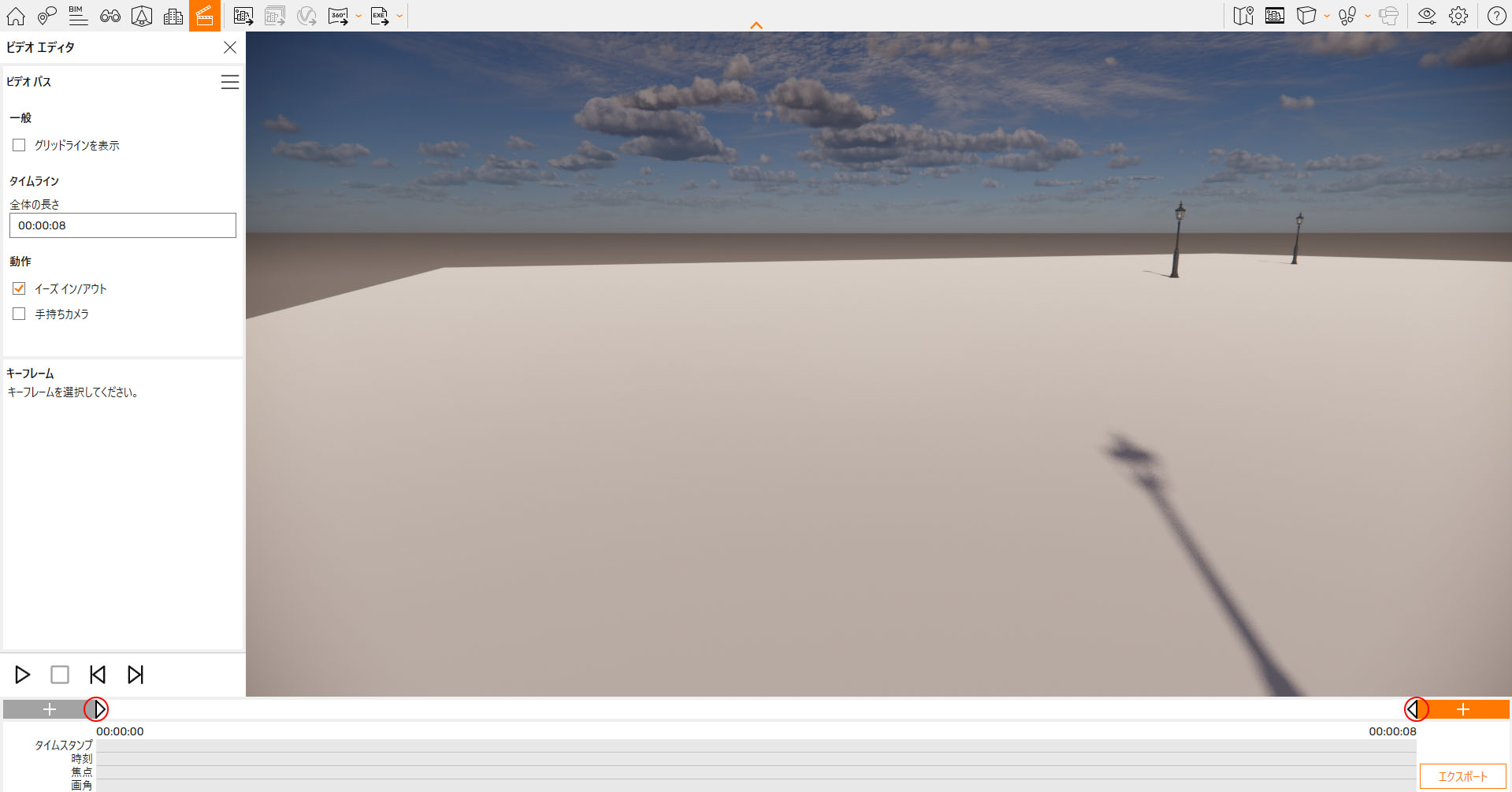
するとこのように、キーフレームが追加されていることが確認できます。
このようにして移動>キーフレーム追加を繰り返して大まかなキーフレームを付けていきます。
ビデオパスの保存
ビデオエディタの編集内容は、シーンの保存とは別で保存の必要があります。
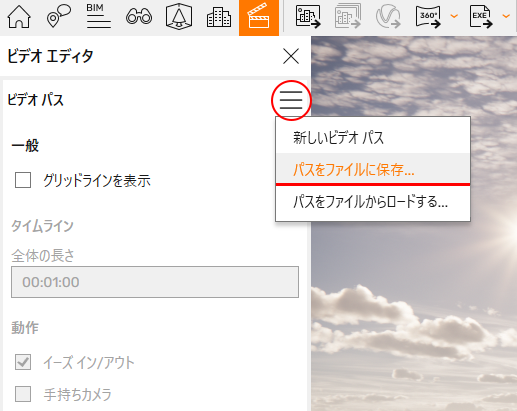
ビデオパスの項目右上の三本線のマークから、「パスをファイルに保存」で変種内容を保存します。
後日、改めて編集する際には、「パスをファイルからロードする」より保存したデータを選択しロードします。
保存したデータはシーン自体のデータとは別のビデオパス単体のデータ(.xml)として保存されます。なので他のシーンへ読み込むことも可能です。
キーフレームの細かい調整
一度カメラを全体が映るあたりに移動します。
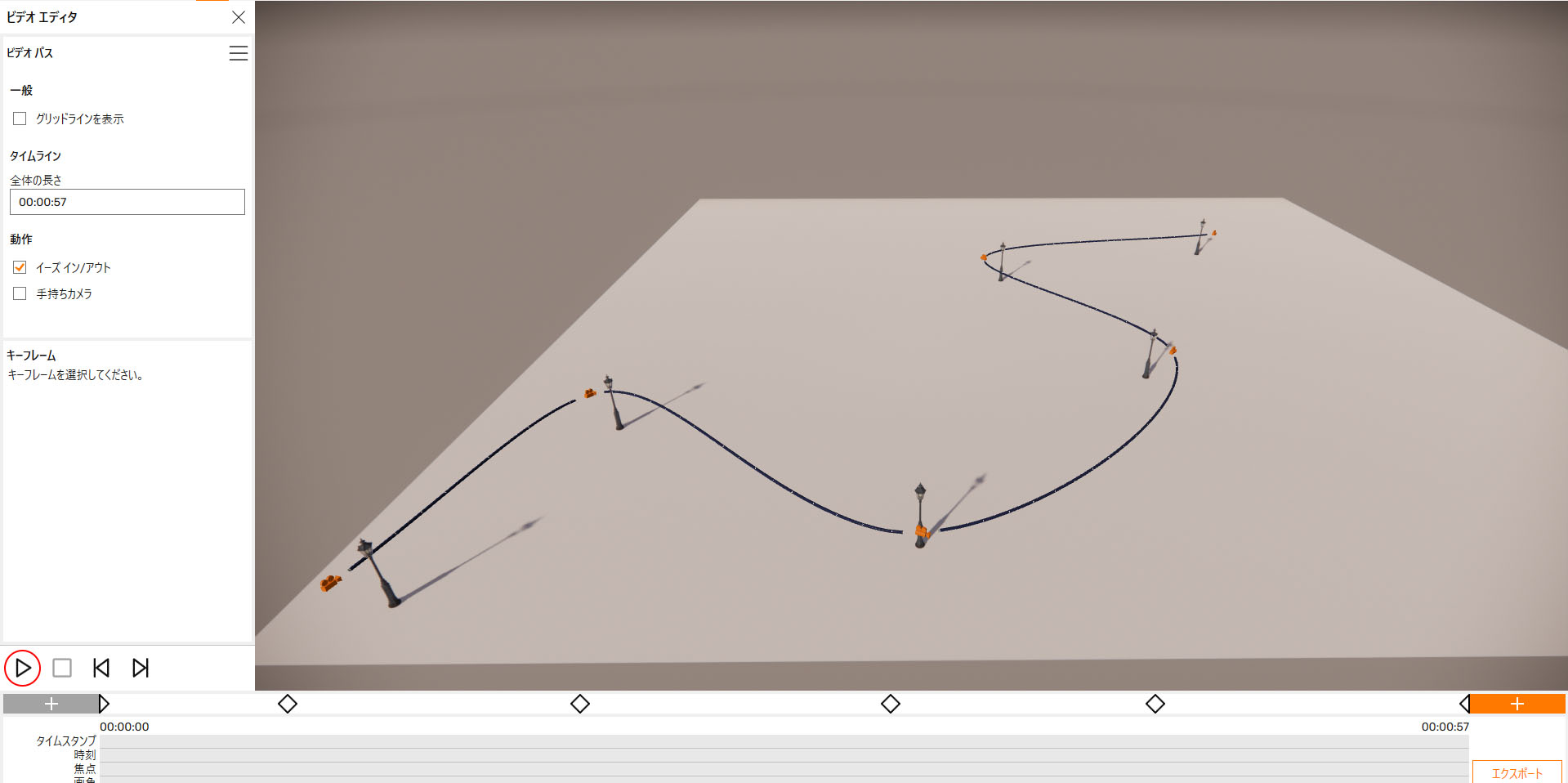
キーフレームを設定していると、このようにカメラの軌道が視覚化されます。
起動が表示されない場合は、一度ビデオエディタを閉じ、再度開いてください。
これを一度再生してみましょう。左側にある再生ボタンから再生することができます。
再生すると問題……というよりは、歩いて移動するという想定とは少し違うな、と感じる部分があると思います。
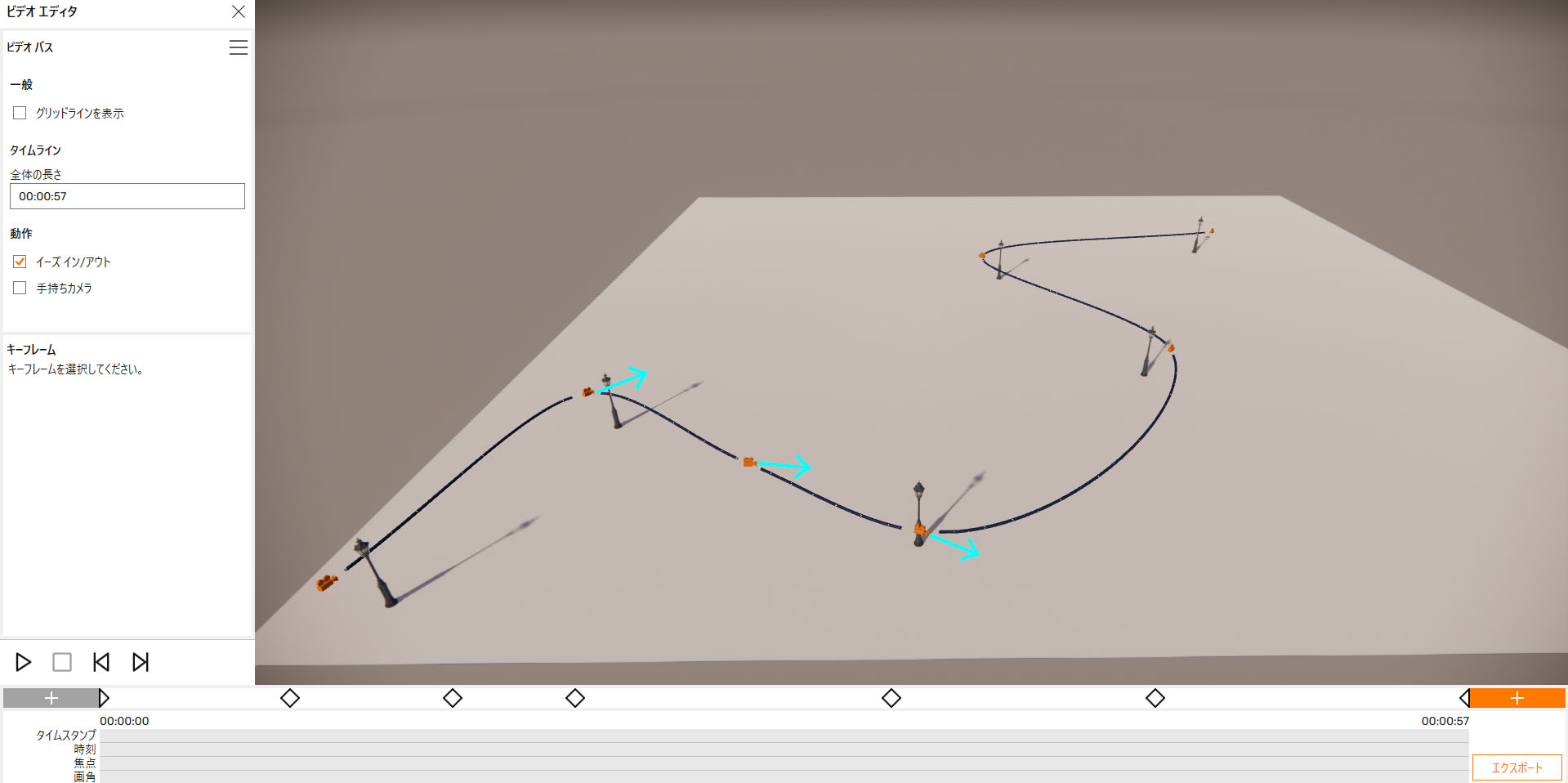
キーフレームが設定されている箇所はオレンジのカメラのアイコンになっており、どの方向を向いているかもわかりますので、2,3本目の街灯の中間あたりをキーフレームとして追加しますとわかりやすいです。
2点でキーフレームをつないでいるため、2本目の街灯から移動と合わせてゆっくりとカメラを旋回させ、3本目の街灯に着くあたりでカメラの旋回が完了します。
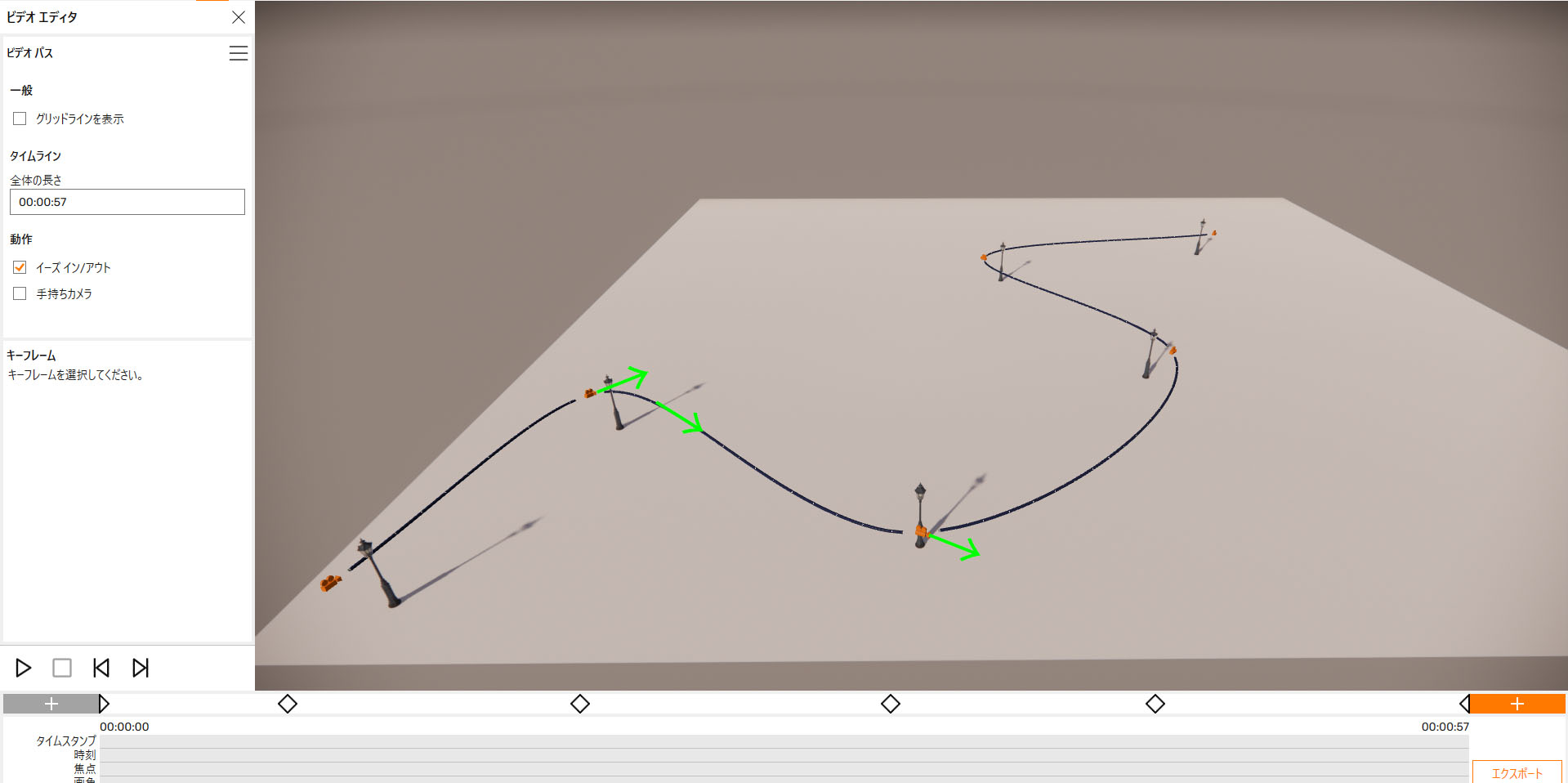
歩くようなカメラ移動を考えると、街灯を回った時点で次の街灯を向ききっているべきでしょう。

キーフレームの軌道にカーソルを合わせるとこのようにカメラのアイコンが出てきます。クリックすることでその地点をキーフレームとして新たに追加できますので、街灯を回ったあたりに追加します。
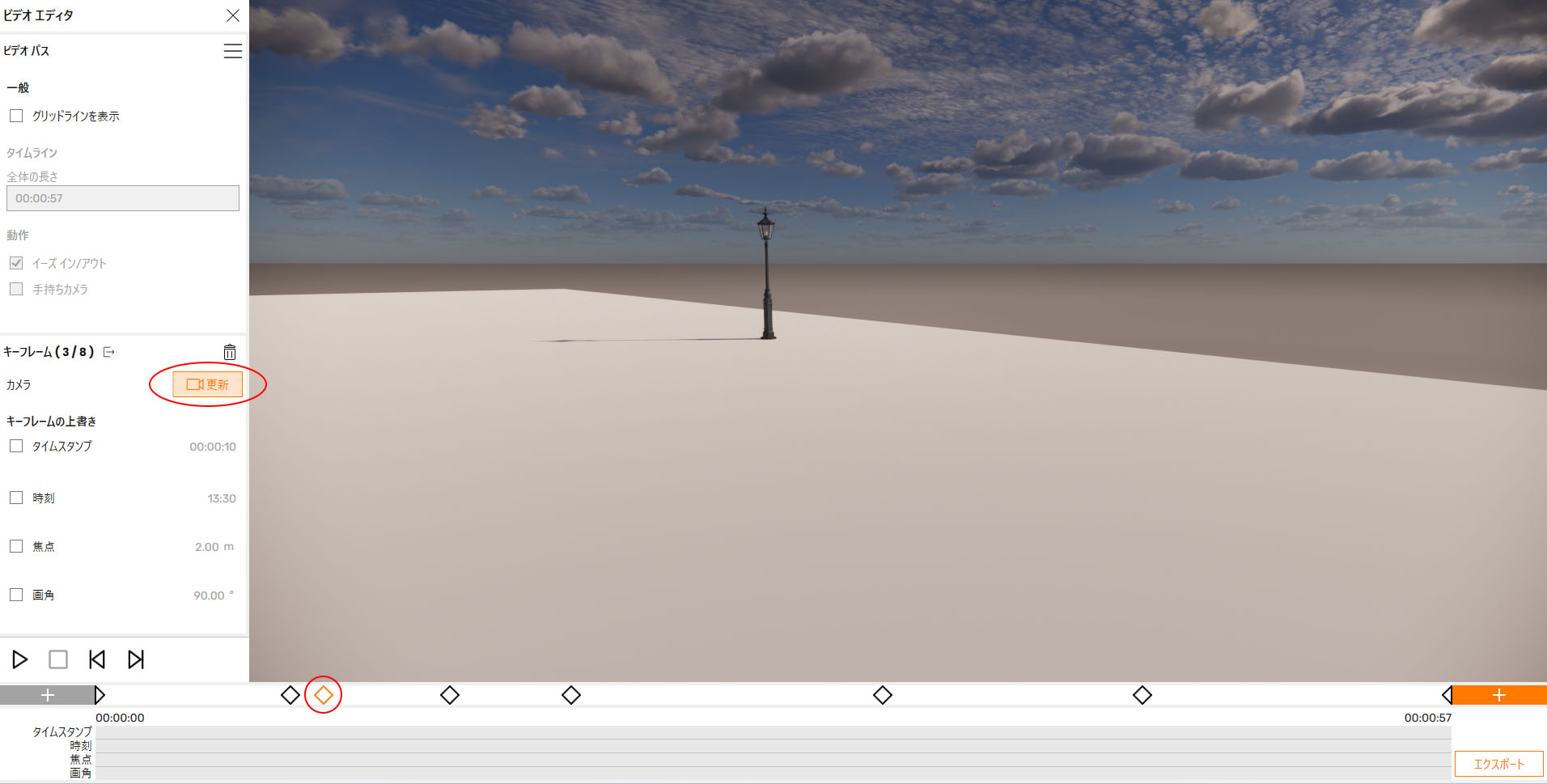
キーフレームを追加するとそのキーフレームでの視点に切り替わるので、カメラの向きを街灯の方向へ向けます。現在選択、編集中のキーフレームは、タイムライン上でオレンジ色になっています。
左にある更新ボタンを押すと、そのキーフレームで変更した情報が更新されます。
逆に、更新を押さない限りは編集内容は適用されません。なので、間違って変な位置に移動しちゃった!というときはビデオエディタを一回閉じたり、他のキーフレームを選択してから、もう一度追加したキーフレームをすることで、再度編集しなおすことができます。
時間の変遷の追加
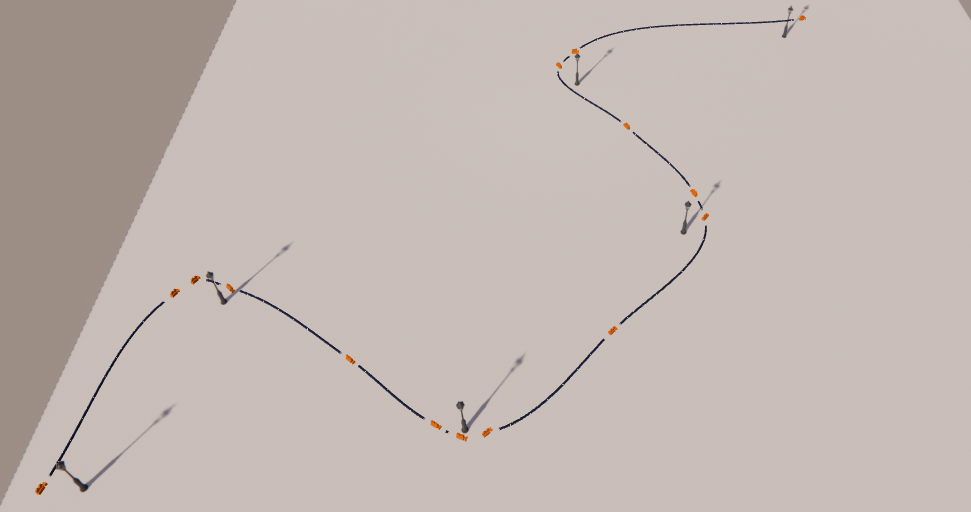
いくつかのキーフレームを追加しカメラの移動に関してはOK、という状態にしました。
最後にキーフレームに対して時間の要素を追加し、時間経過による影や雲の動きを追加していきます。
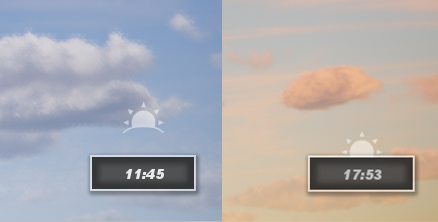
Enscape内には時刻の概念があります。画面上で「U」「I」キー、またはShift+右クリック+左右ドラッグで時間を前後させることができます。
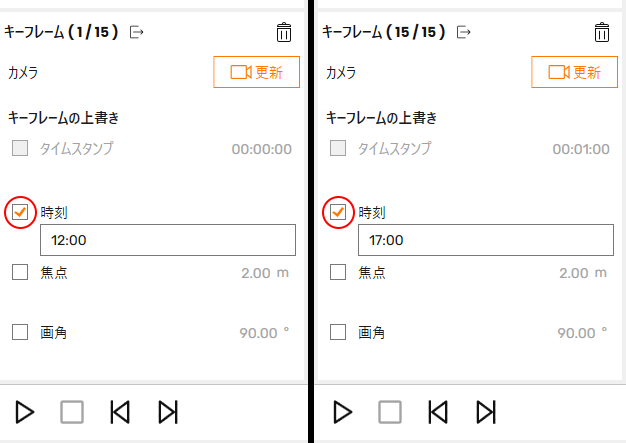
キーフレームに対して時刻の設定を追加する場合、時刻の項目にチェックボックスをクリックして有効化します。
今回の場合であれば、最初と最後のキーフレームのみ有効化していますので、映像全体を通して12~17時の時間の変遷が行われます。
出力
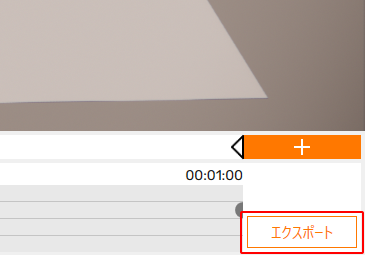
ビデオの編集が完了しました!最後に書き出しを行います。
画面右下の「エクスポート」ボタンから、解像度、圧縮品質、フレーム/秒(fps)設定を行い書き出しができます。
このようにして作成したものが、冒頭の動画になります。
基本的なキーフレームアニメーションによる政策手順や、ウォークスルーによるカメラの調整のしやすさ、パスが表示されることでの移動経路などの視覚的なわかりやすさなどの魅力が伝わりましたら幸いです。
ここまでお付き合いありがとうございました。
Enscapeの商品詳細はこちら