先日Chaos社から、リアルタイムビジュリアリゼーションツール「Enscape」のMacOS版2.0アップデートが正式リリースされ、SketchUpのほかに、Archicad、Vectorworksに対応するようになりました。
今回はそんなEnscapeの基本機能について紹介したいと思います。Part1ではEnscapeの導入、起動、基本操作や主な機能についてご紹介します。
14日間使用可能な評価版ライセンスもございますので、よろしければこの機会にお試しください。
Enscapeってどんなツール?
Enscapeとは、ものすごく端的に言うとリアルタイムレンダラーの一種です。
なんといってもその魅力はそのレンダリングの速さでしょう。
また、レンダリング自体の速さだけでなく、実行するまでの速さも魅力的です。プラグインとしてインストールされるため、他のリアルタイムレンダラーソフトのように、対応する形式に変換して、書き出して、……といったことなく、ワンボタンで起動、データの転送、レンダリングを行うことができます。
全体的な動作も軽く、後述するウォークスルー機能でシーン内を動き回るようにカメラを移動させることができます。
現在はWindows版のみの機能になりますがレンダリングされたシーンを実行ファイル(.exe)として書き出すことができ、こちらも同様にウォークスルー機能でシーン内を見て回ることができます。
ダウンロード・インストール
Windows/Macは別になっていますが、ホストアプリケーションごとでダウンロード項目に違いはありません。
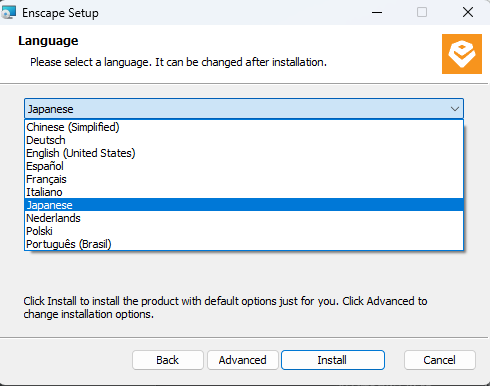
インストーラーを進めていくと、Language(言語)の項目があります。こちらで日本語を選択することでUI表示など日本語の設定でインストールされます。英語など他言語でインストールした場合も後から変更することが可能です。
ライセンスの認証
インストールが完了しましたらホストアプリケーションを起動し、ライセンス認証を進めていきます。
評価版ライセンスの場合ライセンス認証の過程は不要です。
今回はWindows版でSketchUpを使用していきますが、各種設定項目やEnscape起動後のウィンドウのUIは同じなため、他のアプリケーションでも同様に操作可能です。
![]()
Enscapeのインストールが完了していると、このようなツールバーが表示されるようになりますので、一番右にある人型のアイコンをクリックし、Enscapeアカウントウィンドウを展開します。
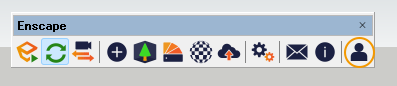
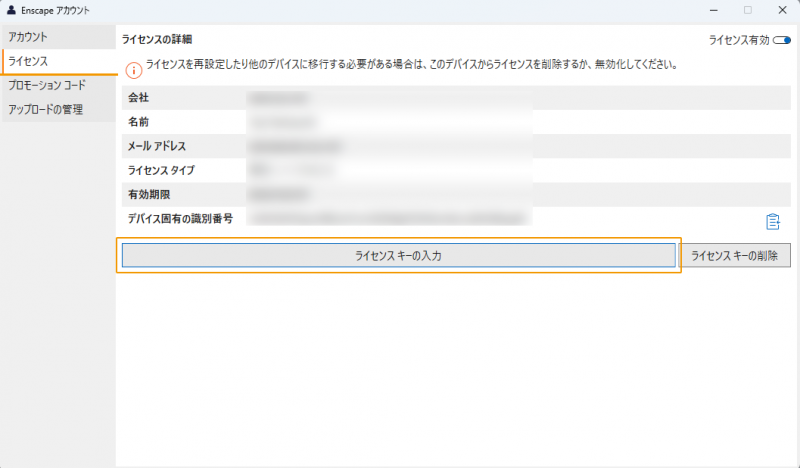
Enscapeアカウントウィンドウ、ライセンスの項目にある「ライセンスキーの入力」ボタンをクリックしてライセンス認証を行います。
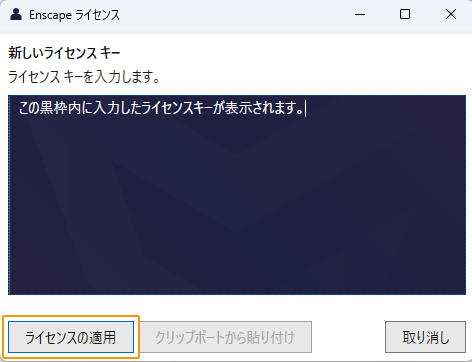
ライセンスキーを入力し、「ライセンスの適用」ボタンを押すとライセンスの認証が行われます。
Enscapeを起動する
こちらから無料のEnscapeサンプルプロジェクトをダウンロードできます。
何もないシーンでもEnscapeを起動することはできますが、せっかくなので今回はサンプルシーンを使用していきたいと思います。
![]()
メニューバーの一番左にある「Enscapeの起動」ボタンを押すと、Enscapeが起動します
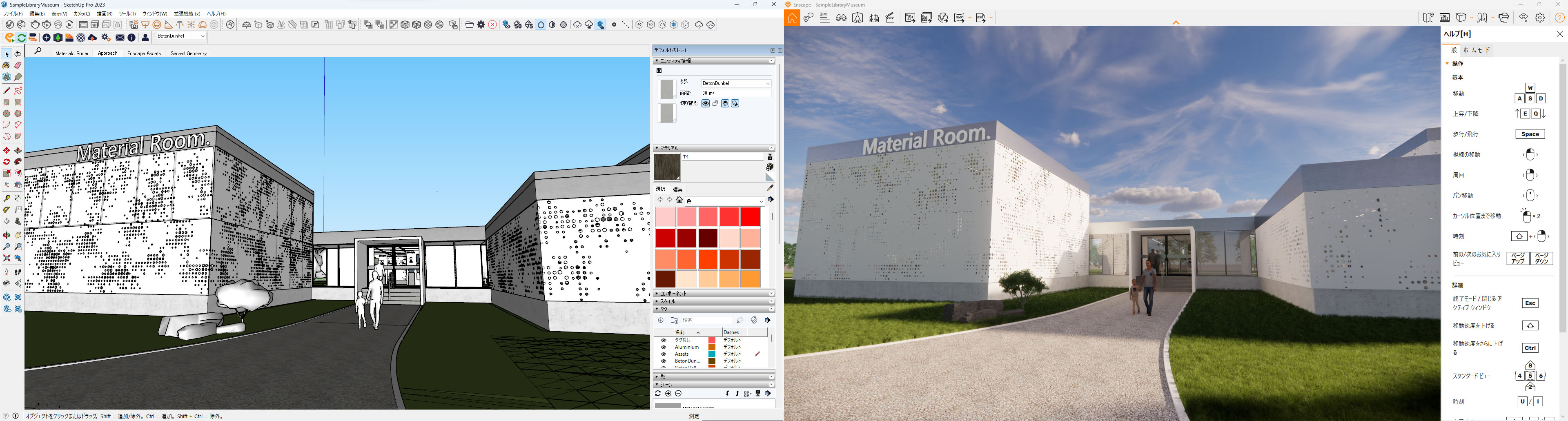
起動すると、ホストアプリケーションのビューに同期する形で、Enscapeのレンダリング画面が展開します。
まずは、ウォークスルー機能を使用してリアルタイムにレンダリングされているこのシーン内を見てみましょう。
ウィークスルーの基本動作はキーボードのW:前,A:左,S:後,D:右に移動、左クリックをしながらマウスを動かすことで視線を移動することができます。FPSゲームなどをキーボード・マウスで操作している方であれば馴染みやすい操作になるかと思います。
右クリックを押しながらマウスを動かすと、クリックした地点を中心に視点が動きます。
スペースキーを押すと歩行モードと飛行モードが切り替わります。
歩行モードはシーン内を歩くように動かすことができるモードです。そのため、坂や階段などがある場合は上るようにカメラ位置も上昇し、壁や配置してある各オブジェクトとの衝突判定があるため、建物のモデルのドアが閉まっている状態では中に入ることができません。
飛行モードでは床、壁面、配置してある各オブジェクトとの衝突判定なくシーンを動かすことができます。この状態でQ/Eキーを押すと下降、上昇することができます。
その他ウォークスルー機能の操作は、右側にあるヘルプ(ショートカット:Hキー)をご確認ください。
Enscapeの主な機能
Enscapeではリアルタイムにレンダリングを行いながらシーン内を移動できるリアルタイムウォークスルー機能のほかにも制作に役立つ様々な機能がございます。その中からいくつかの機能をご紹介します。
アセットライブラリ
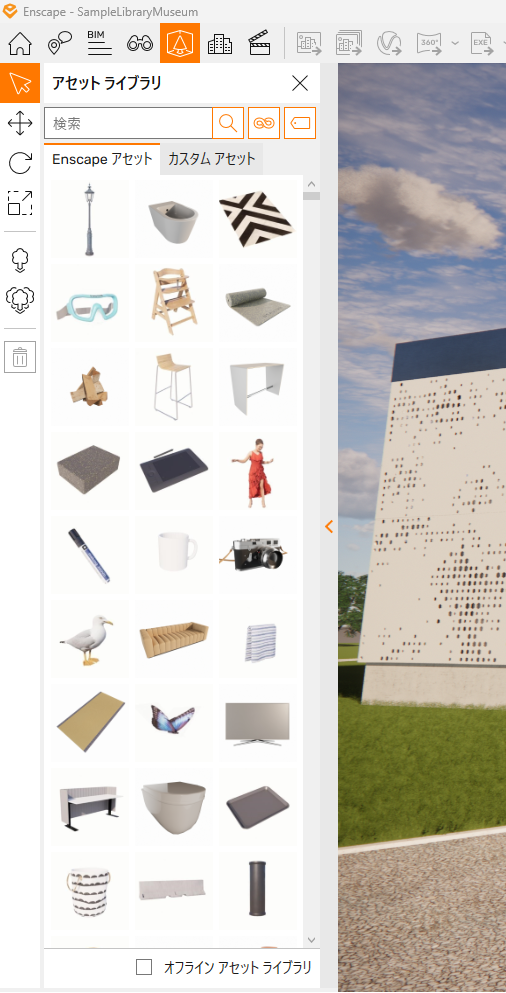
Enscapeで使用することができる1000を超える高品質なアセットが備わっています。
人物や木々、乗り物や家具などと様々なカテゴリーのアセットがあり、これらを選択しシーン内にワンクリックで配置することができます。
アセットライブラリーはホストアプリケーション側からも展開、配置することが可能です。
![]()
ツールバーの「アセットライブラリ」ボタンからウィンドウを展開できます。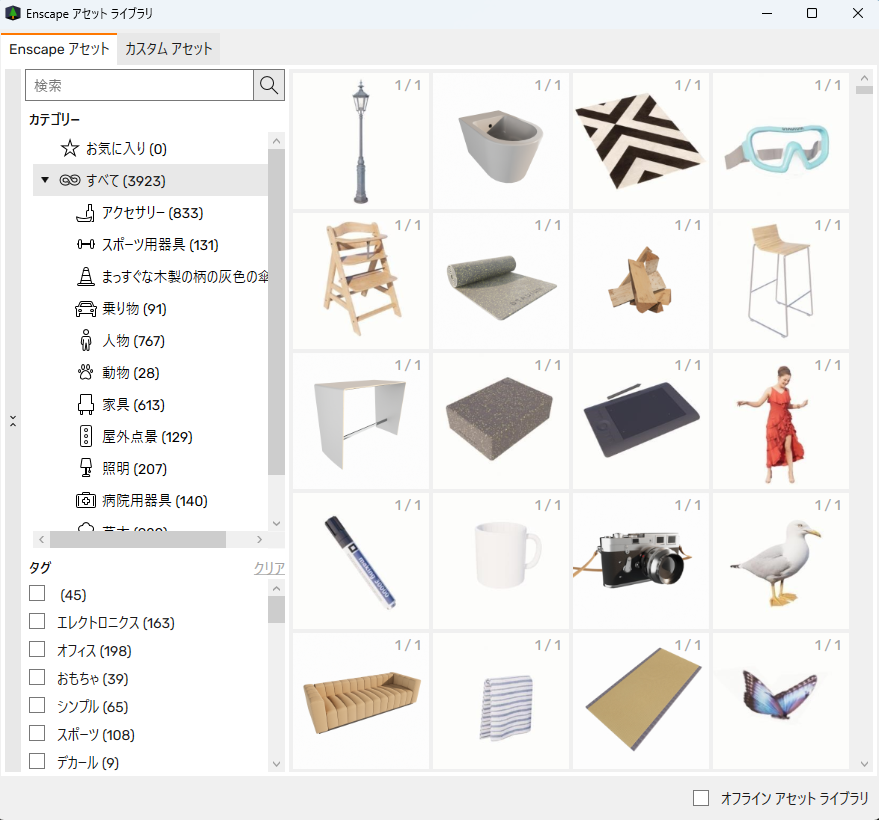
こちらでも同様にアセットを選択しシーン内の配置したい箇所をクリックすることで配置することが可能です。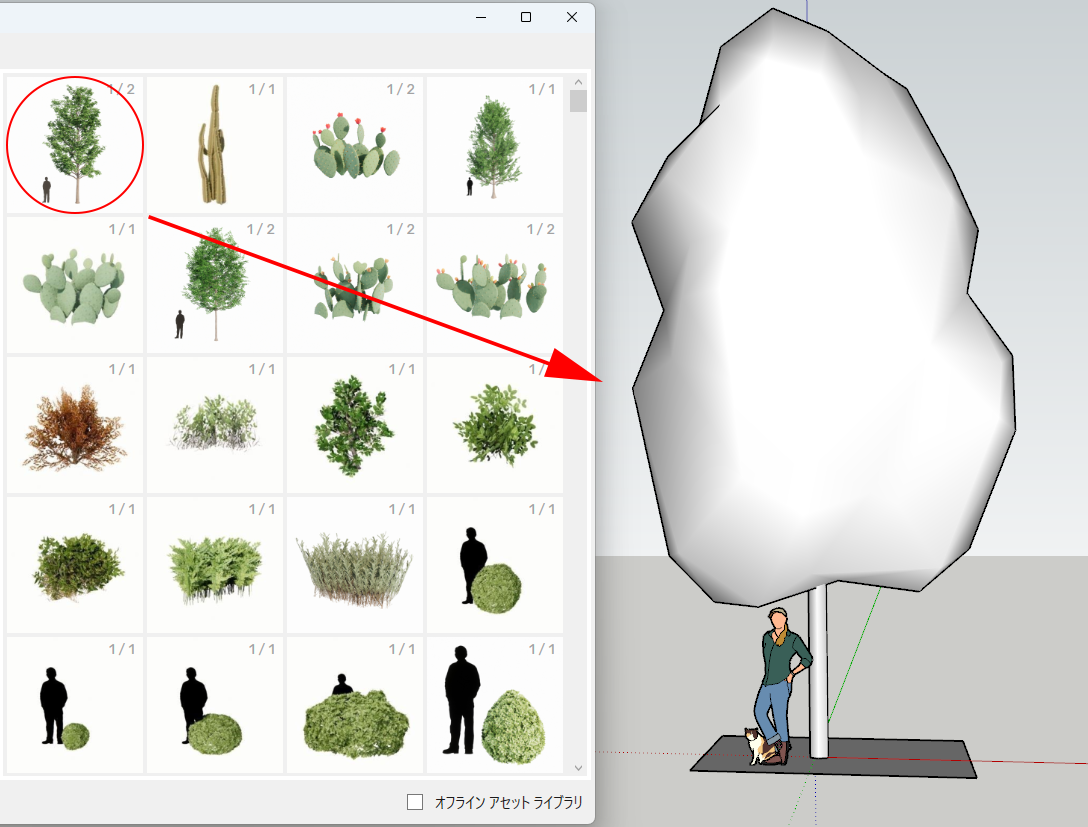
ホストアプリケーション上ではこのように、配置したアセットはローポリゴンのオブジェクトとして表示されます。
マテリアルライブラリ
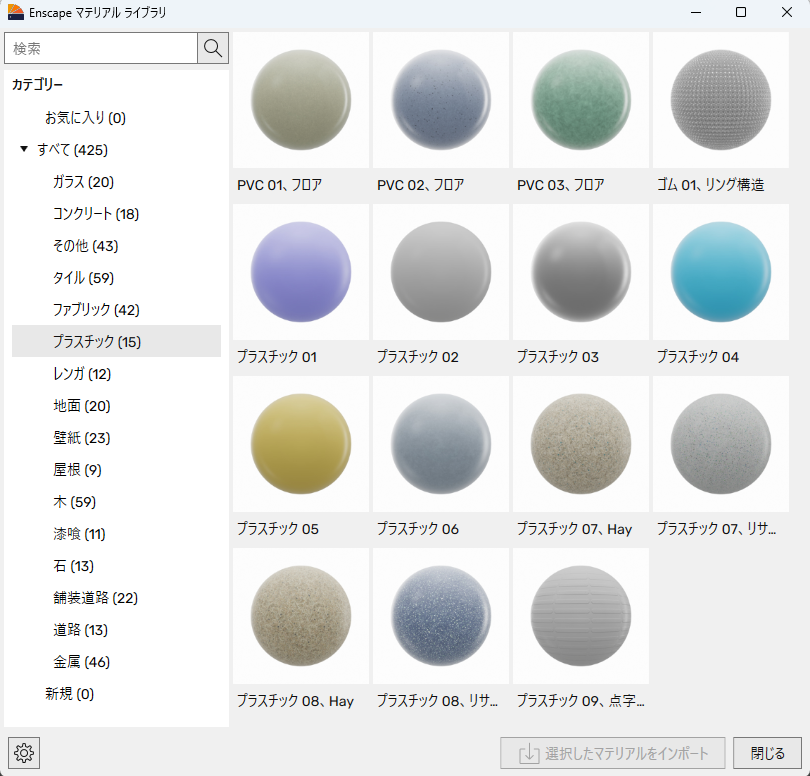
アセットライブラリと同様にEnscapeで使用できる様々なカテゴリーのマテリアルが用意されています。
こちらはホストアプリケーション側からアクセスします。
![]()
ツールバーの「Enscapeマテリアルライブラリ」ボタンから直接展開するか、
![]()
「Enscapeマテリアルエディタ」ボタンからマテリアルエディタを開き
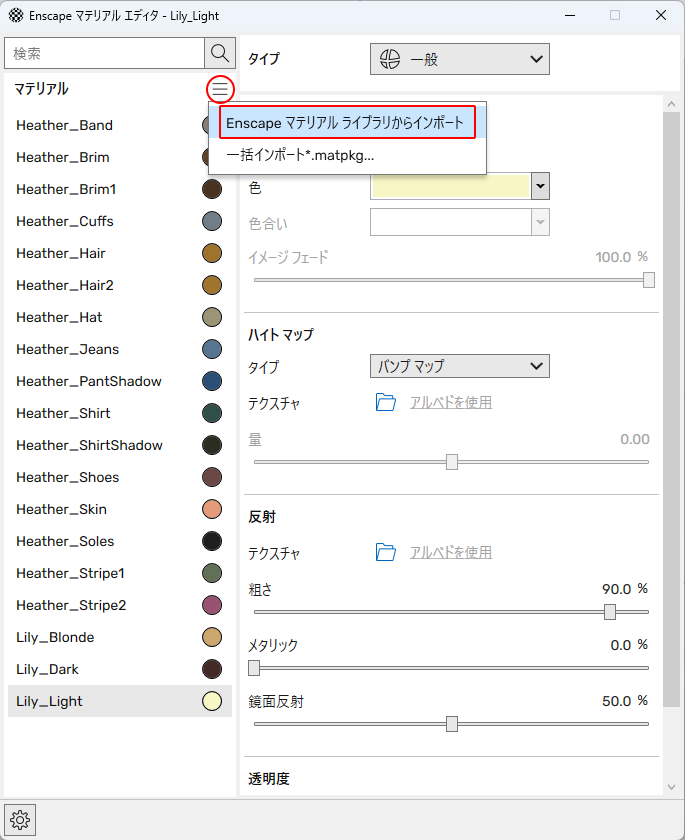
「Enscapeマテリアルライブラリからインポート」を選択して展開することが可能です。
ビデオエディタ

現在のビューをキーフレームとして設定しそれらをつなげてアニメーションを作成することができます。
ビューマネジメント
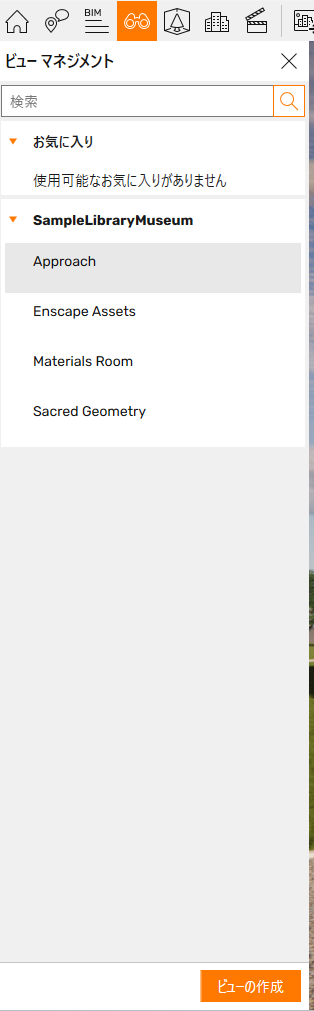
ビューマネジメント機能を使用することでEnscape上で操作したビューを保存することができます。
ホストアプリケーション側で作成したビューもこちらに反映されます。
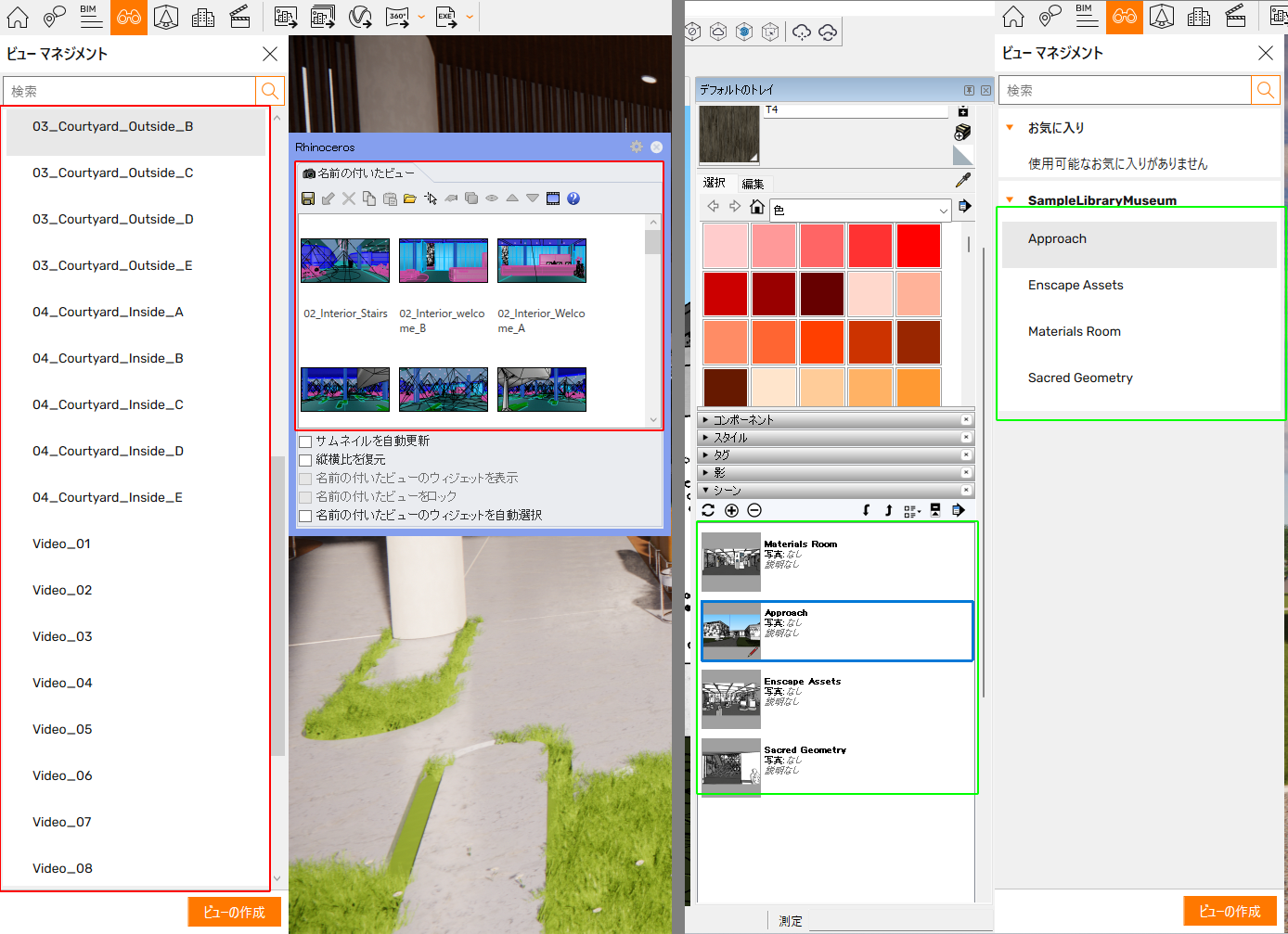
反対に、Enscapeで作成したビューもホストアプリケーション側へ反映、保存されます。
Enscapeのウォークスルー機能はホストアプリケーションでカメラを細かく操作するよりも、直感的にシーン内でカメラを動かすことができますので、マネジメント機能と合わせてより良いカットの検討や、ムービーのキーフレーム設定に役立てることができます。
次回は先程少し紹介したマテリアルエディタ、ビデオエディタについてご紹介したいと思います。

