
初めまして!株式会社オークのキャラクターオークちゃんです。
当サイトの記事を読んでZBrushを使えるようになったらと思っています。
始める前に

ZBrushのアップグレードなどの情報は株式会社オークの製品NEWSをご確認下さい。ZBrushインストールからアクティベーションの手順は株式会社オークサポートページ(要ログイン)を参照下さい。
ZBrush2018 体験版

ZBrush2018の無料の体験版は、ZBrush2018のすべての機能を無制限に使うことが出来ます。 データも保存でき、製品版で開くことも出来ます。 ご購入前にお試し下さい!

ただしこの体験版は営利目的で利用することは出来ません。 またオフラインで利用することは出来ないので常にインターネット接続をする必要があります。45日間利用する事ができ、期間が終了後引き続きZBrush2018を利用したい場合は、ライセンスを購入する必要があります。

まずはPixologicの公式のページにアクセスしてね。”TRY ZBRUSH 2018”をクリックしてね。
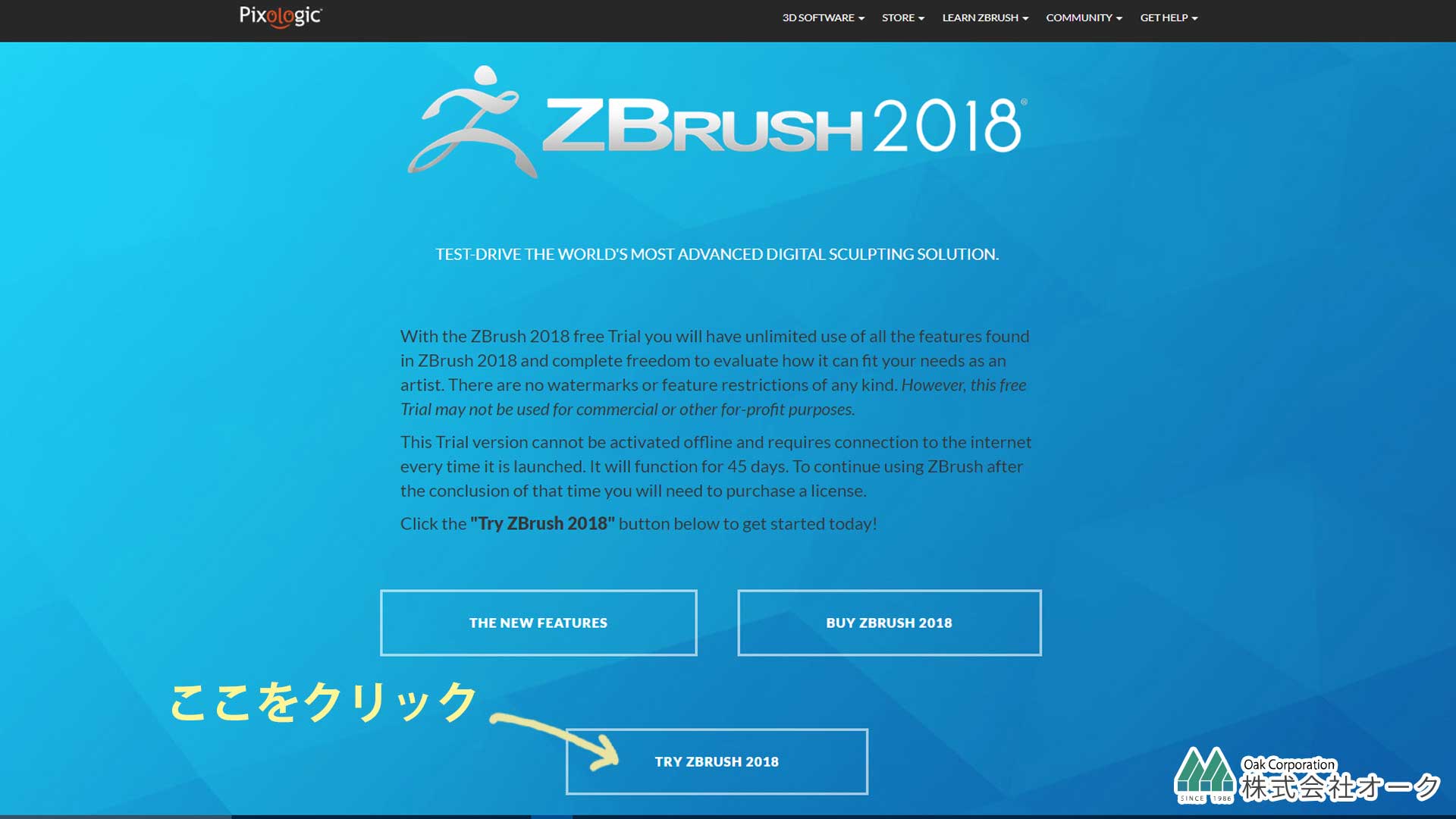

ログインまたは登録して下さいをクリックしてね。
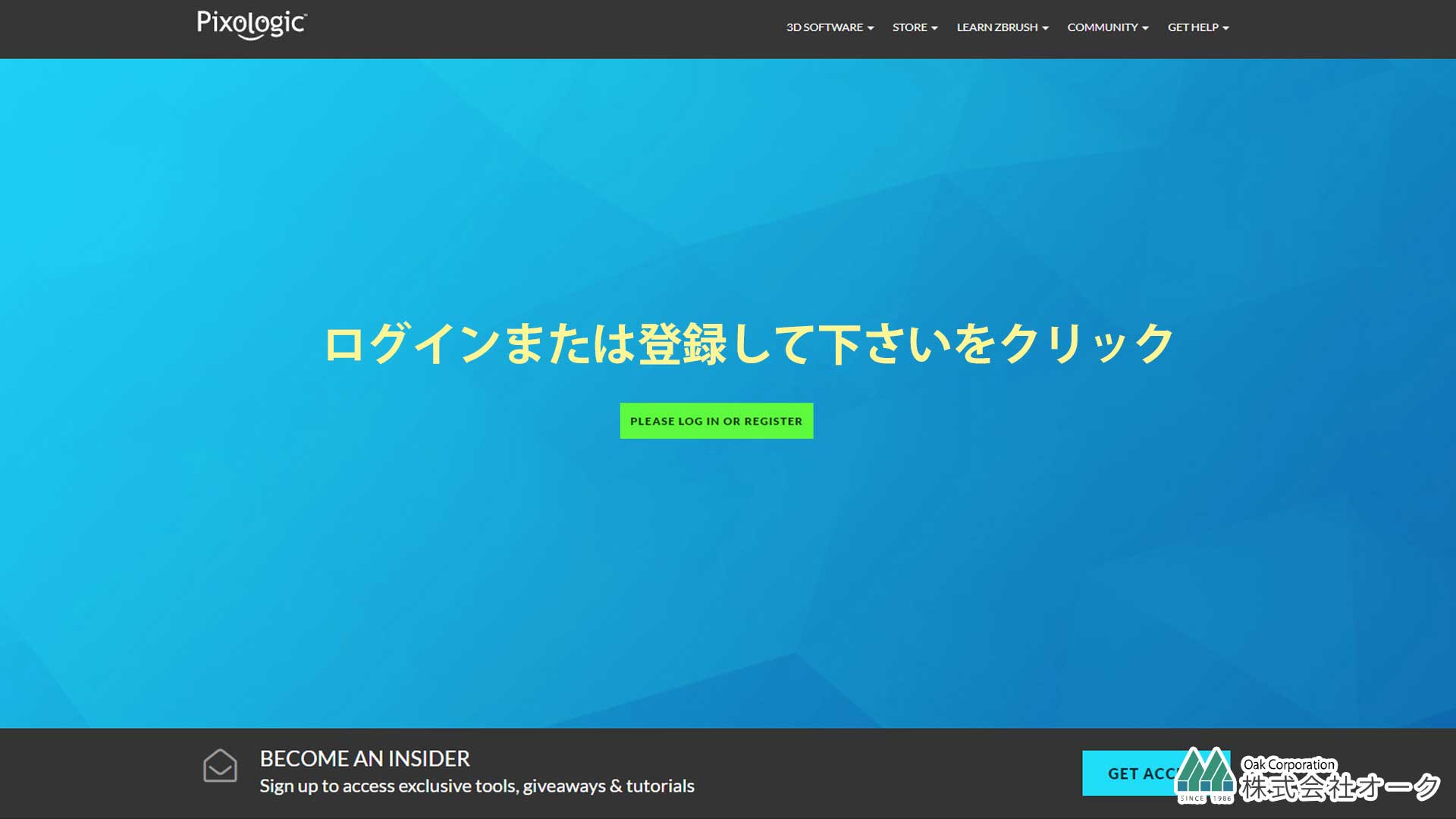

ログイン画面が出て来ましたね。前回の記事で取得したPixologic IDを入力してね。
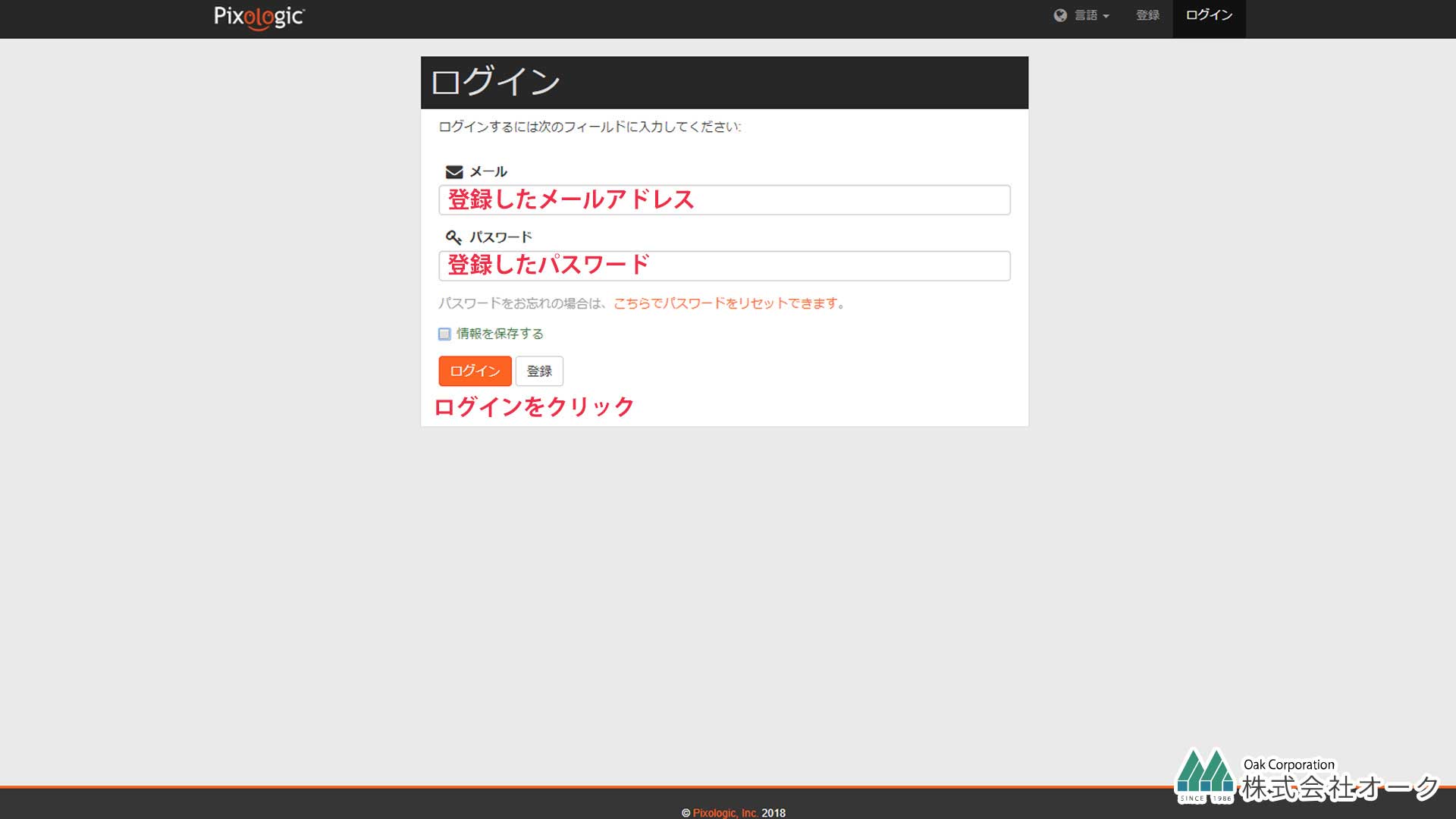

ユーザー名を確認して続行をクリックしてね。
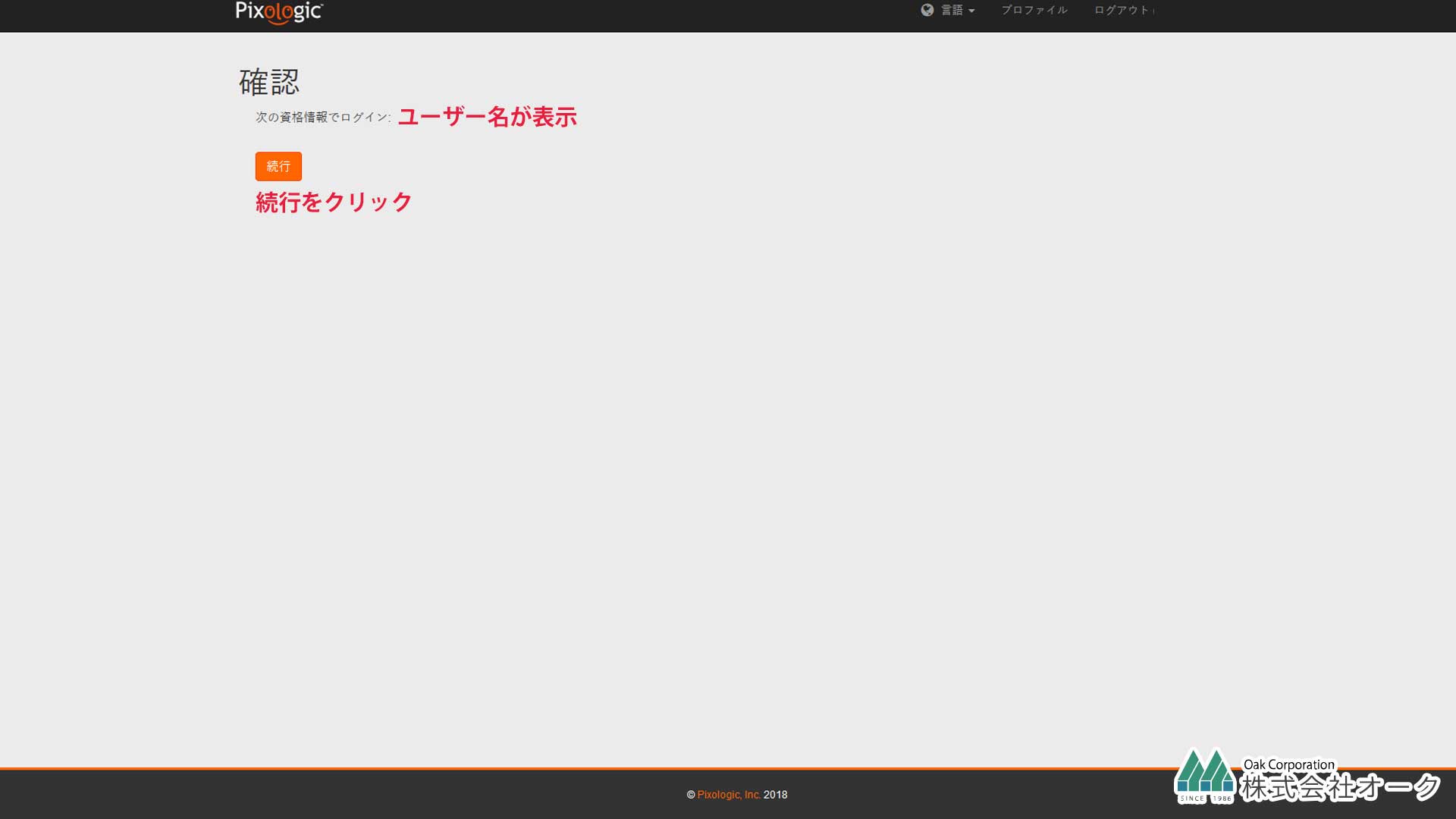

評価版の申請のフォームが出てきたね。
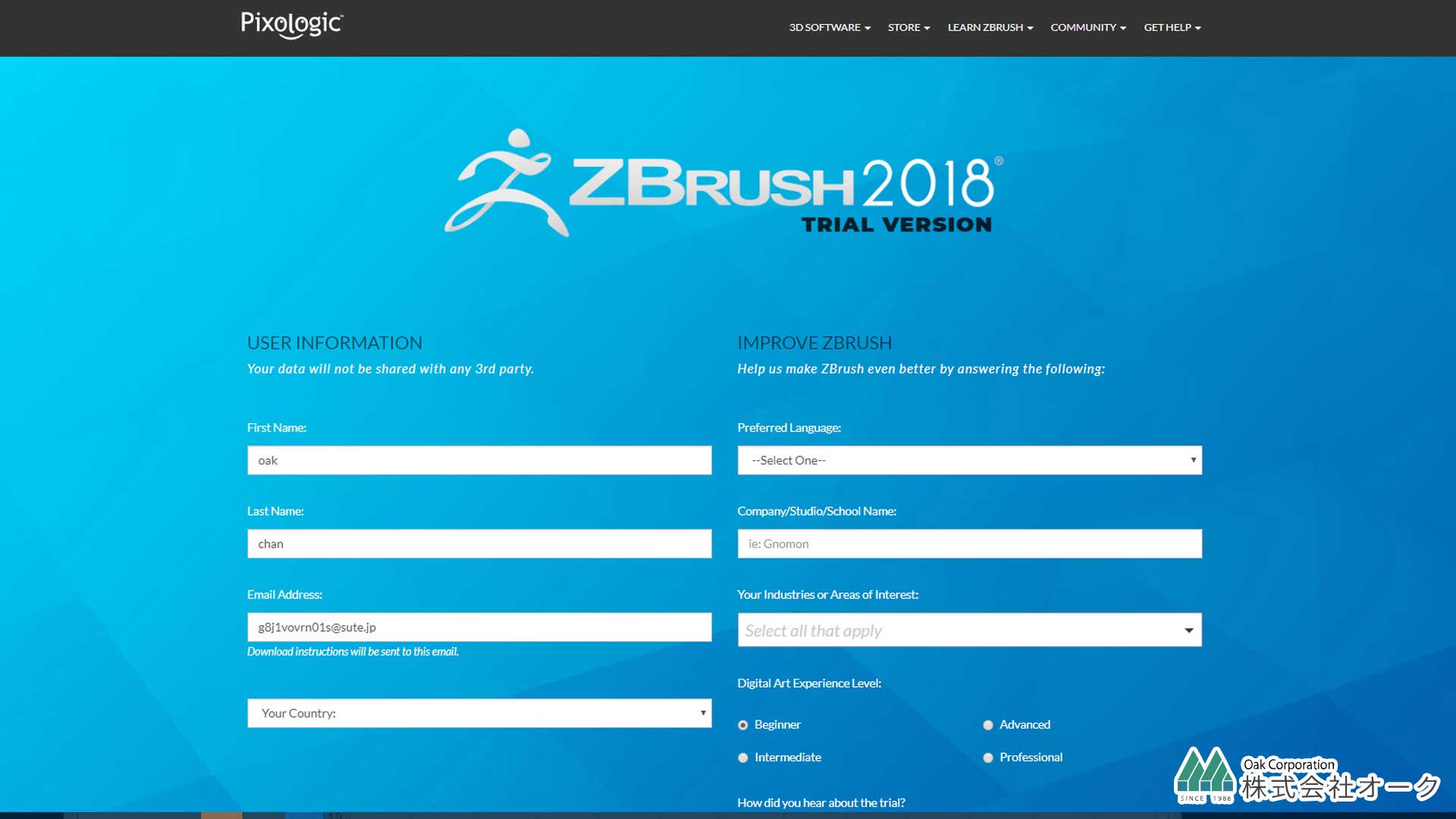

以下の画像を参考に入力してみてね!必ず半角英数字で入力してね。
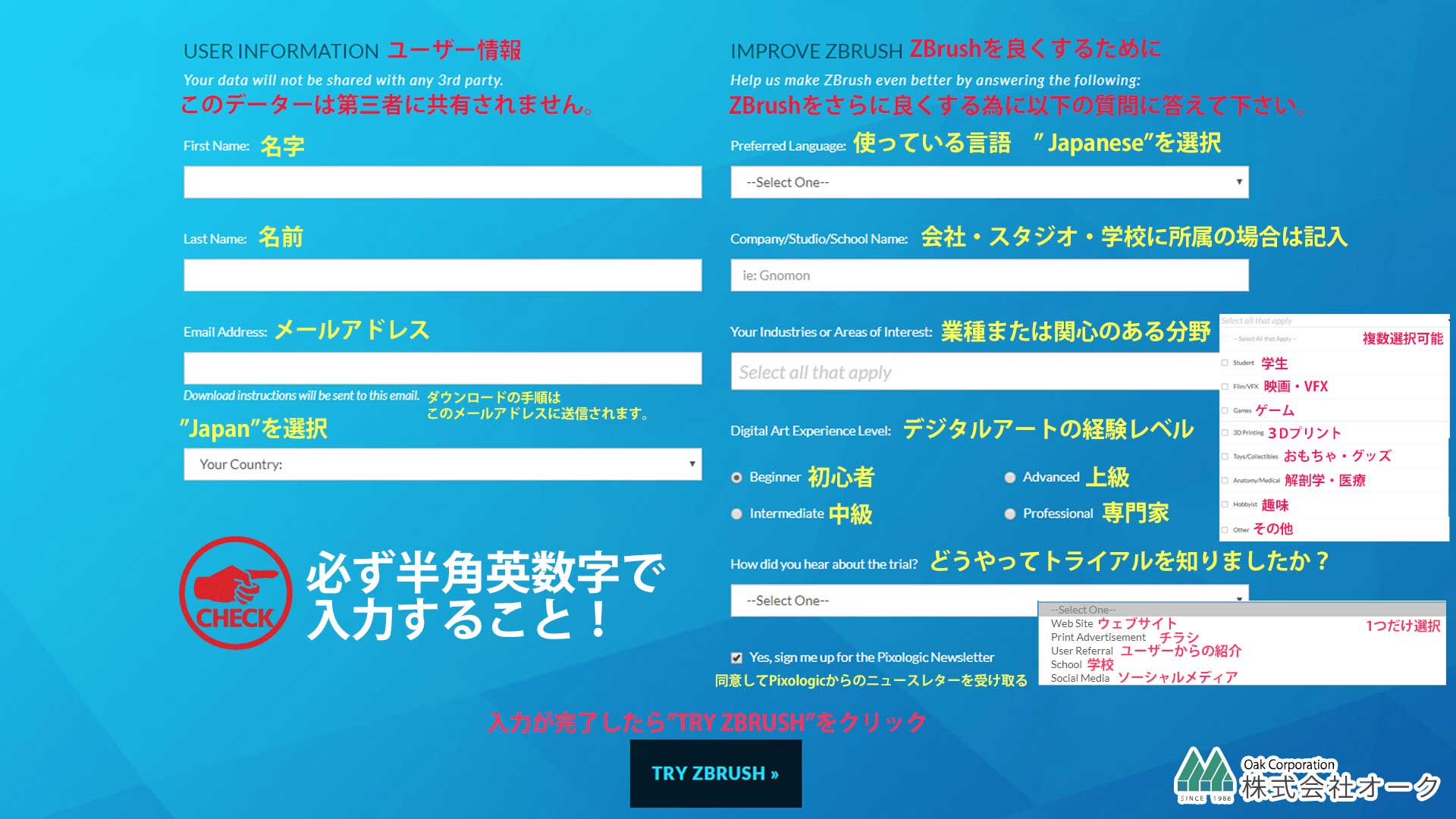

トライアルの申請が完了したみたいだね!登録したメールアドレスの受信箱を確認しましょう。
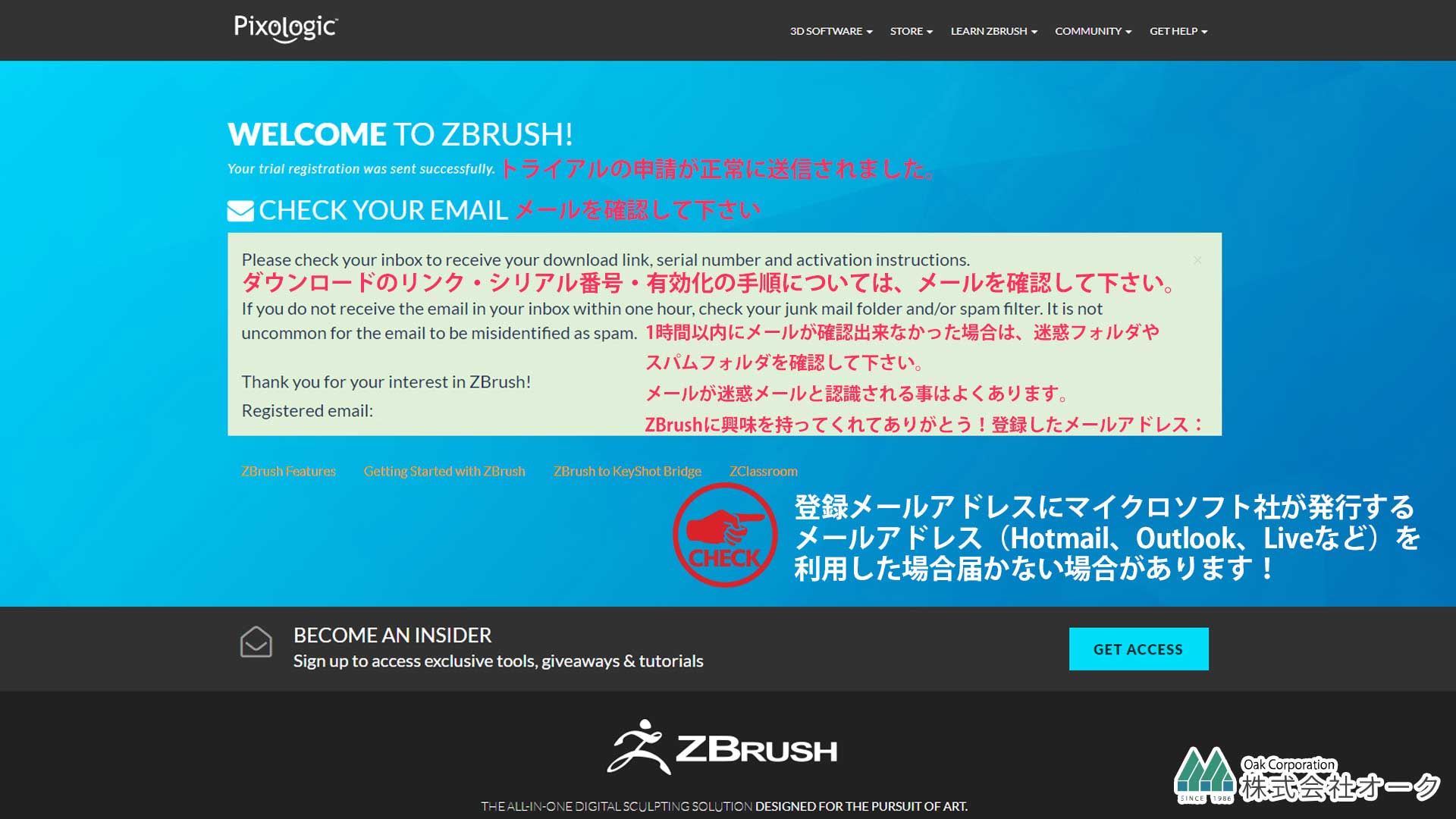

ここで注意!登録メールアドレスにマイクロソフト社が発行するメールアドレス(Hotmail、Outlook、Liveなど)を利用した場合届かない場合があるよ。届かない時はメールアドレスをGmailなどアドレスを変えて取得してね。

メールの内容を要約してみたよ。まずはリンクをクリックするんだね。
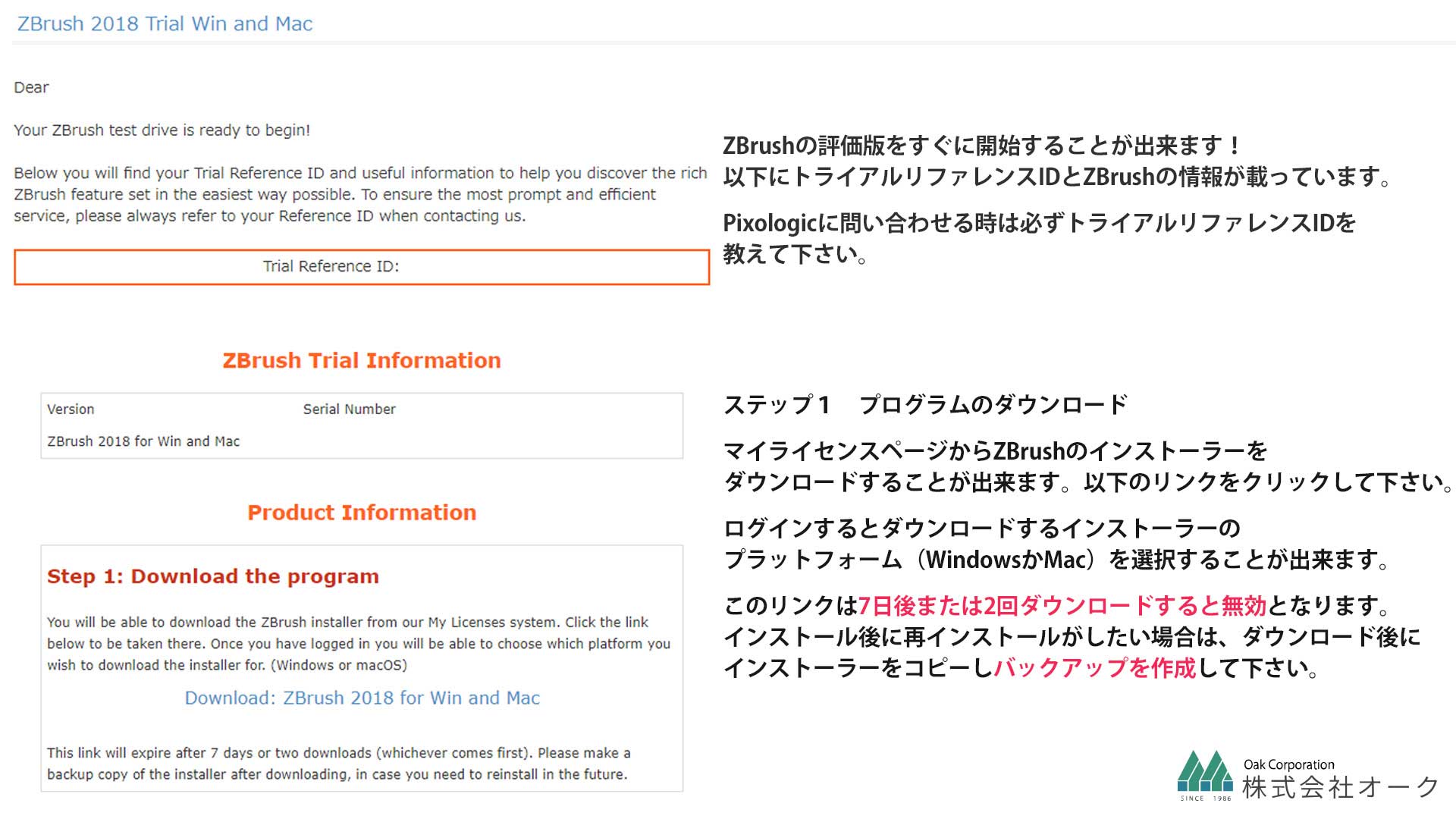
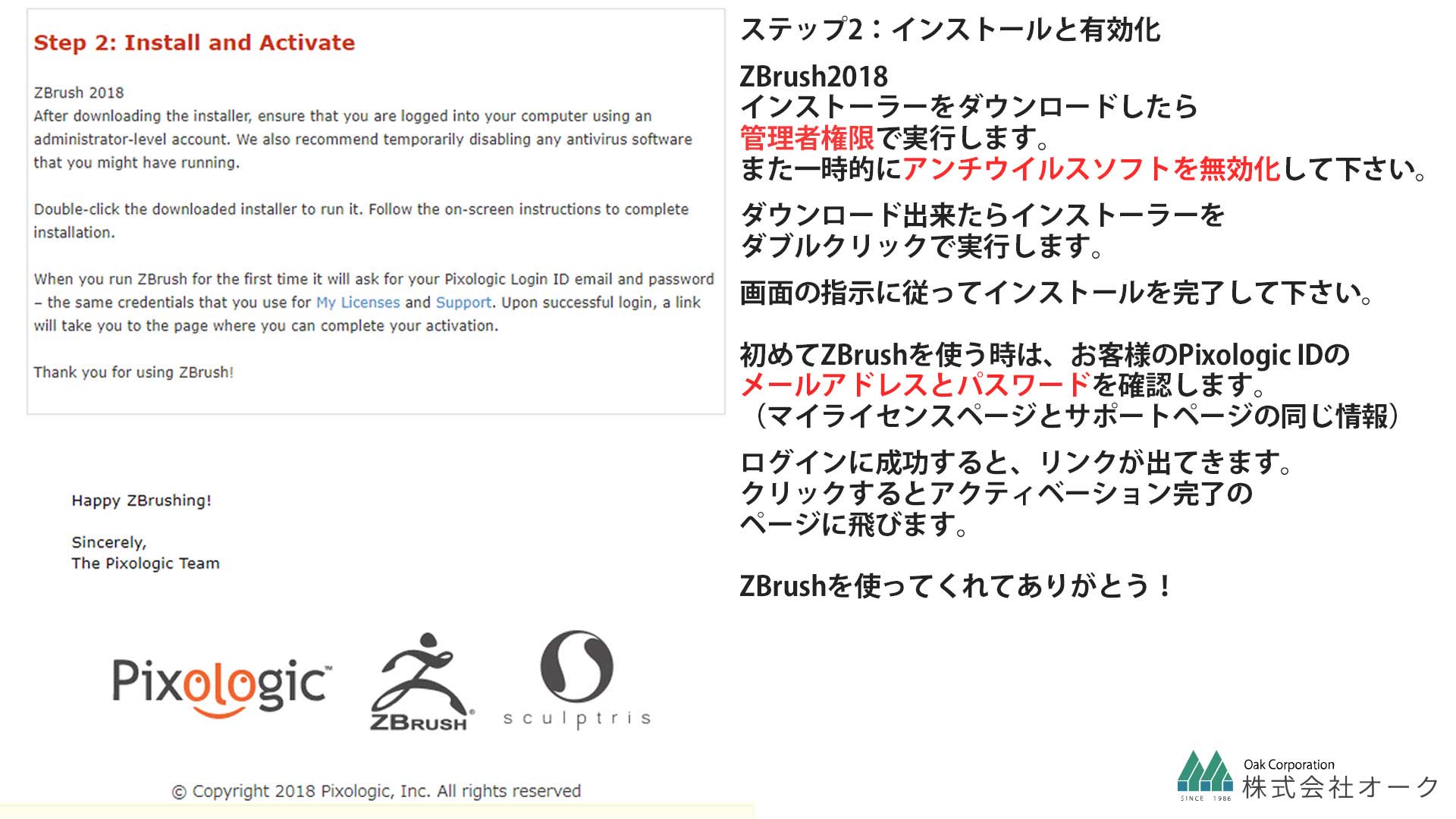

リンクをクリックするとダウンロードページに飛ぶね。WindowsかMacでサーバーの地域を選んでね。時差の都合で回線が混雑している場合があるからアジア以外を選ぶのも手だよ!
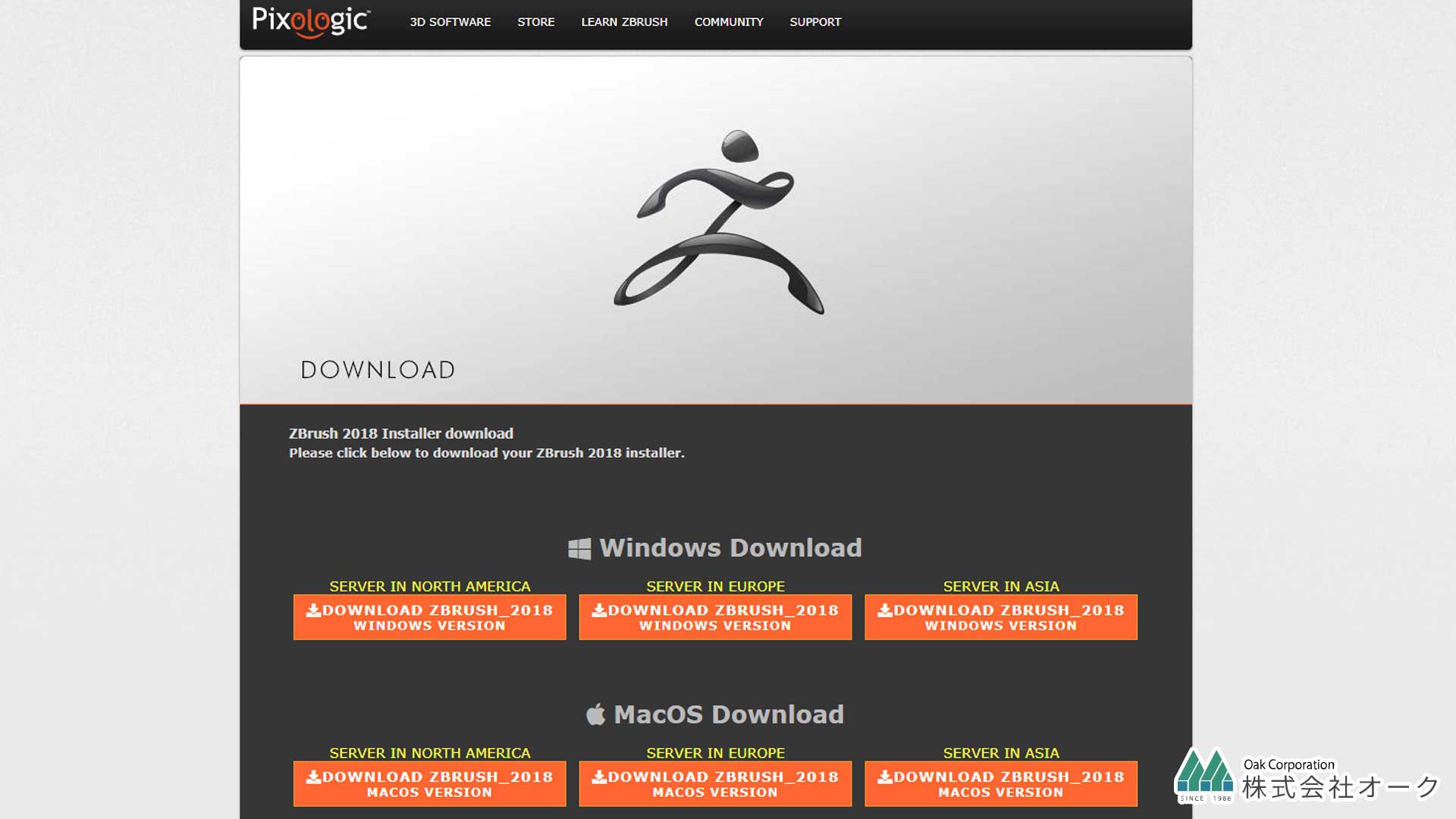

メールにも書いてあったけど7日後か2回ダウンロードするとリンクが無効になるから、再インストールしたい時はコピーしてバックアップを取ってね!ダウンロードが完了したのでインストールしましょう。プログラムを実行して、日本語を選択してね。
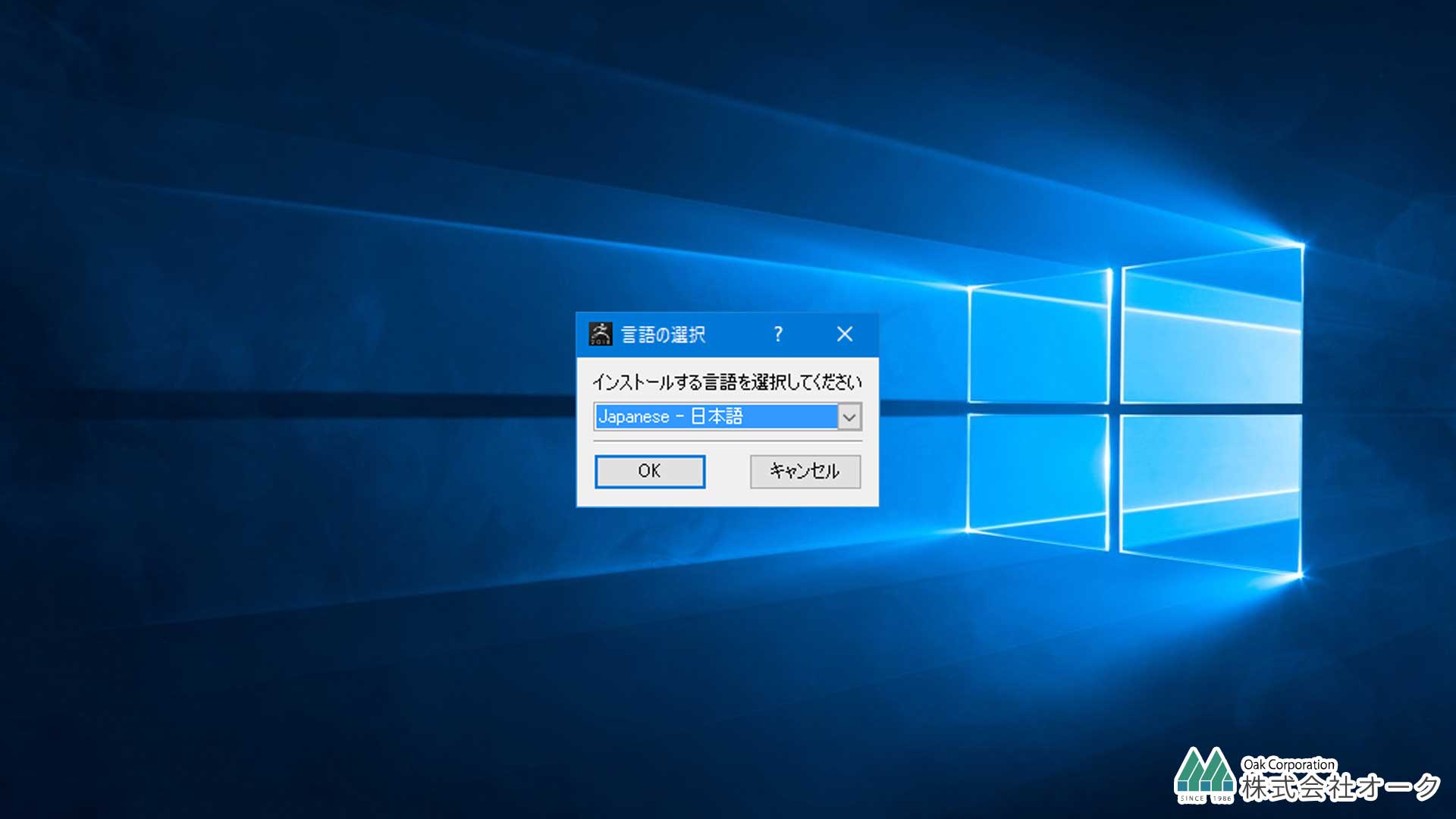

セットアップ画面に進んだね。次へをクリックしてね。
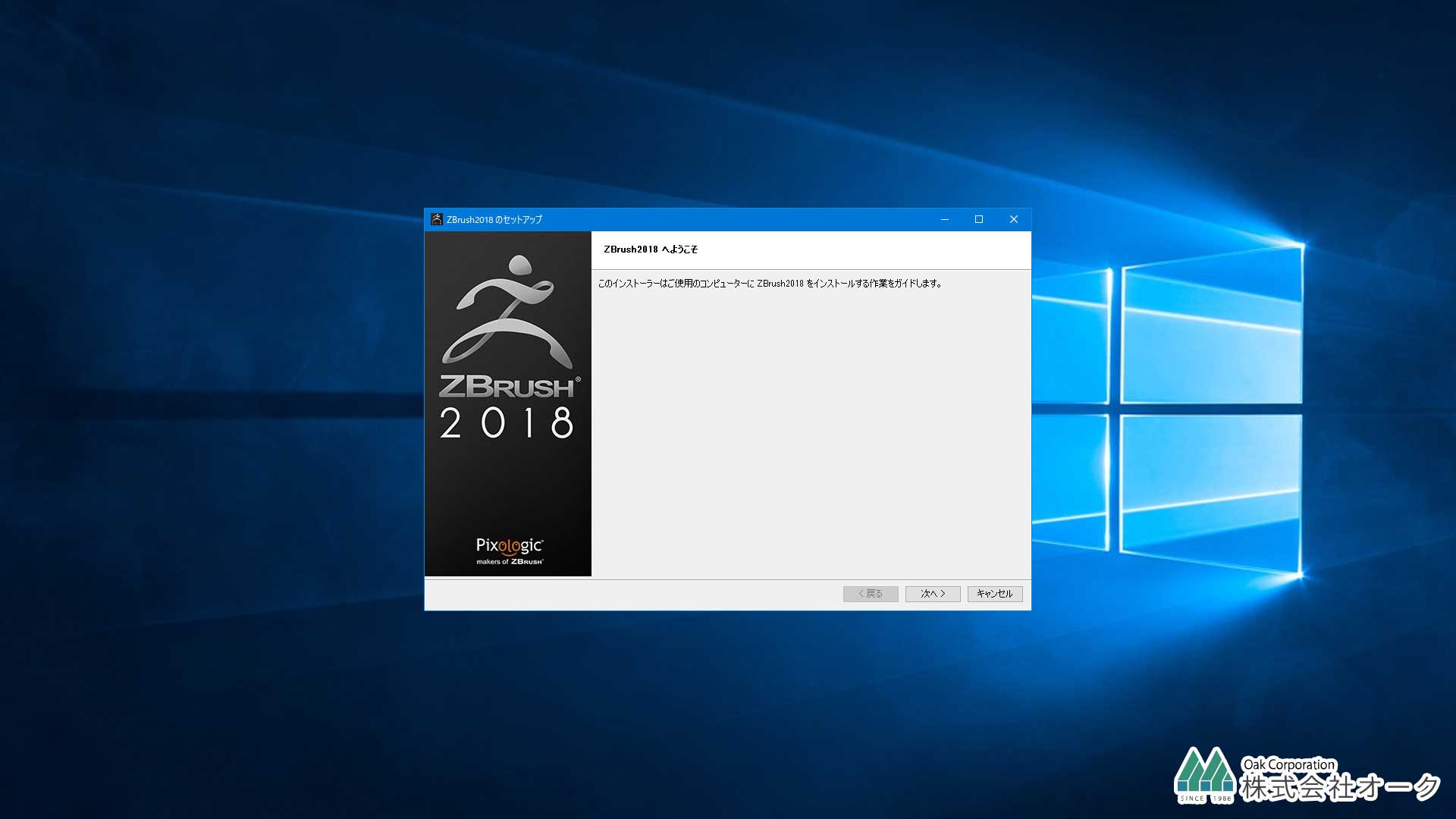

使用許諾契約の画面が出てきましたね。”同意します”を選択して”次へ”をクリックしてね。
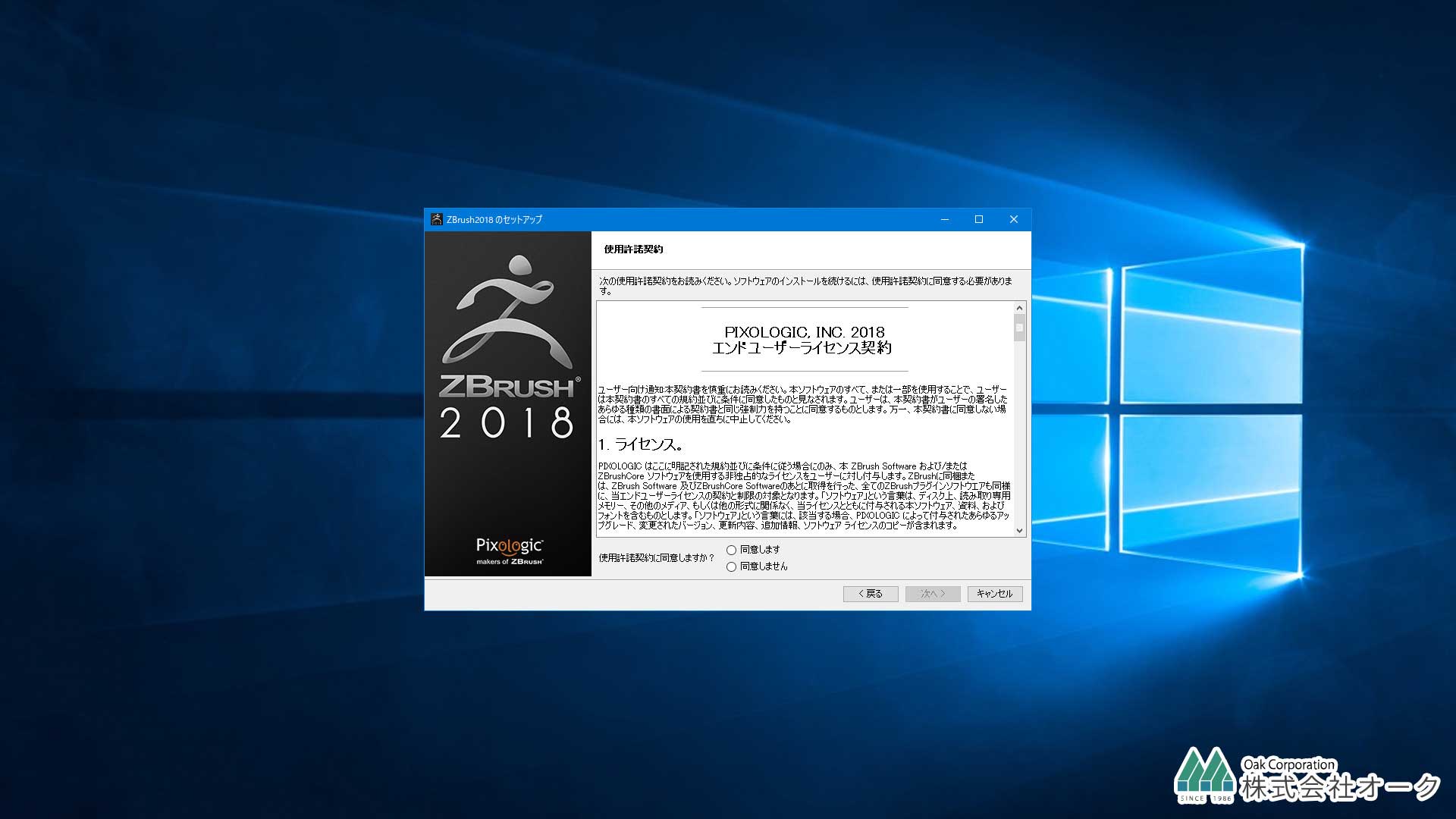

インストール先のディレクトリを選択してね。
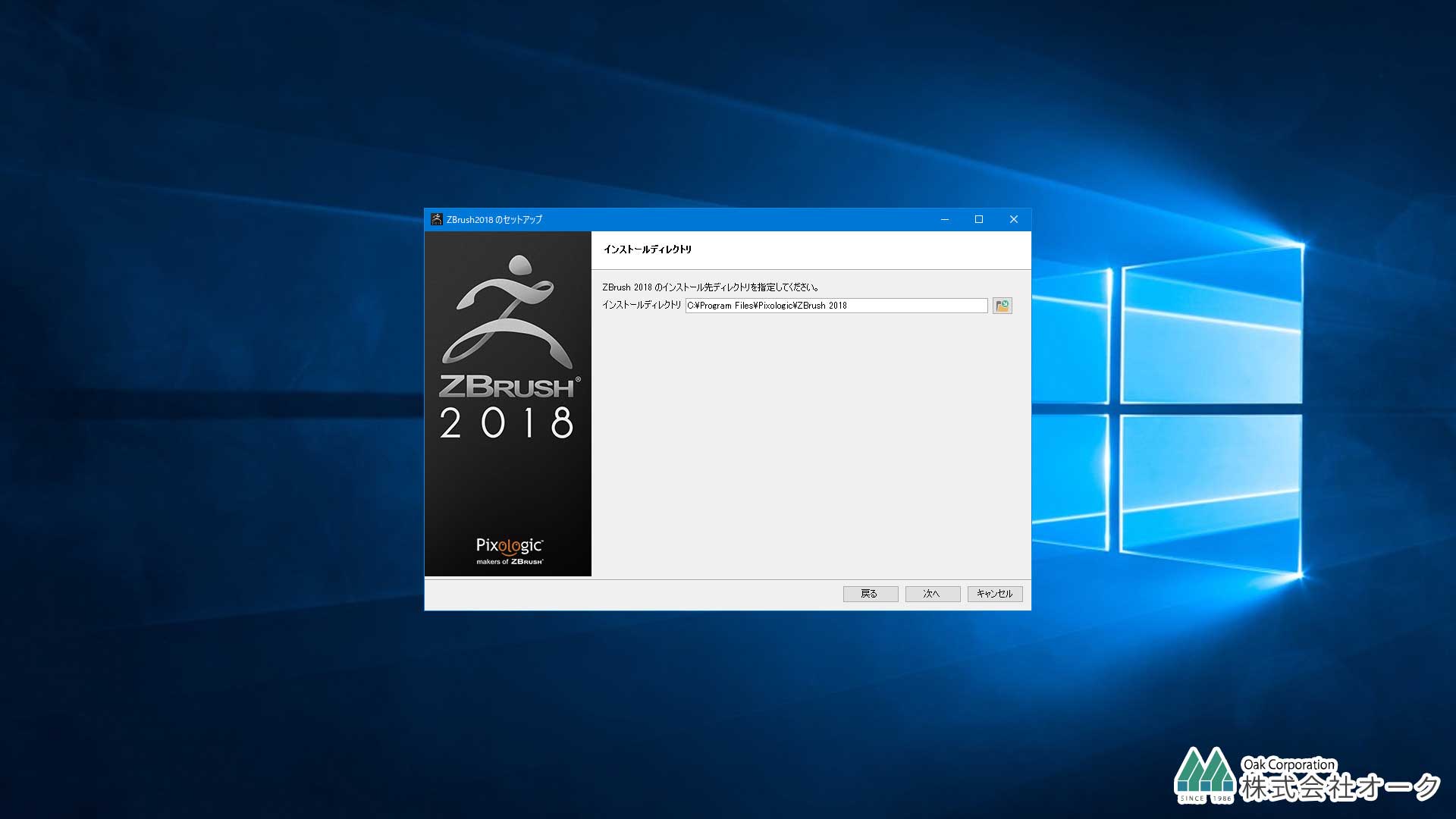

特定の要素のみインストールしたい場合はチェックを解除してね。項目をクリックすると説明が左に表示されるよ。
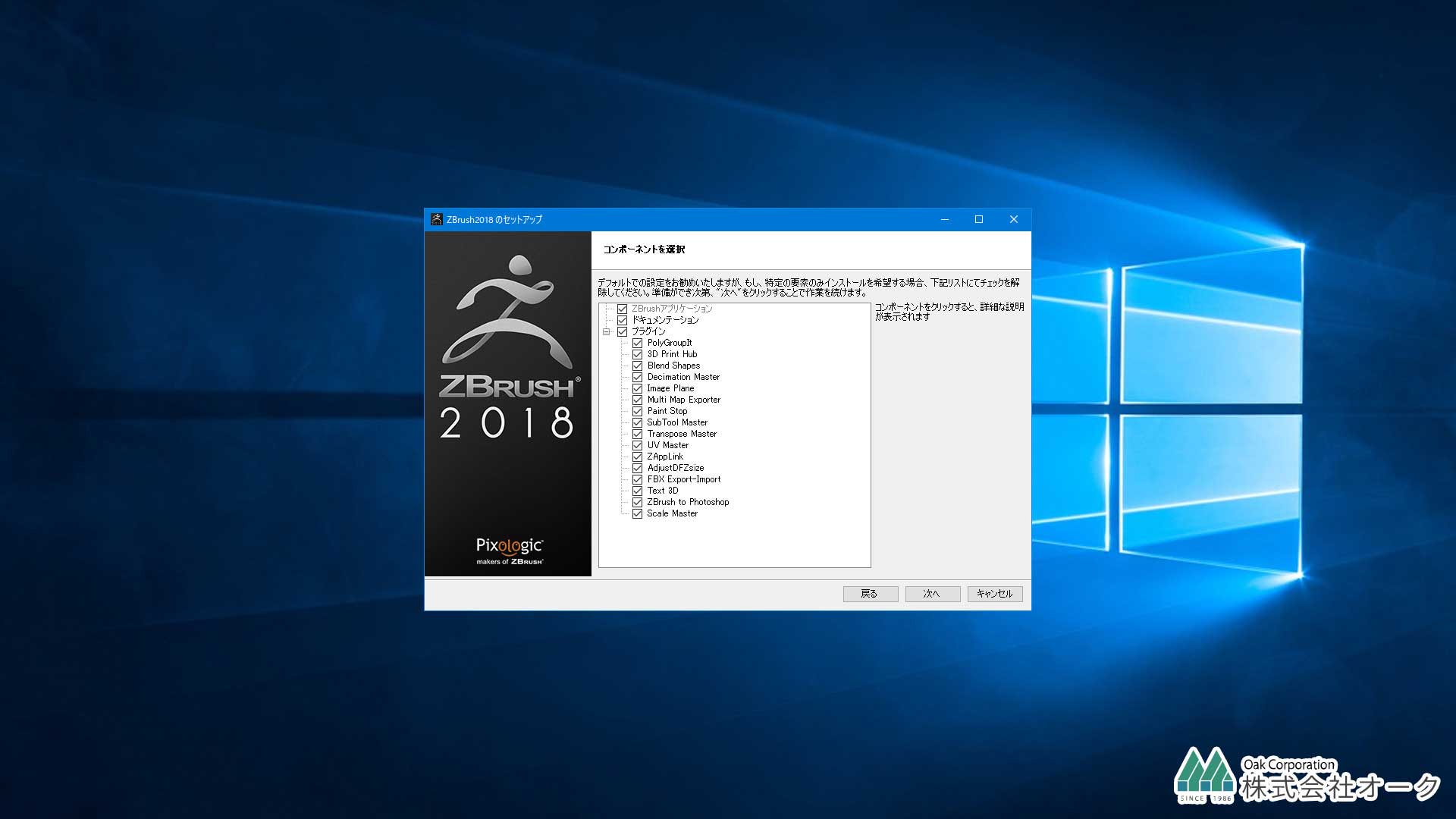

インストールの準備が完了したみたいだね。”次へ”をクリックしてね。
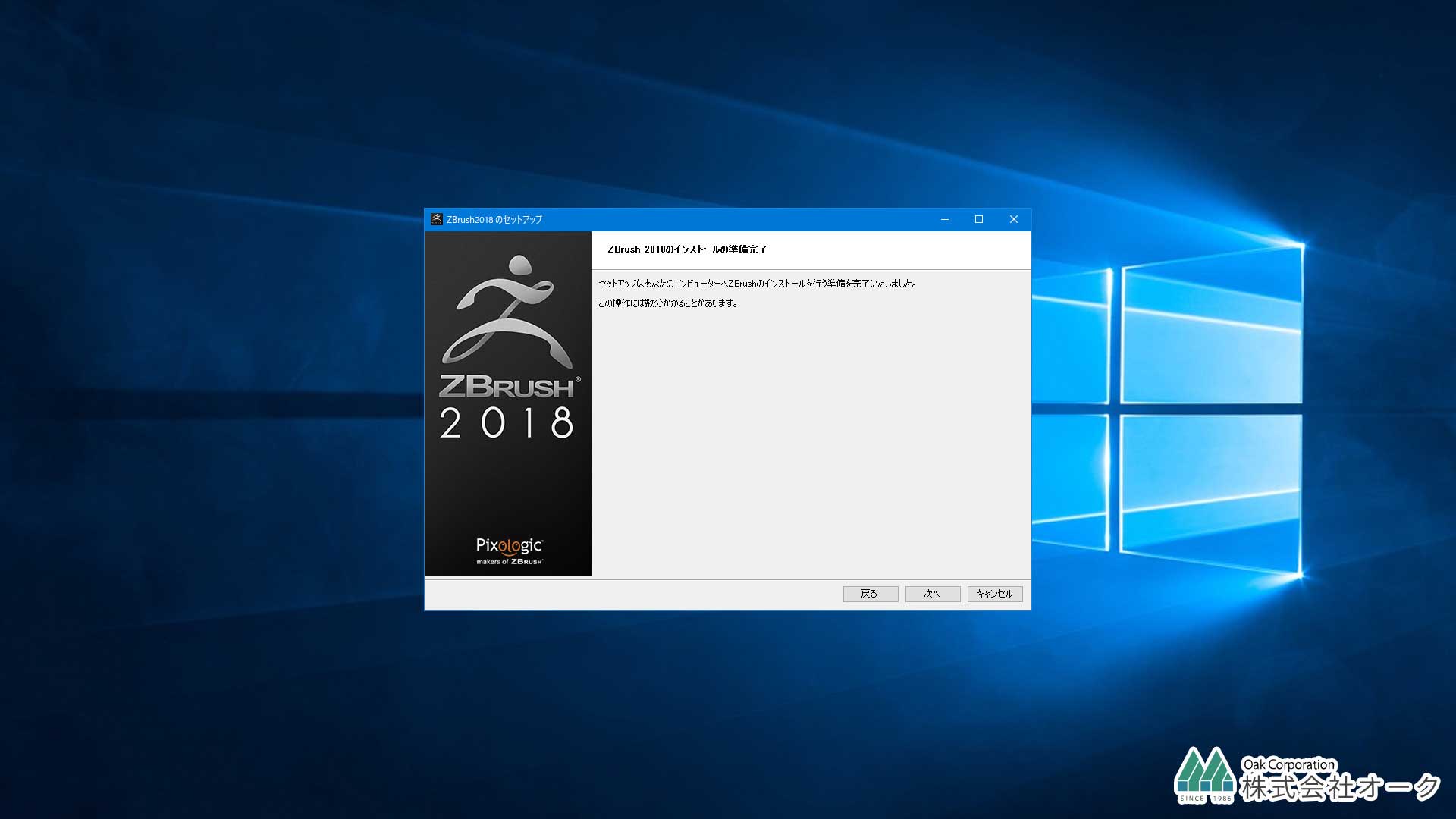

インストール中・・・・
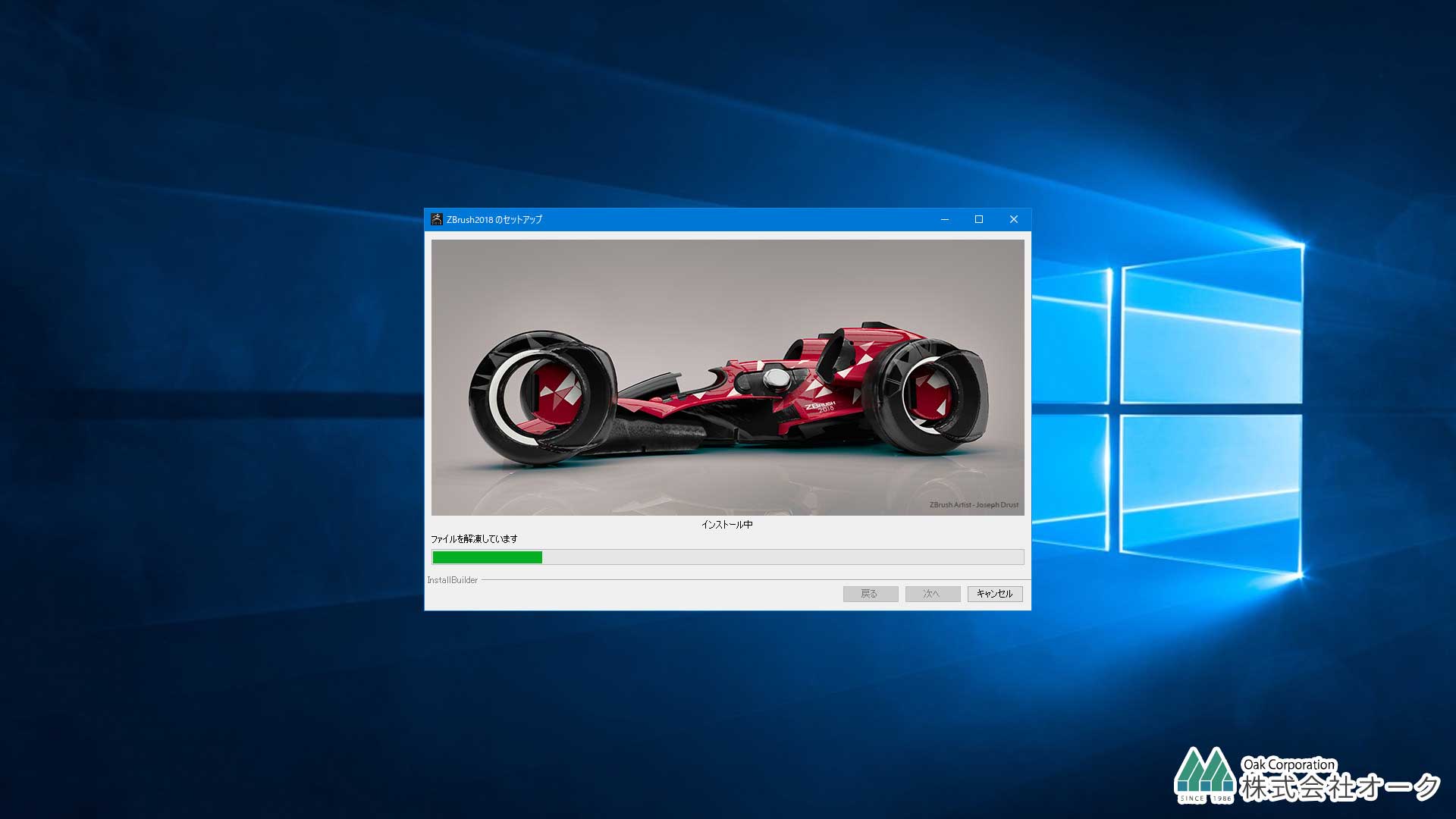

インストールが完了しました!Pixologic IDを登録したいので、”ZBrush2018をすぐに起動します”以外のチェックを外して”終了”を押してね。
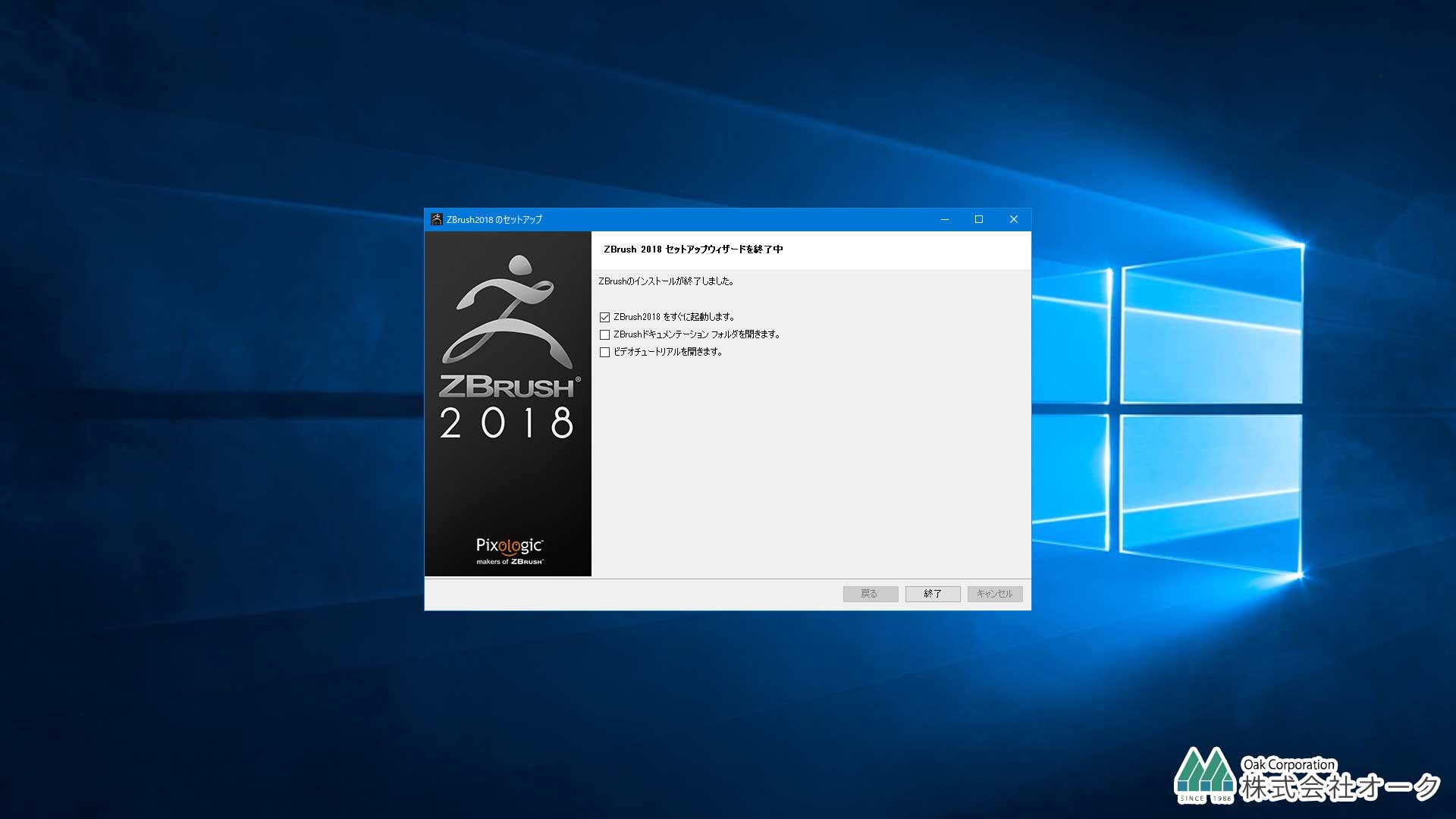

ZBrush2018が起動しましたね!Pixologic IDした登録メールアドレスとパスワードを入力してログインしてね。
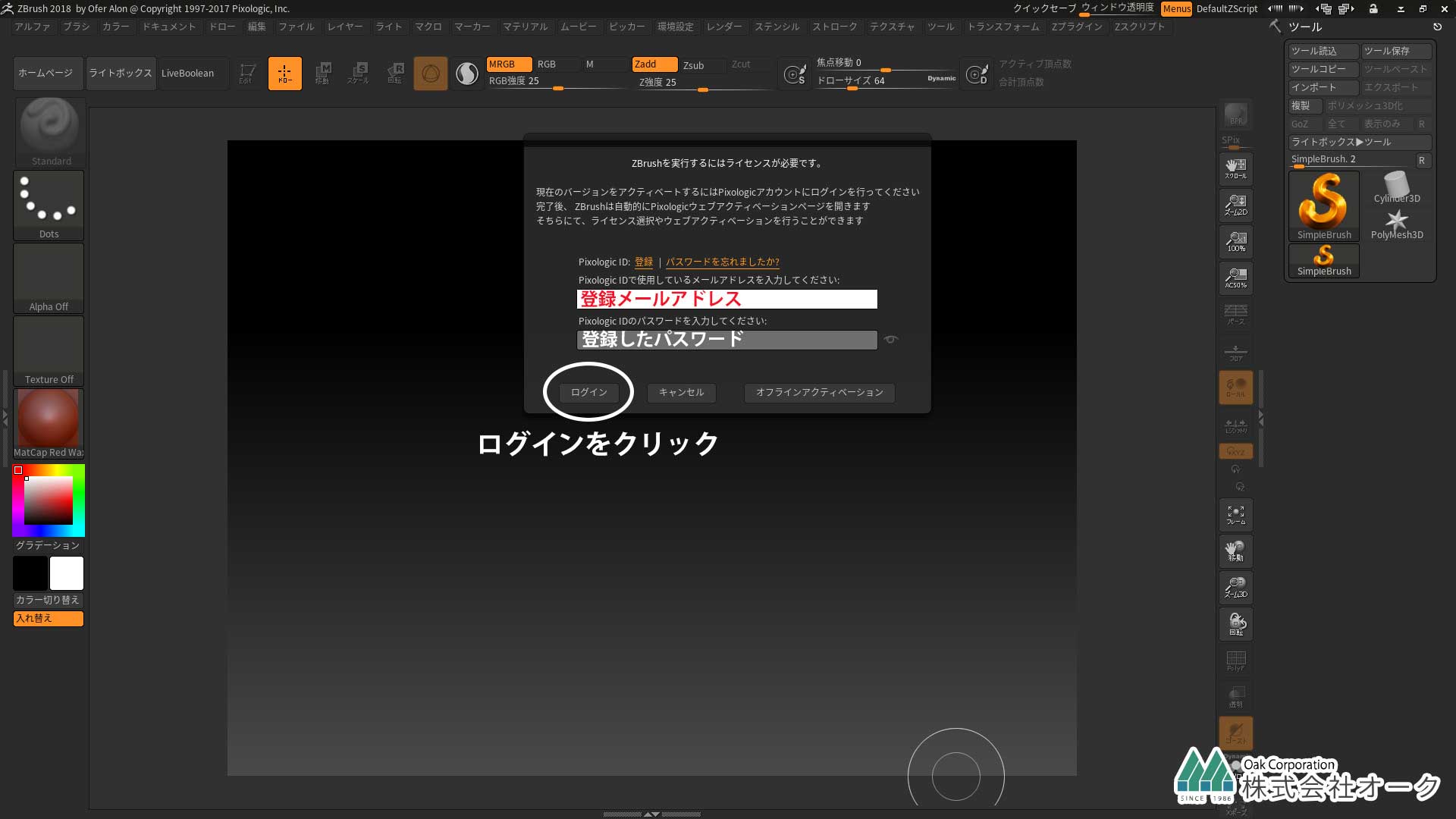

ZBrush2018の評価版がダウンロード出来ました!
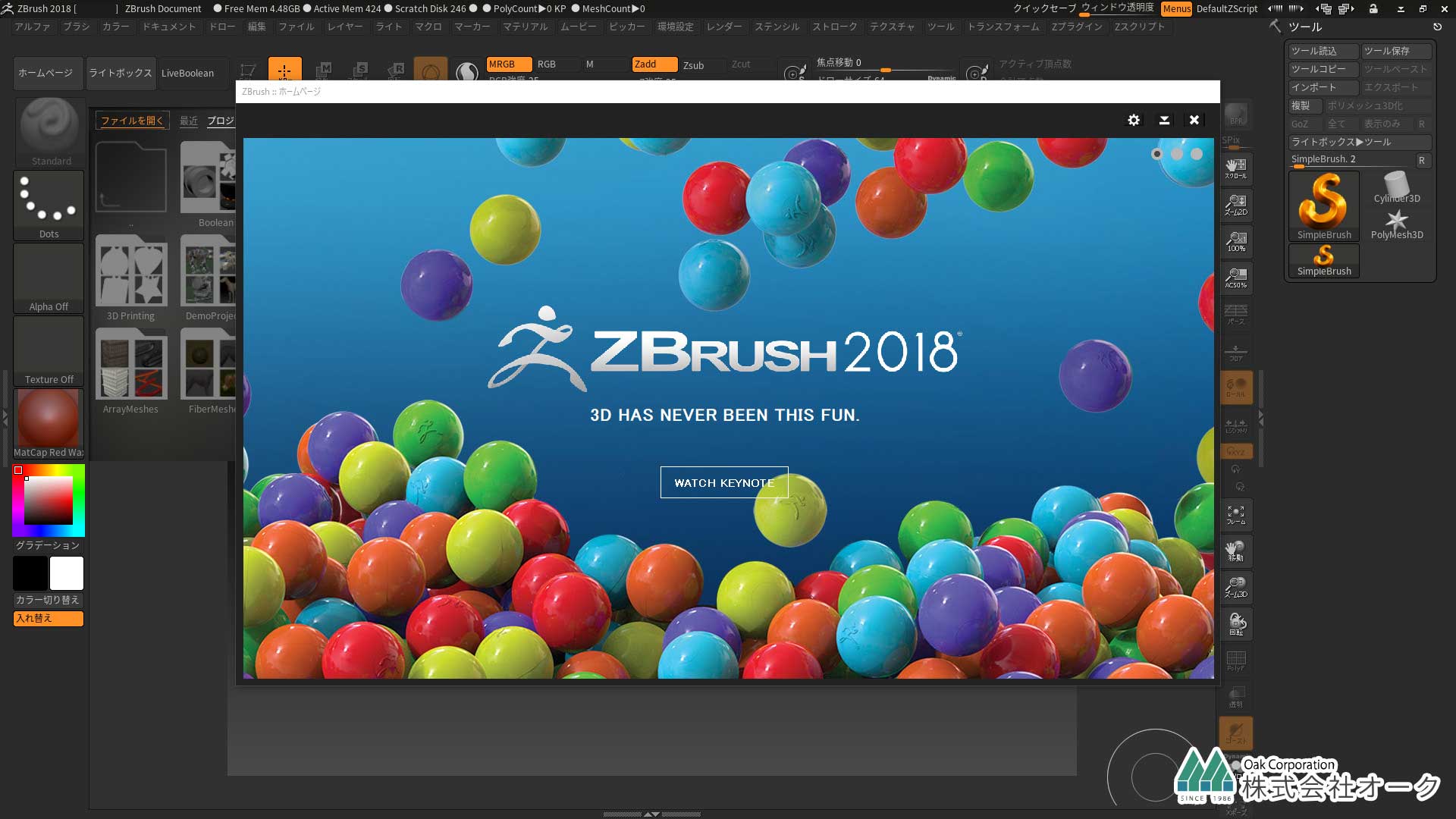

ZBrushを閉じて再度開こうとすると評価版の期限が表示されていますね!これで忘れないですね。使う時は”トライアルを継続”を選択してね。
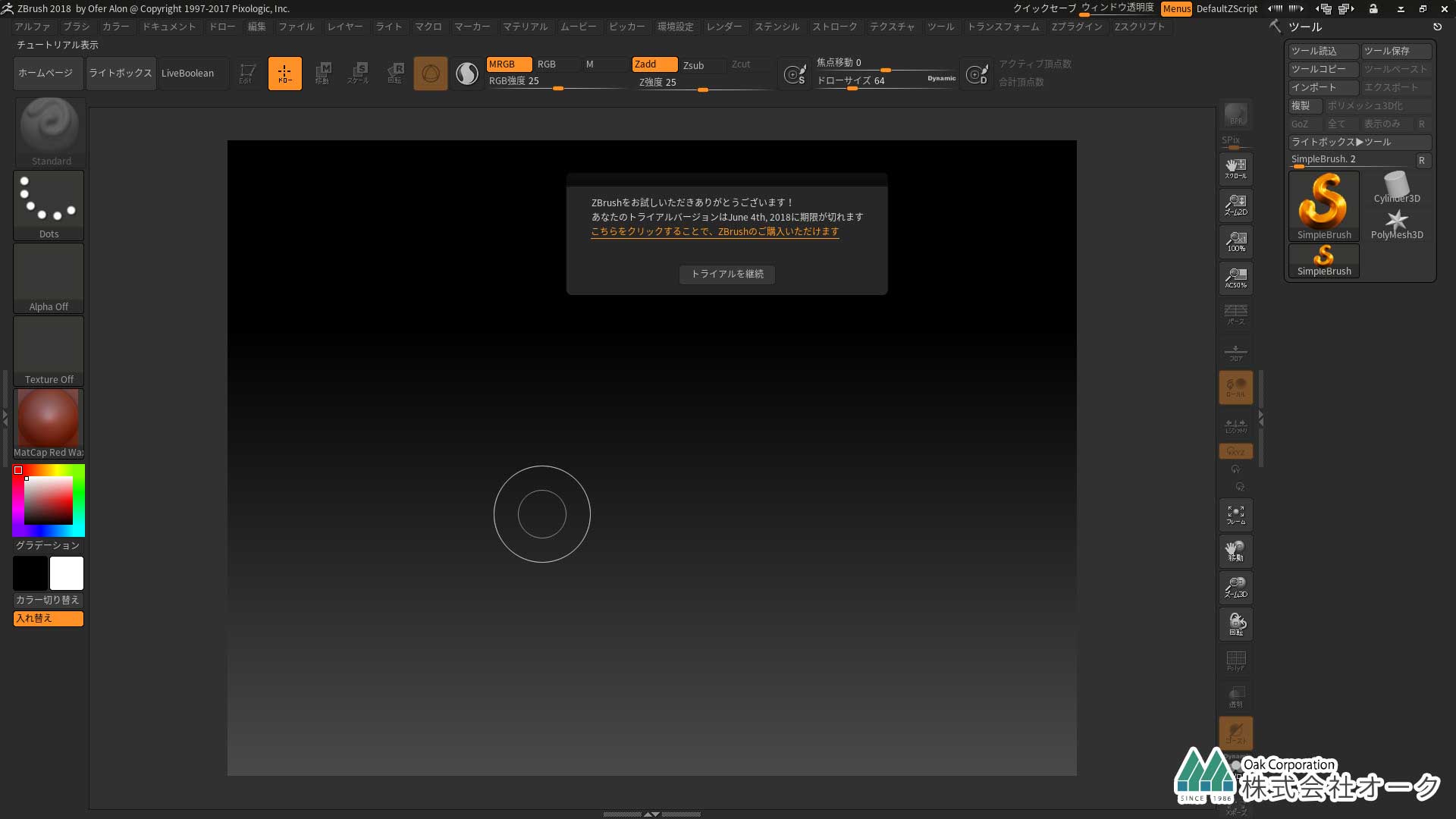


コメントを残す