
初めまして!株式会社オークのキャラクターオークちゃんです。
当サイトの記事を読んでZBrushを使えるようになったらと思っています。6回目はカメラワークをやりますよ。
始める前に

この記事ではZBrush4R8 P2を利用しています。ZBrushのアップグレードなどの情報は株式会社オークの製品NEWSをご確認下さい。ZBrushインストールからアクティベーションの手順は株式会社オークサポートページ(要ログイン)を参照下さい。
右クリックナビゲーション

デモヘッドの後ろ側にもブラシを使いたいなぁと思っているので、カメラワークに挑戦したいと思います。まずはEditモードに入っている事を確認しましょう。Editモードに入っているということは3D編集モードですよ!(coreのユーザーは気にする必要がありません)
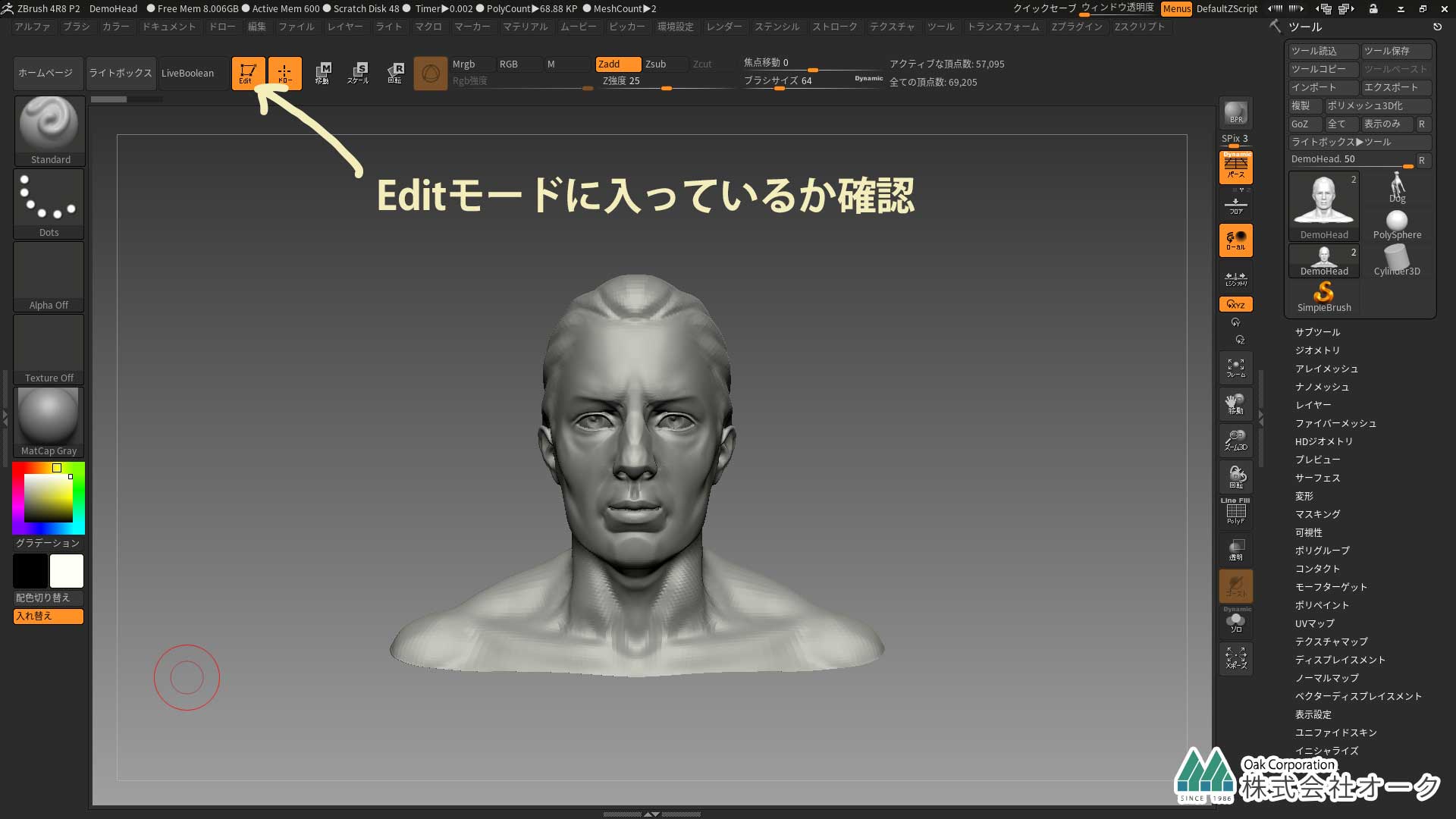

操作は右クリックでも左クリックでもどちらでも出来るけど、右クリックでの操作をオススメしているよ!
※左クリックはキャンバスの空いている部分だけ使える 右クリックはキャンバスのどこでも操作が可能
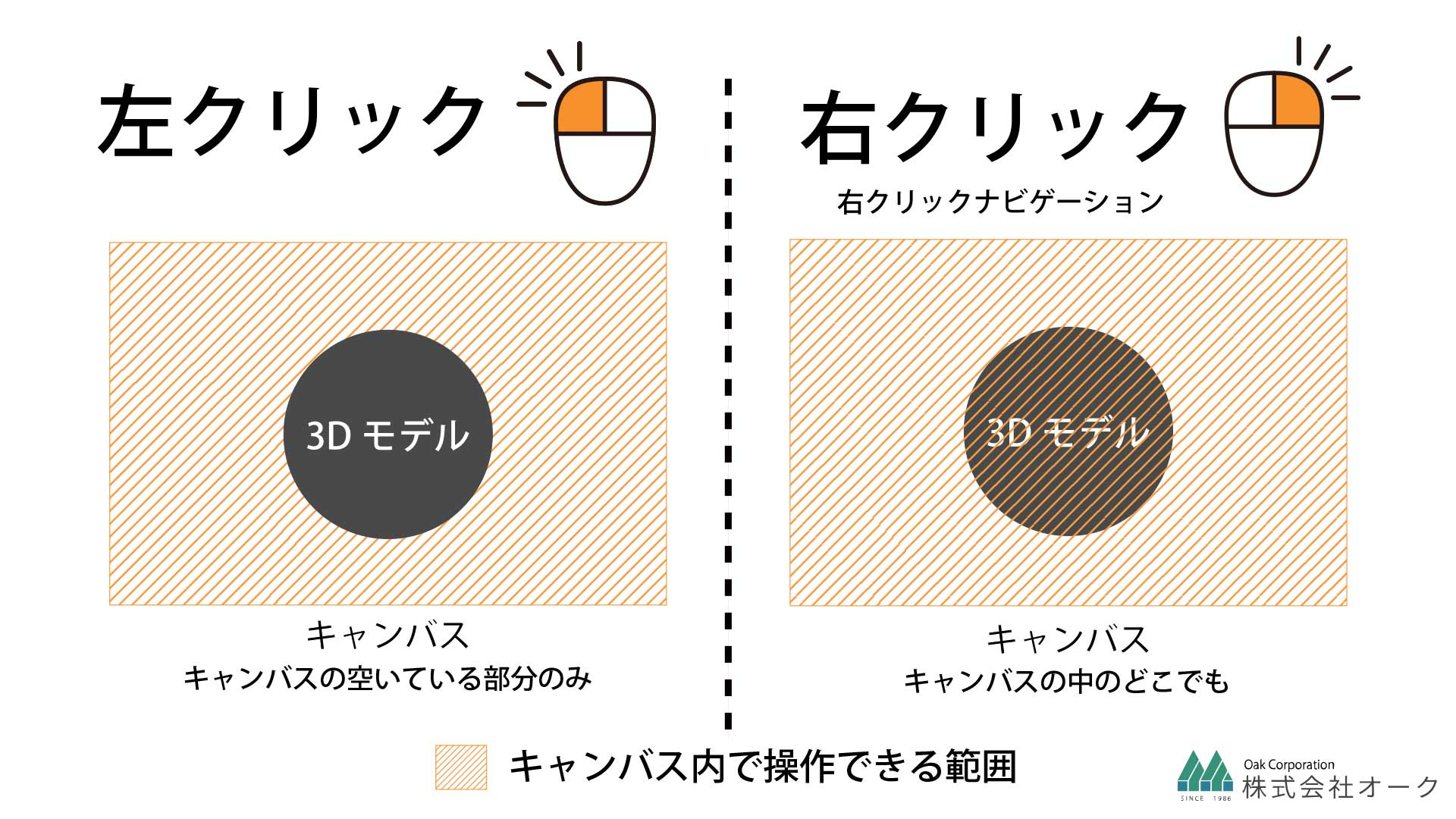

ZBrushではこの右クリックで操作することを右クリックナビゲーションって呼んでますよ。
ローテーション(回転)

まずはローテーション(回転)から!キャンバスの空いている部分をドラックすることで回転することが出来ます。


“Shift”キーを押しながら回転させると90度単位で回転させる事も出来ます。


ライトシェルフの回転アイコンを使っても回転出来るので試してみてね!
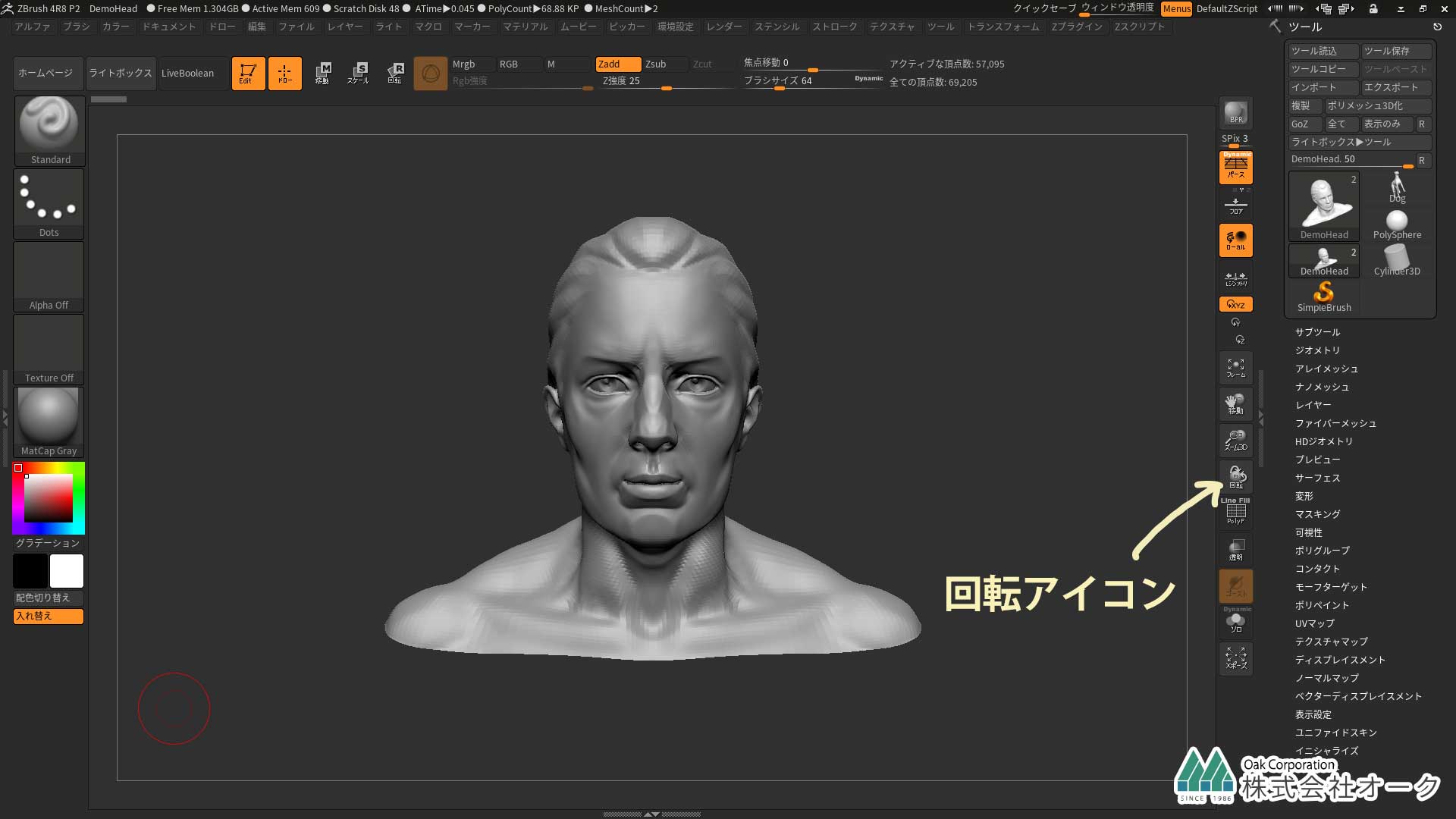
パン(回転)

続いてはパン(平行移動)です。”Alt”キーを押しながらキャンバスの空いている所をドラックすることで平行移動が出来ます。


ライトシェルフの移動アイコンを使っても平行移動出来るので試してみてね
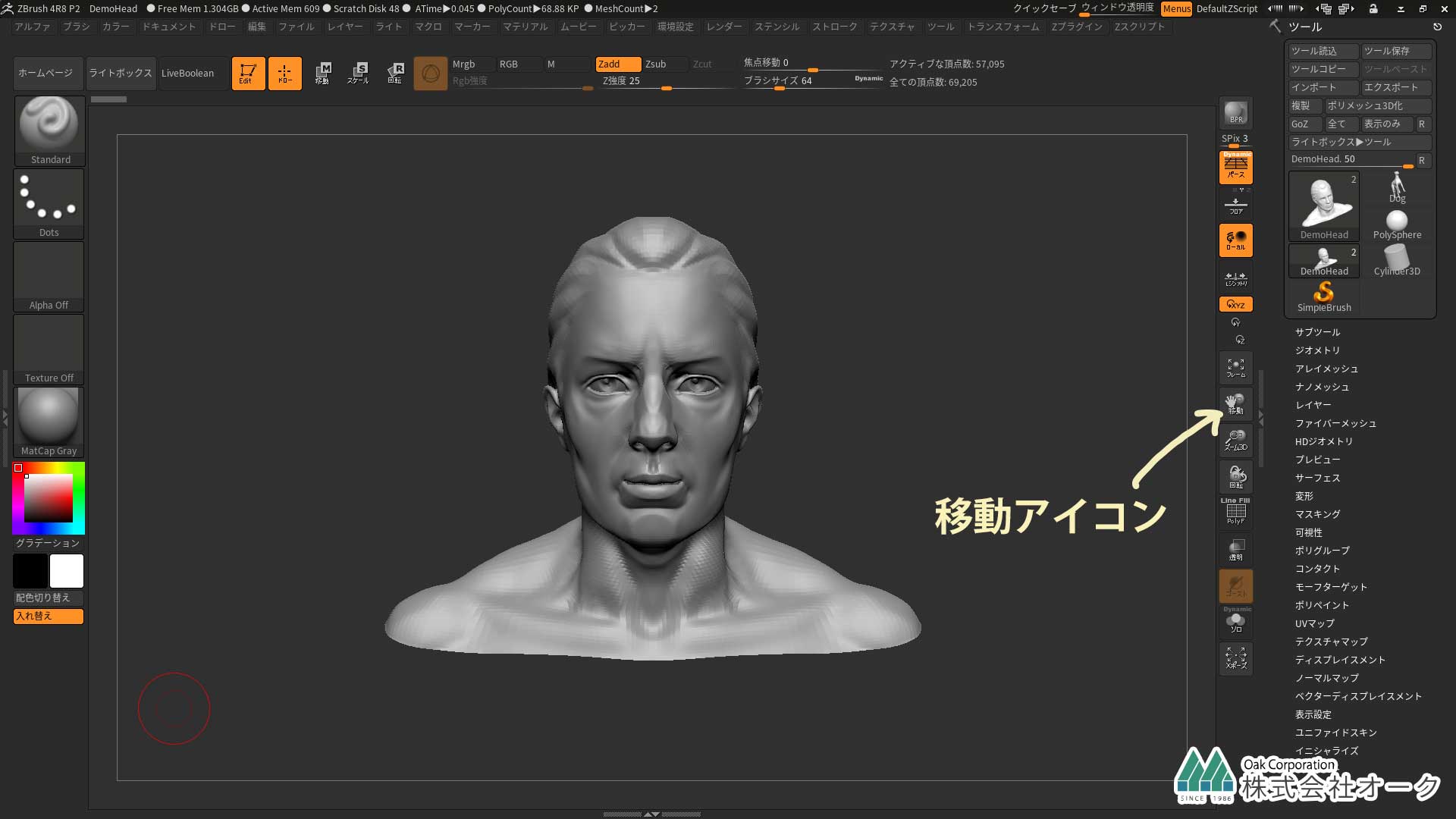

右クリックナビゲーションではモデルの上でも平行移動が出来るよ。ズームインした時にビューを操作するのに便利だね!

フレーミング(フォーカス)

フレーミング(フォーカス)です。ショートカットは”f”キーですよ。キャンバスにモデルをフィットさせることが出来ますね!


ライトシェルフのフレームアイコンを使ってもフォーカスすることが出来るので試してみてね。
株式会社オークで技術サポートやってます。
好きなソフトは 3dsMax、ZBrush、V-Ray、Chaos Corona です。
趣味は3Dプリンターで自作ガレージキットの制作です。
CG歴だけは長いので、なんでも聞いてください!


コメントを残す