
初めまして!株式会社オークのキャラクターオークちゃんです。
当サイトの記事を読んでZBrushを使えるようになったらと思っています。3回目は基本的なブラシをやりますよ。
始める前に

この記事ではZBrush4R8 P2を利用しています。ZBrushのアップグレードなどの情報は株式会社オークの製品NEWSをご確認下さい。ZBrushインストールからアクティベーションの手順は株式会社オークサポートページ(要ログイン)を参照下さい。
ZBrushを起動したら

前回使ったdemohead.zprを開きますよ。ライトボックスを開く→ファイルを開くで前回保存した場所からdemohead.zprを開いて下さいね。
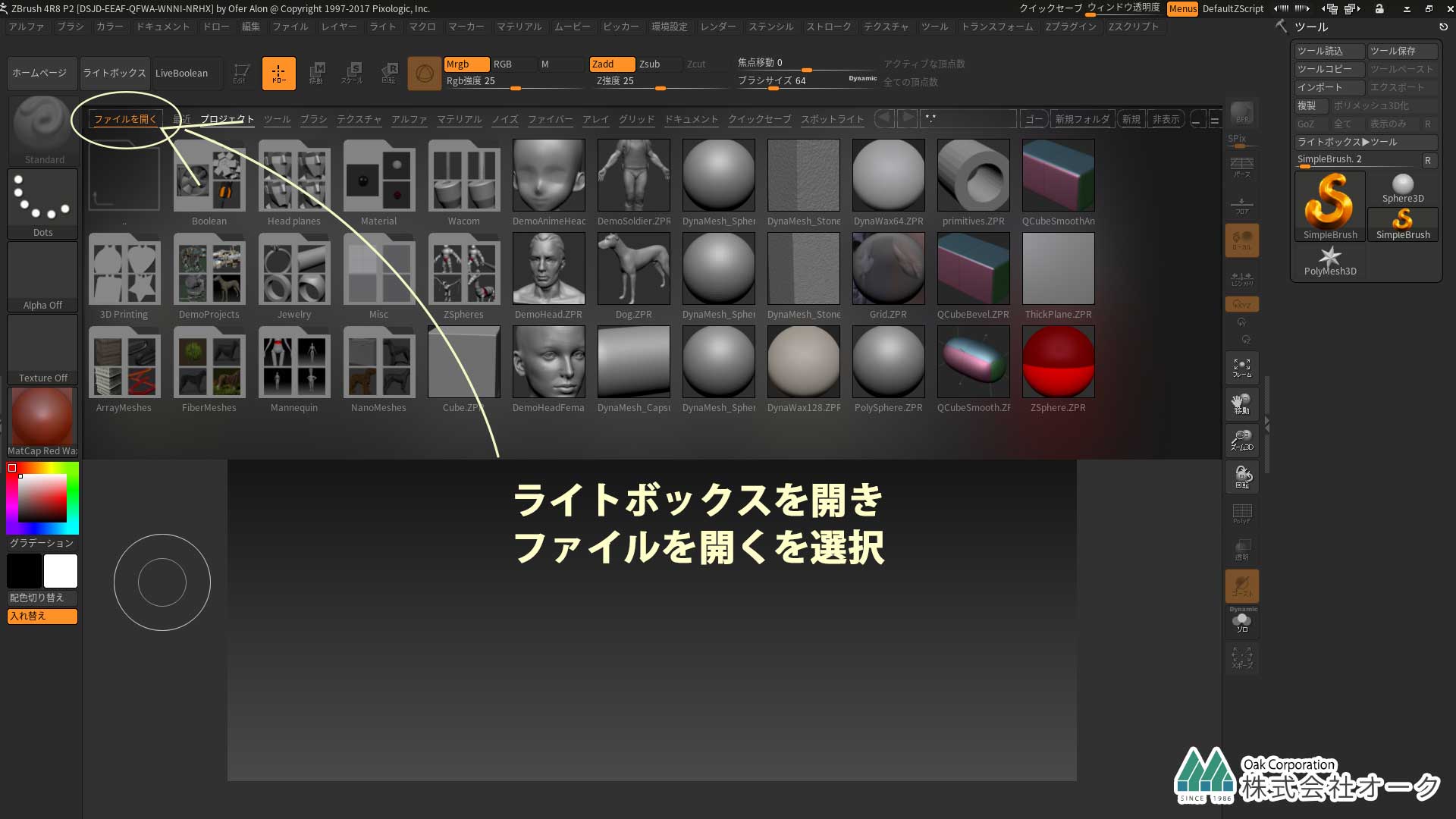
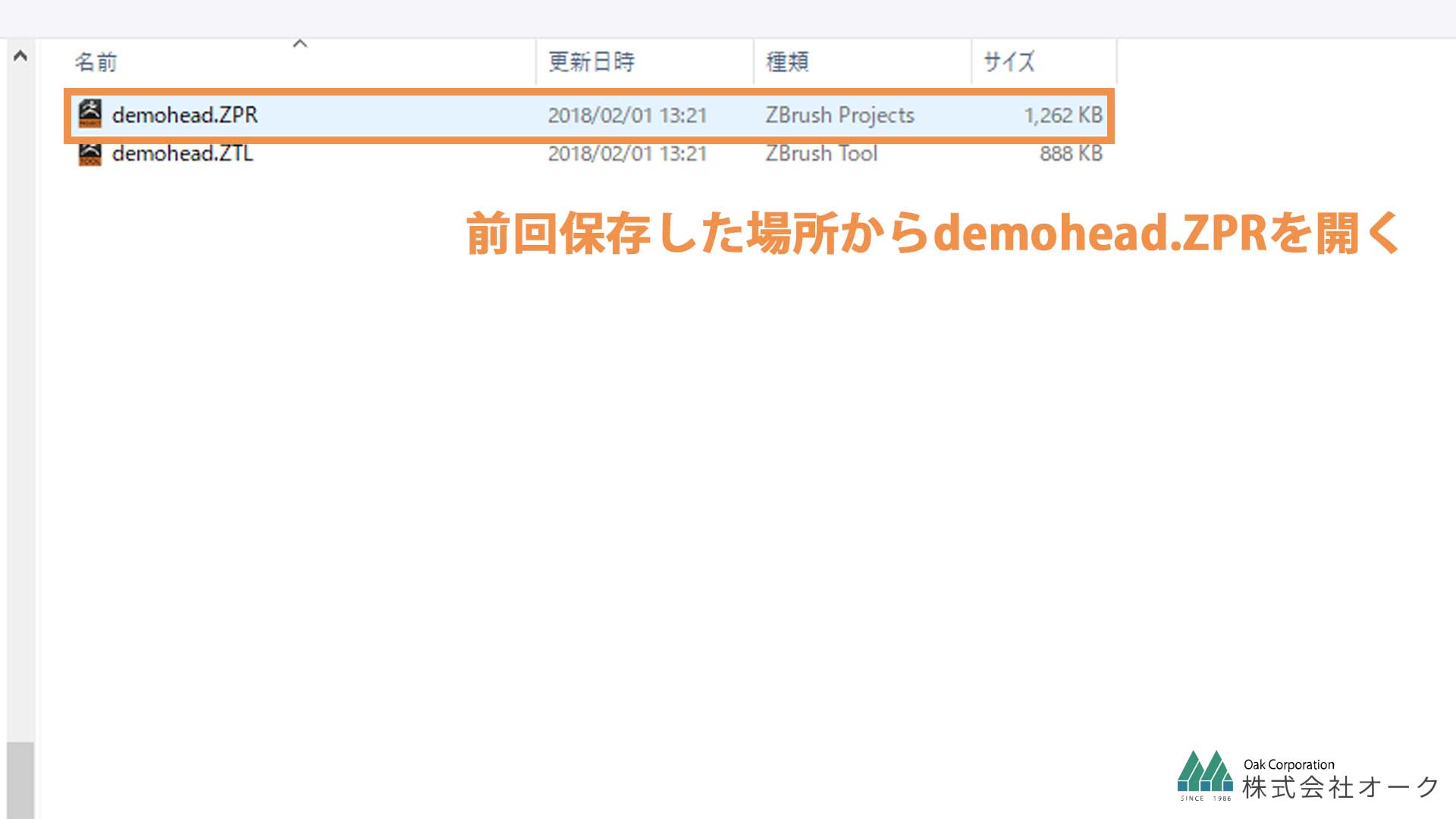

早速ブラシを使ってみましょう。レフトシェルフからブラシ選択のアイコンを選んでね。
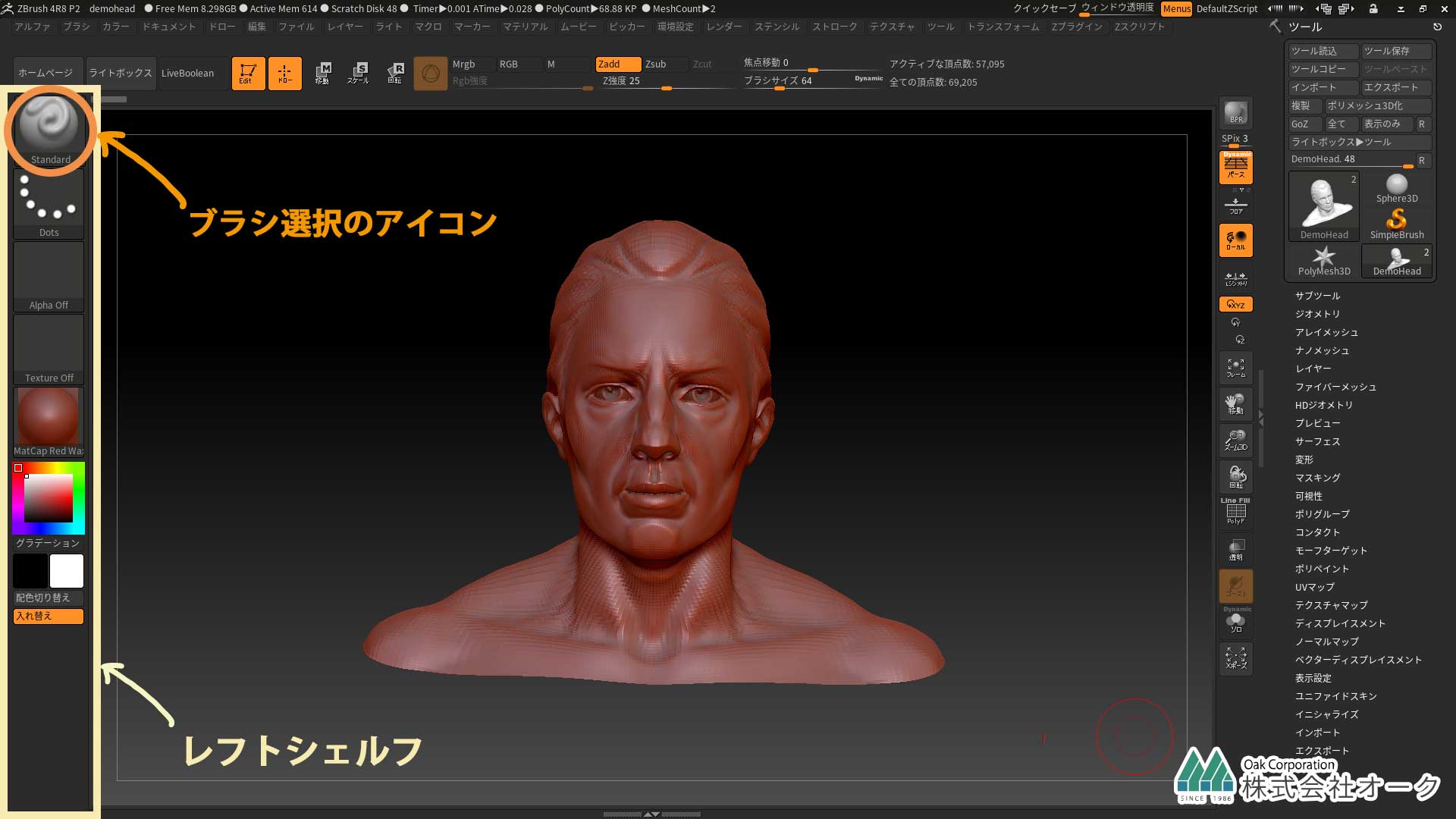

ブラシが沢山出てきた!沢山のブラシをいきなり使いこなすのは難しいので代表的な3つのブラシを覚えちゃいましょう。
standard(スタンダード)ブラシ
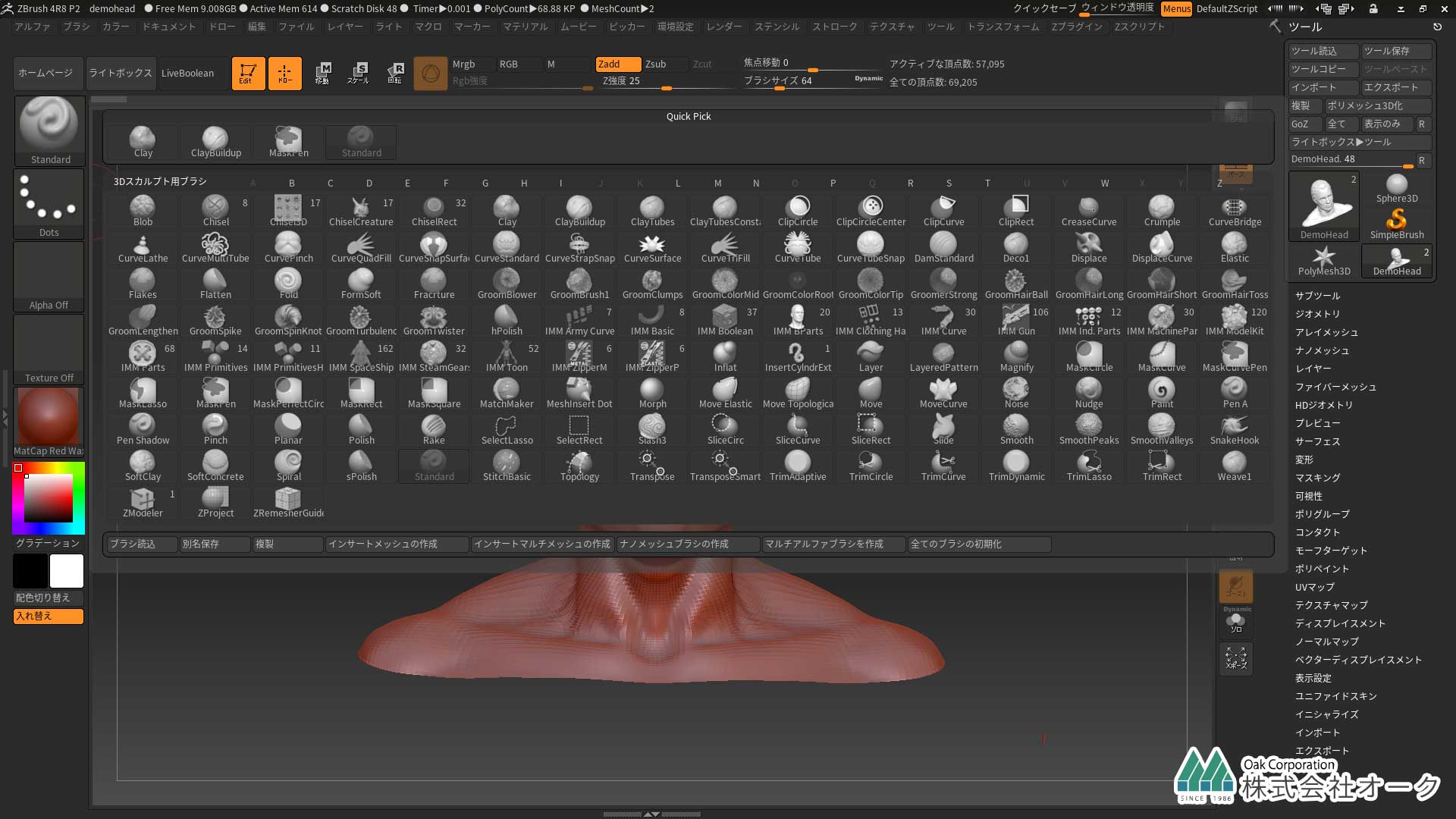

ブラシを探す時はブラシの名前の頭文字を打つと絞ることが出来ますよ。standard(スタンダード)ブラシなら”S”と押すと絞る事ができます!
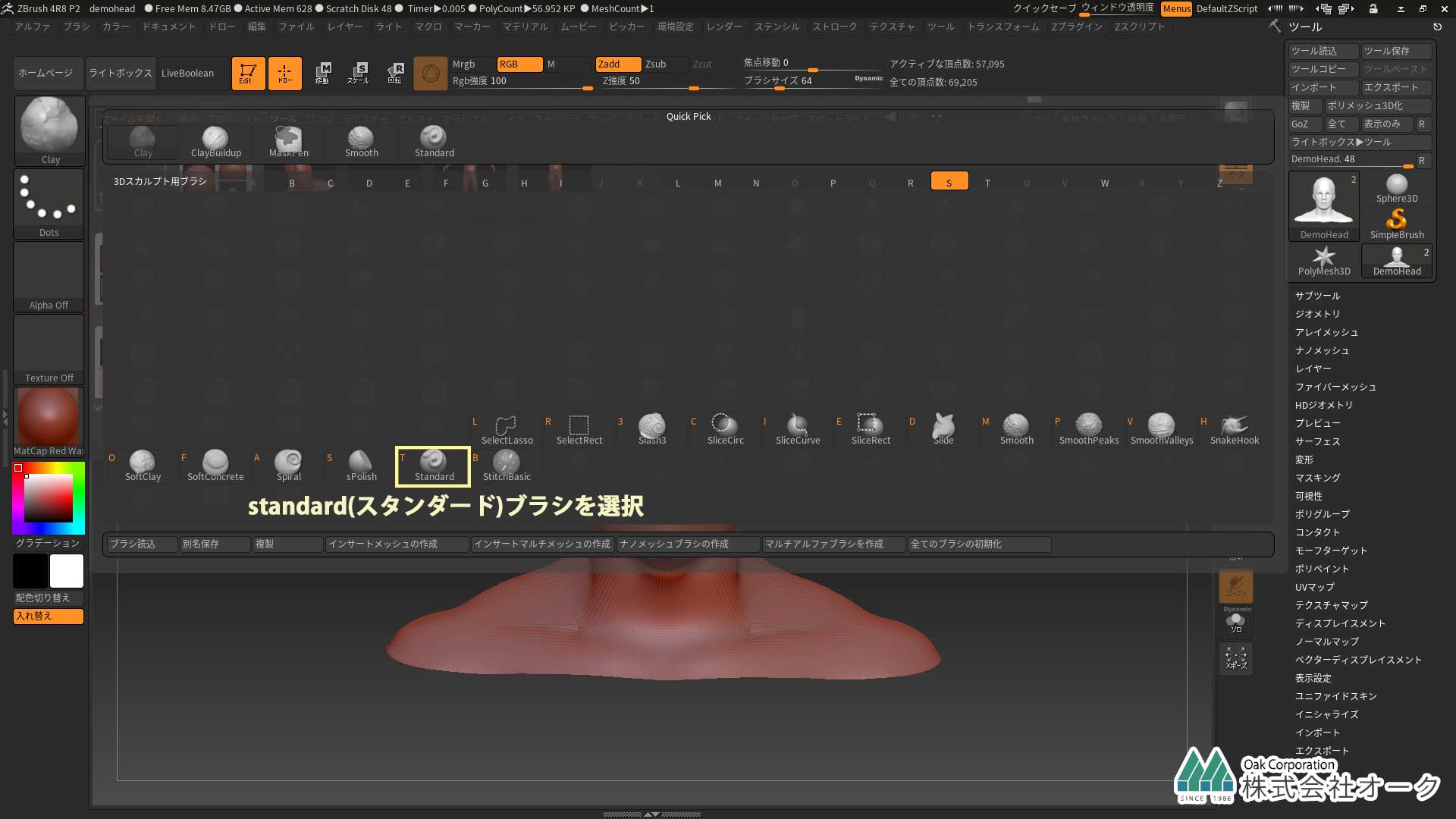

まずはstandard(スタンダード)ブラシ。標準の凹凸を付けるブラシです。スタンダードブラシを使う時のショートカットはB→S→Tと順番に押してみて下さい。デモヘッドの頭に使ってみるとこんな感じ。


盛り上げるのではなく掘り下げる時はAltキーを押しながら描くと反転しますよ。


ブラシのサイズを変えたい時はトップシェルフからブラシサイズを変更してみてね。
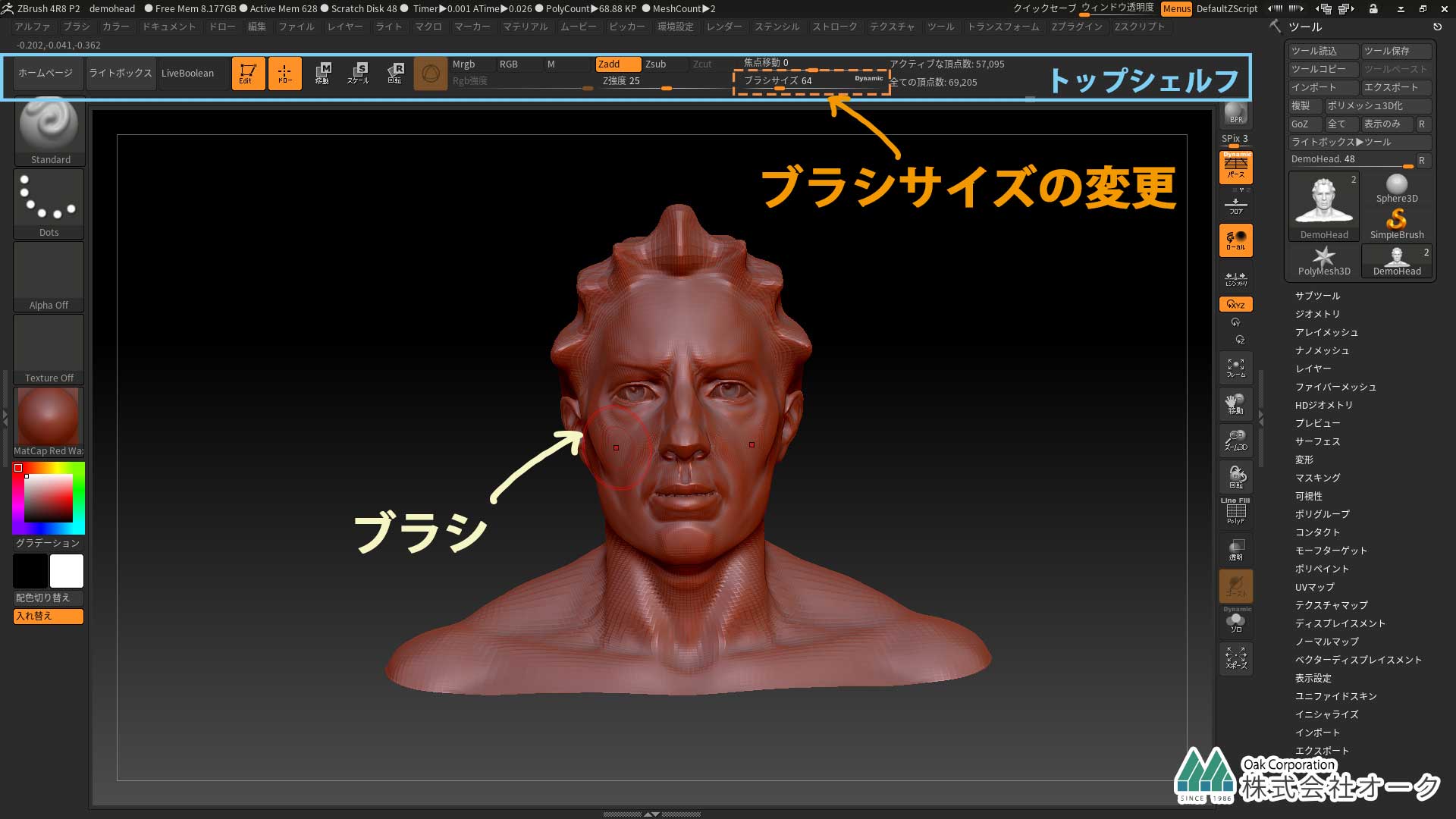

ブラシの強さを変えるにはZ強度で変えましょう!

Move(ムーブ)ブラシ

次はMove(ムーブ)ブラシ!ひっぱったり変形させるブラシです。Moveブラシを使うときのショートカットはB→M→Vと順番に押してみて下さい。デモヘッドの頭を引っ張ってみたよ。
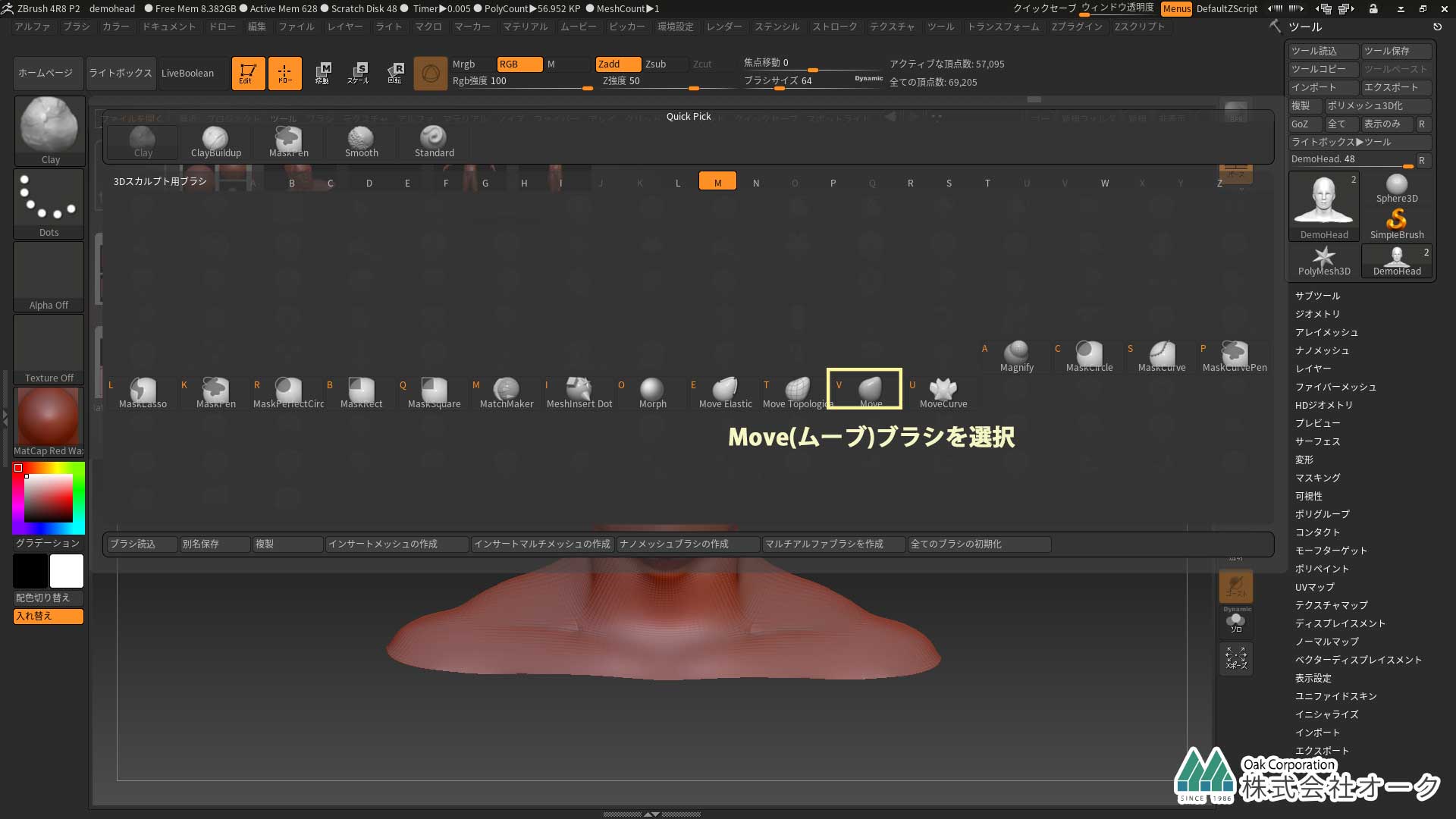

次はMove(ムーブ)ブラシ!ひっぱったり変形させるブラシです。Moveブラシを使うときのショートカットはB→M→Vと順番に押してみて下さい。デモヘッドの頭を引っ張ってみたよ。
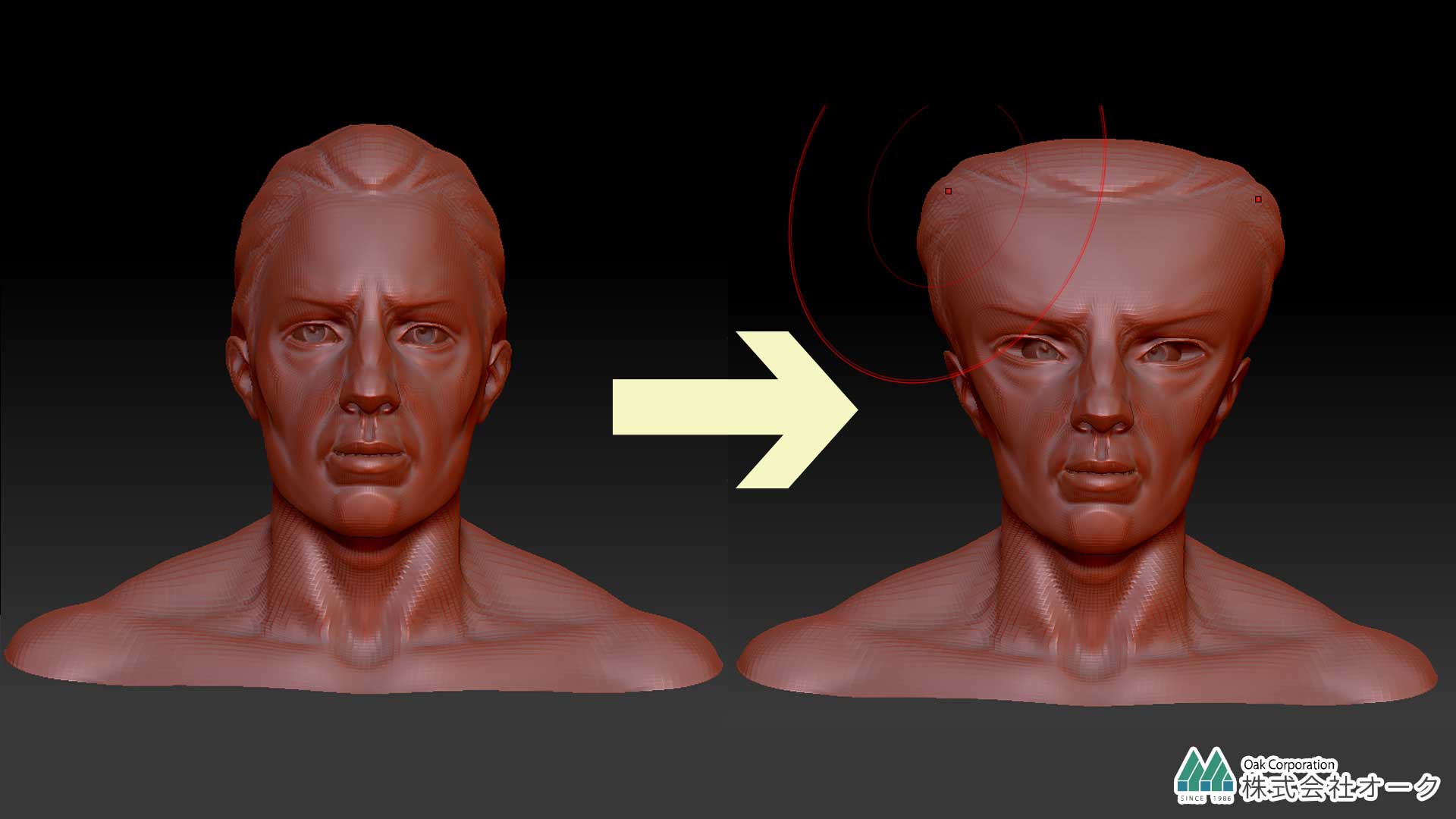
smooth(スムース)ブラシ

最後はsmooth(スムース)ブラシです。シフトキーを押しながらなぞると表面がなめらかになります。
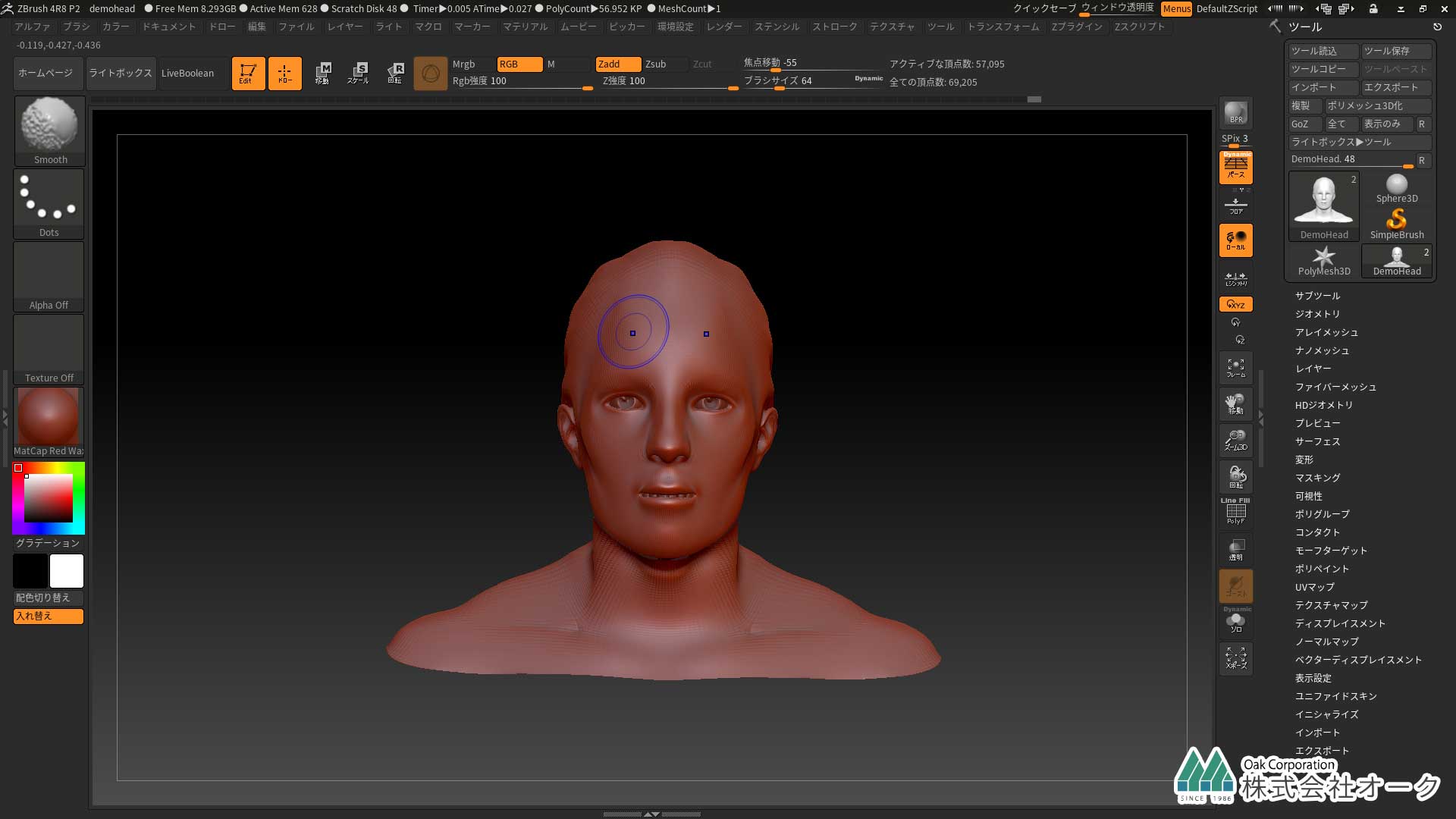

シフトキーを押していない時は、スムースブラシが有効にならないので気をつけてね。ブラシが青い間はスムースブラシが使えています。
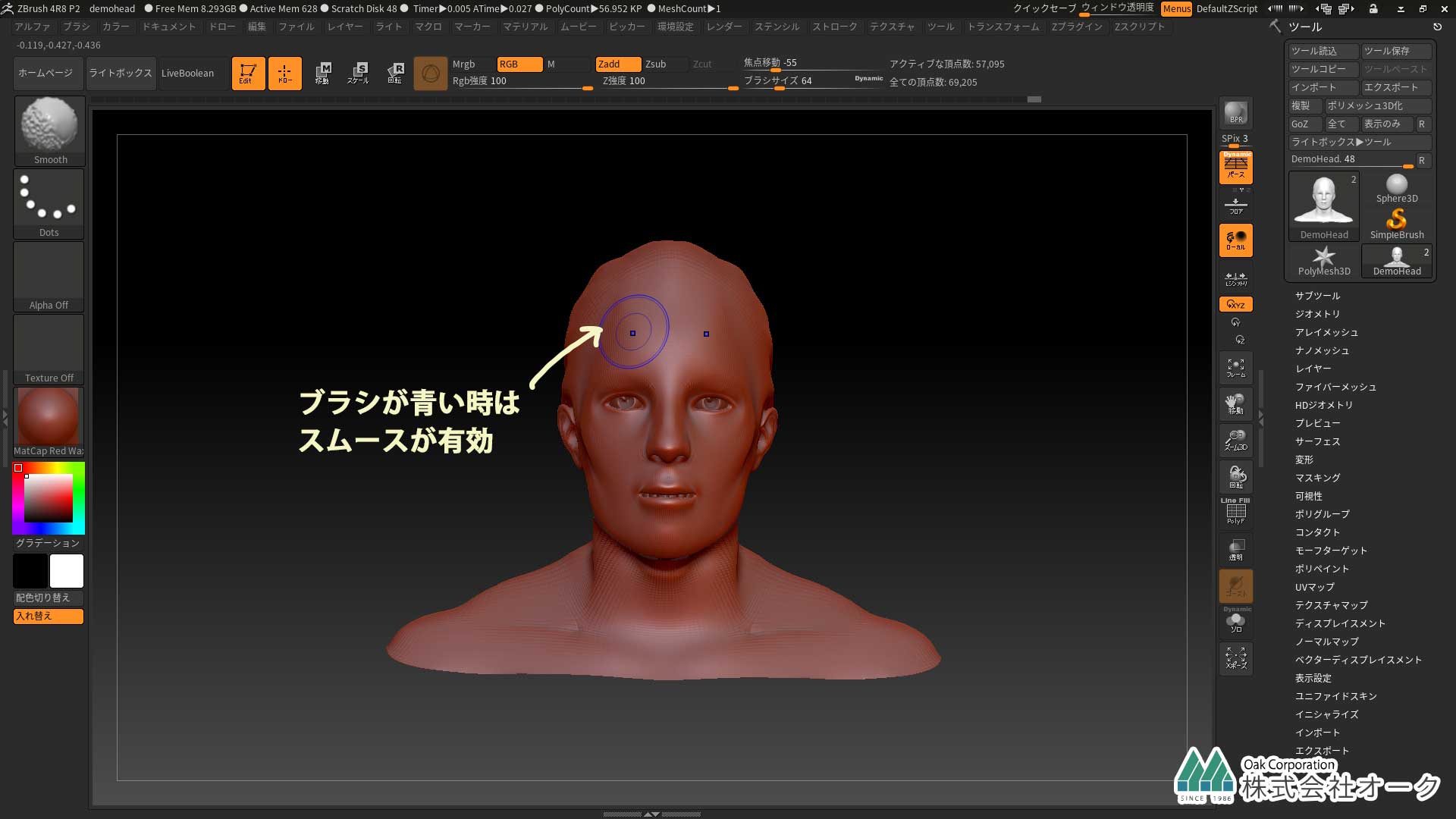

これで3つのブラシを使えるようになりました。
株式会社オークで技術サポートやってます。
好きなソフトは 3dsMax、ZBrush、V-Ray、Chaos Corona です。
趣味は3Dプリンターで自作ガレージキットの制作です。
CG歴だけは長いので、なんでも聞いてください!


コメントを残す