PhoenixFDでFollow Pathについてご紹介致します。
Follow Pathを使用すると、ホースで水をまいたり、スプラインにあわせて、液体でアニメーションを行うことができます。
とても簡単なので、よかったら最後までお付き合い頂ければと思います。
なお、Phoenix FDは現実の水に合わせてシミュレーションを行うため、今回のチュートリアルでは、メートル単位で作業を行うことをおすすめします
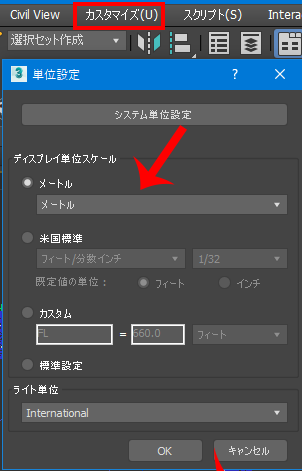
まずスプラインから、らせんを選択し配置します。
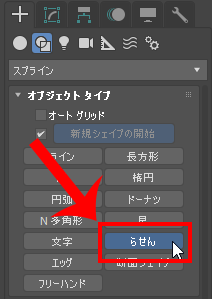
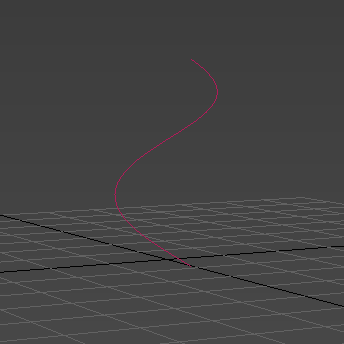
標準プリミティブから球(Sphere)を選択しスプラインの先端に配置します。
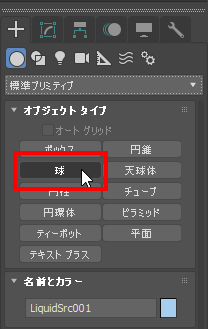
このとき、スプラインの始点に配置することを注意してください。
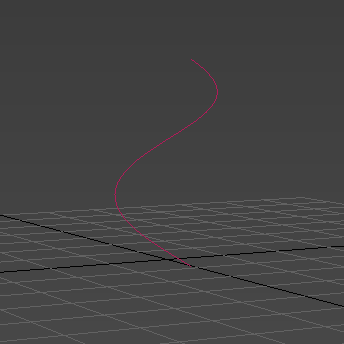
なお、スナップをオンにして、右クリック頂点チェックで簡単に配置することができます。
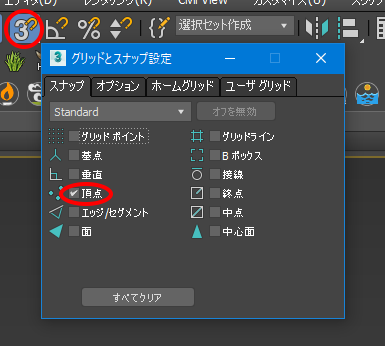
今度はCreate(作成)パネルの中からPhoenix FDを選択します。
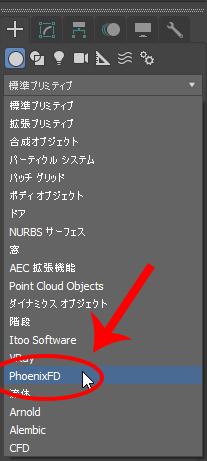
その中からLiquidSimを選択して、配置したスプラインより、やや大きめに作成し、スプラインを囲みます。
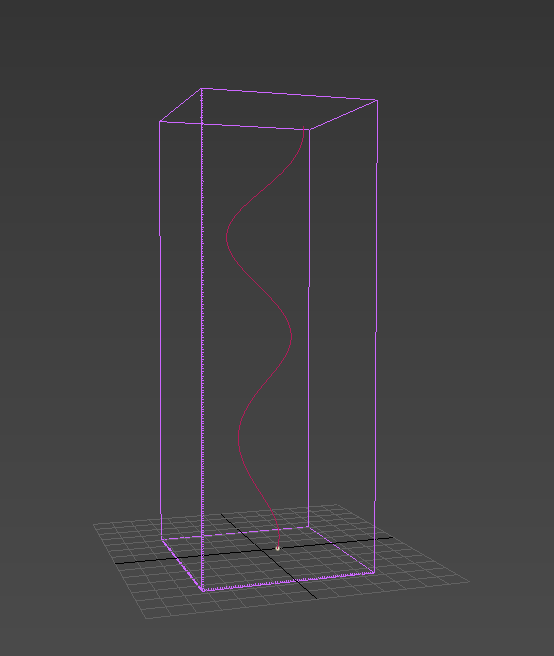
なお、このグリッドのサイズは[Modify (修正)]パネルのGridタブからサイズを変更することができます。
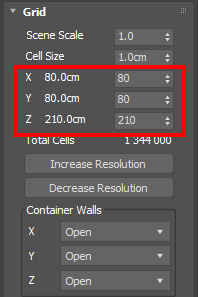
今度はからヘルパーからPhoenixを選択して、LinquidSrcを配置します。
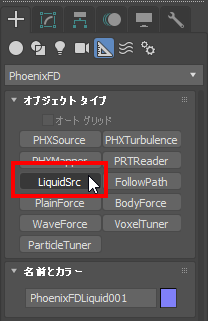
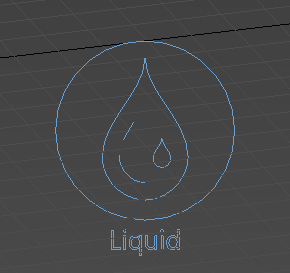
配置したら[Modify (修正)]パネルからGeneralタブからAddを選択して、液体の発生源、球を選択します
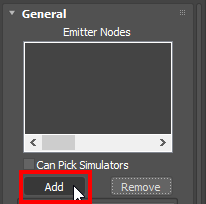
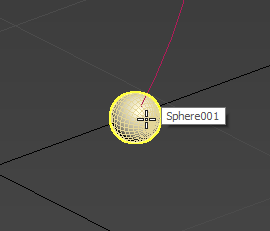
次にスペースワープからFollowPathを選択して、配置します。
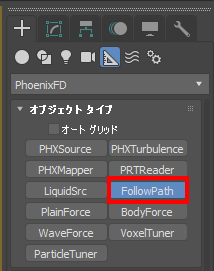
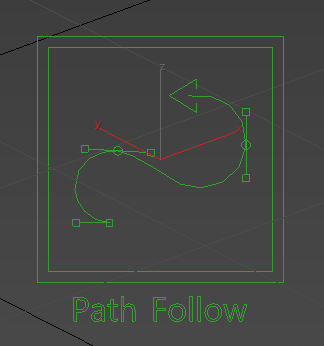
FollowPathの[Modify (修正)]パネルのObjectタブのSplineから作成したHellx001(らせん)を選択します。
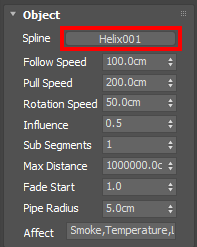
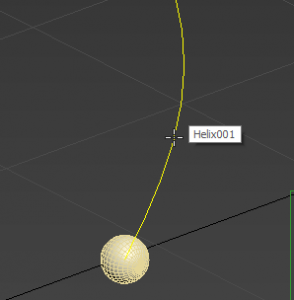
発生する球はレンダリングする際に非表示にしておきたいので、右クリックして、オブジェクトプロパティーからカメラに対して可視、反射/屈折に対しての可視のチェックを外しときます。
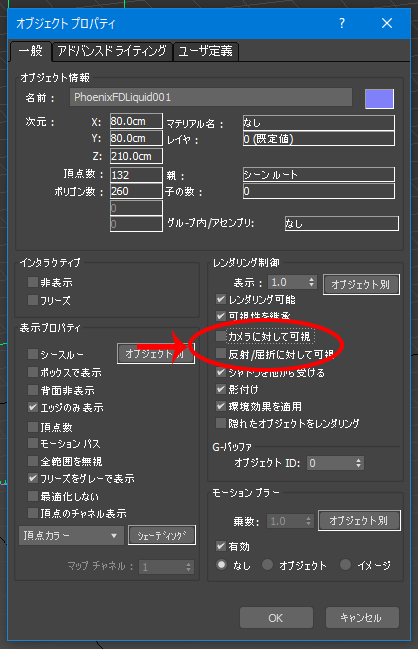
ではシミュレーションを行っていくのですが、シミュレーションを開始すると、キャッシュファイルというものが作成されます。
通常このキャッシュファイルはPC>ドキュメント>3ds Max 2020>scenes>Untitled_Phoenix_framesの中に作成されます。
なお、このキャッシュファイルの保存場所はOutputのSimulation Cache Save Path:から選択することができます。…をクリックして、Browseからフォルダを選択します。
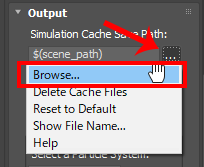
シミュレーションは秒数、液体の滑らかさ、設定の細かさで、ファイルが重くなるので可能であれば、容量の大きい外部HDD、別ドライブに保存することをおすすめします。
長くなりましたが、ではシミュレーションを開始してみましょう。
LiquidからStartを選択します。
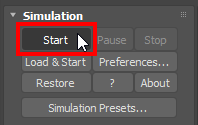
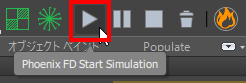
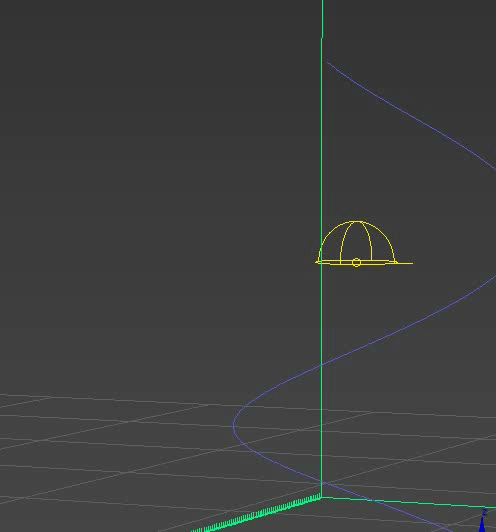
シミュレーションの停止はStop、一時停止はPauseで行うことができます。
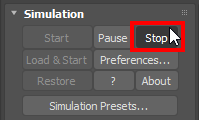
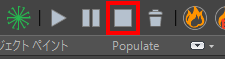
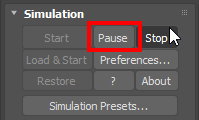
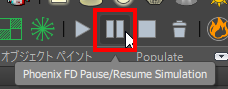
シミュレーションが終わったらレンダリングを行います。
液体のスピードはOuto Velocityの数値から設定することができます。つまり、オートキーを選択して、
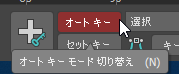
最初のフレームキーにキーを入力し、
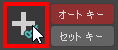
発生を止めたいフレームのところでOuto Velocityの数値を0にすることで発生停止時間を指定することができます。
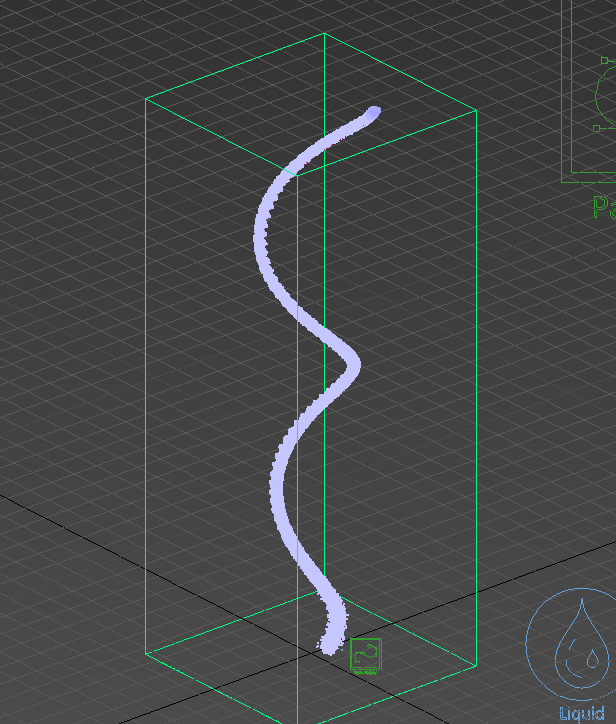
なお、PreviewタブのShow Meshにチェックを入れることで、シミュレーションを行った際の液体に対し、メッシュ化を行うことができます。なおポリゴン数が多くなればなるほどPCに負荷がかかりますので、基本はポイントクラウドを推奨しています。
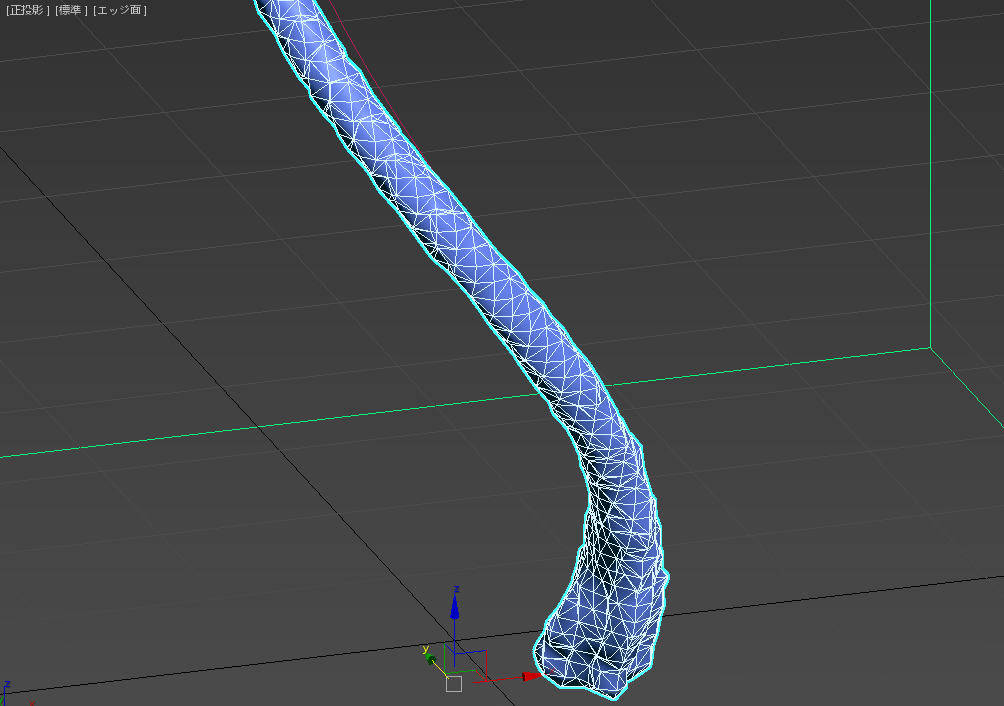
液体のディティールをもっと細やかにしたい時は
PhoenixFDLiquid001の修正パネルGridタブの中のCellサイズを変更することでレンダリングされる際の液体の滑らかさを設定することができます。
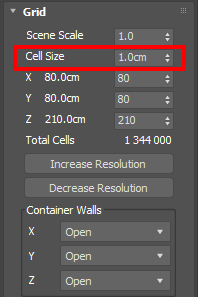
数値を下げれば下げるほど、シミュレート、レンダリングを行う際に時間がかかりますのでご注意が必要です。
ではレンダリングを行ってみましょう。

なお、水のマテリアルの設定はプリセットから引用をしています。
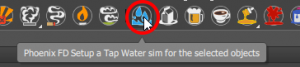
今回液体の細かな設定に関しての詳細を省いておりますが、Phenix FDには液体の粘着度や、泡の生成、重力設定など様々な詳細を加えることができます。
ここまで長々と失礼いたしました。ぜひV-RayとPhoenix FDに触れて楽しんで頂ければと思います。どうぞよろしくお願いいたします。
なおPhoenix FDは以下からご購入できます。よろしければご検討ください。
https://oakcorp.net/shop/category/item/itemgenre/chaosgroup/phoenix-fd/

