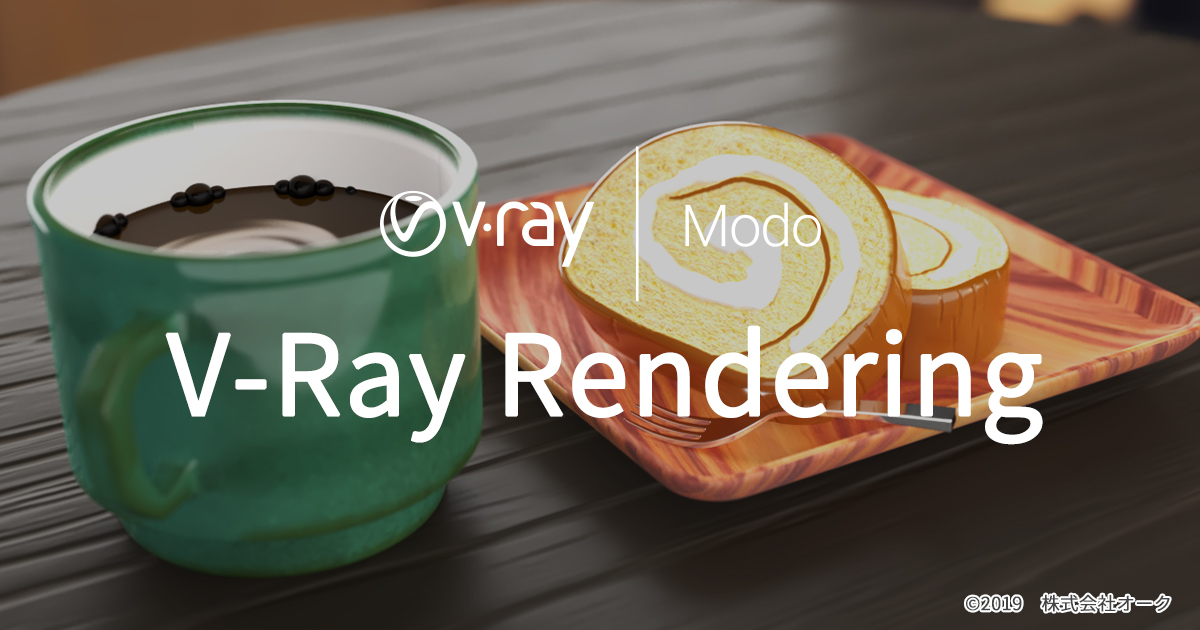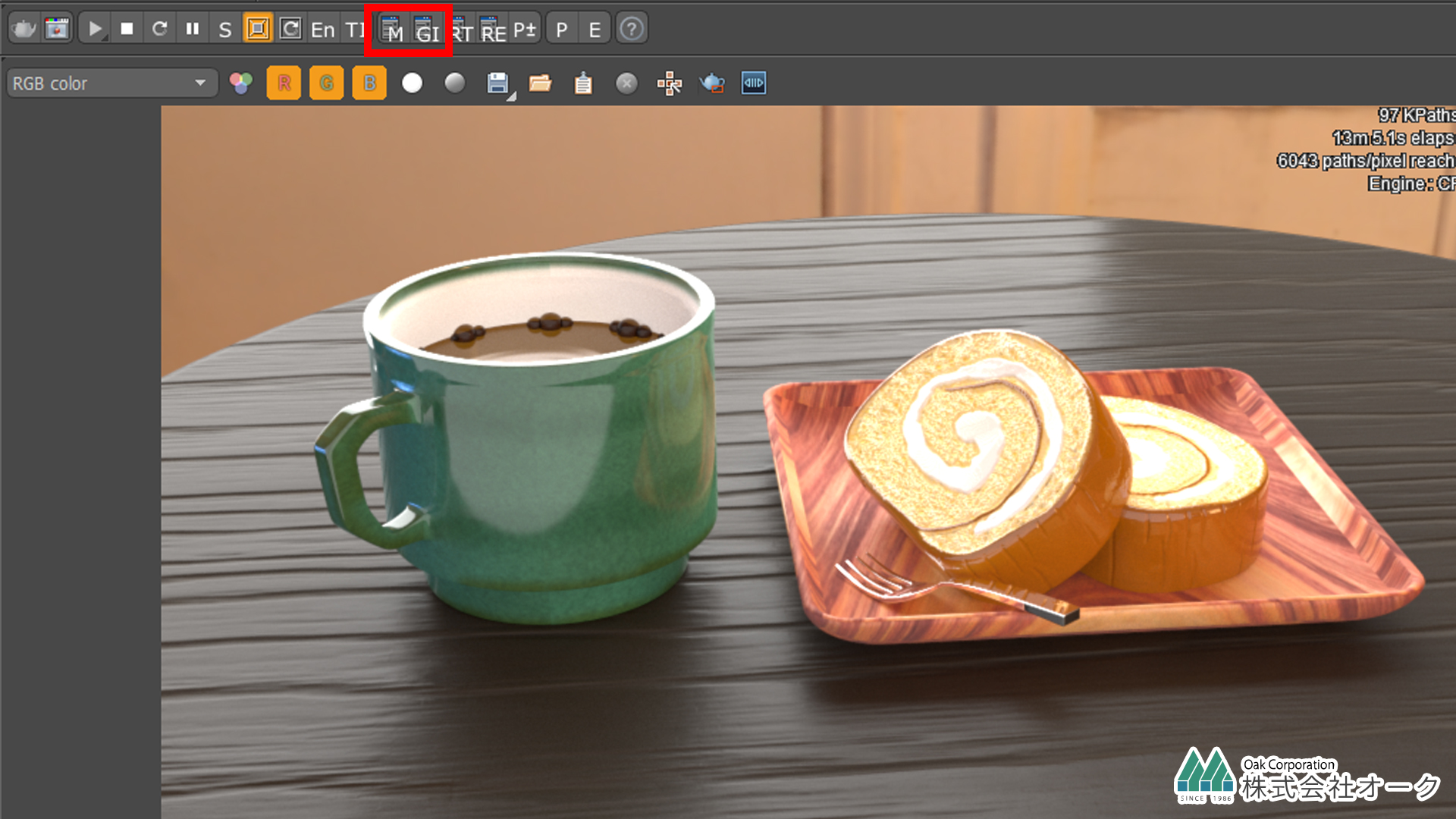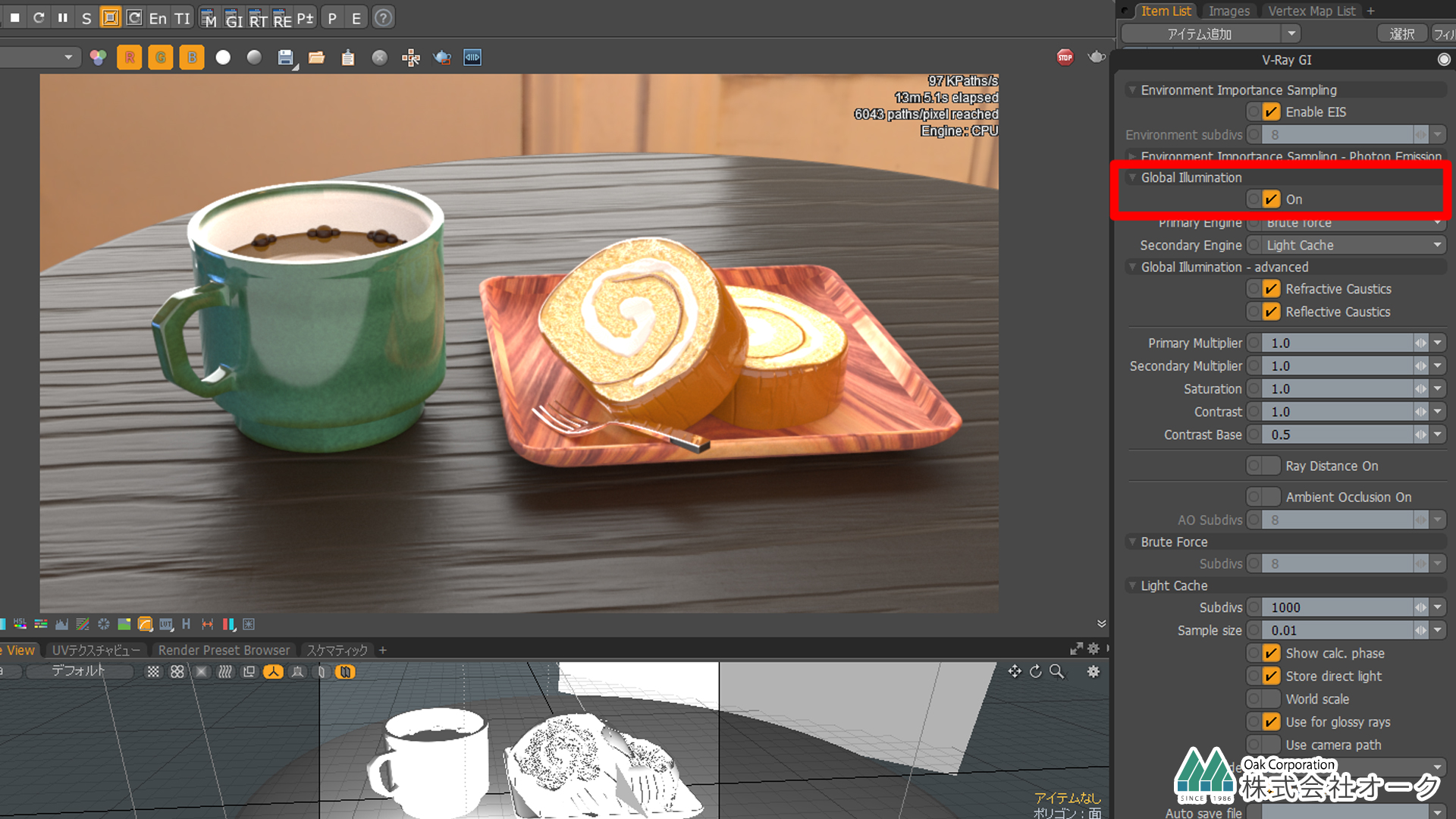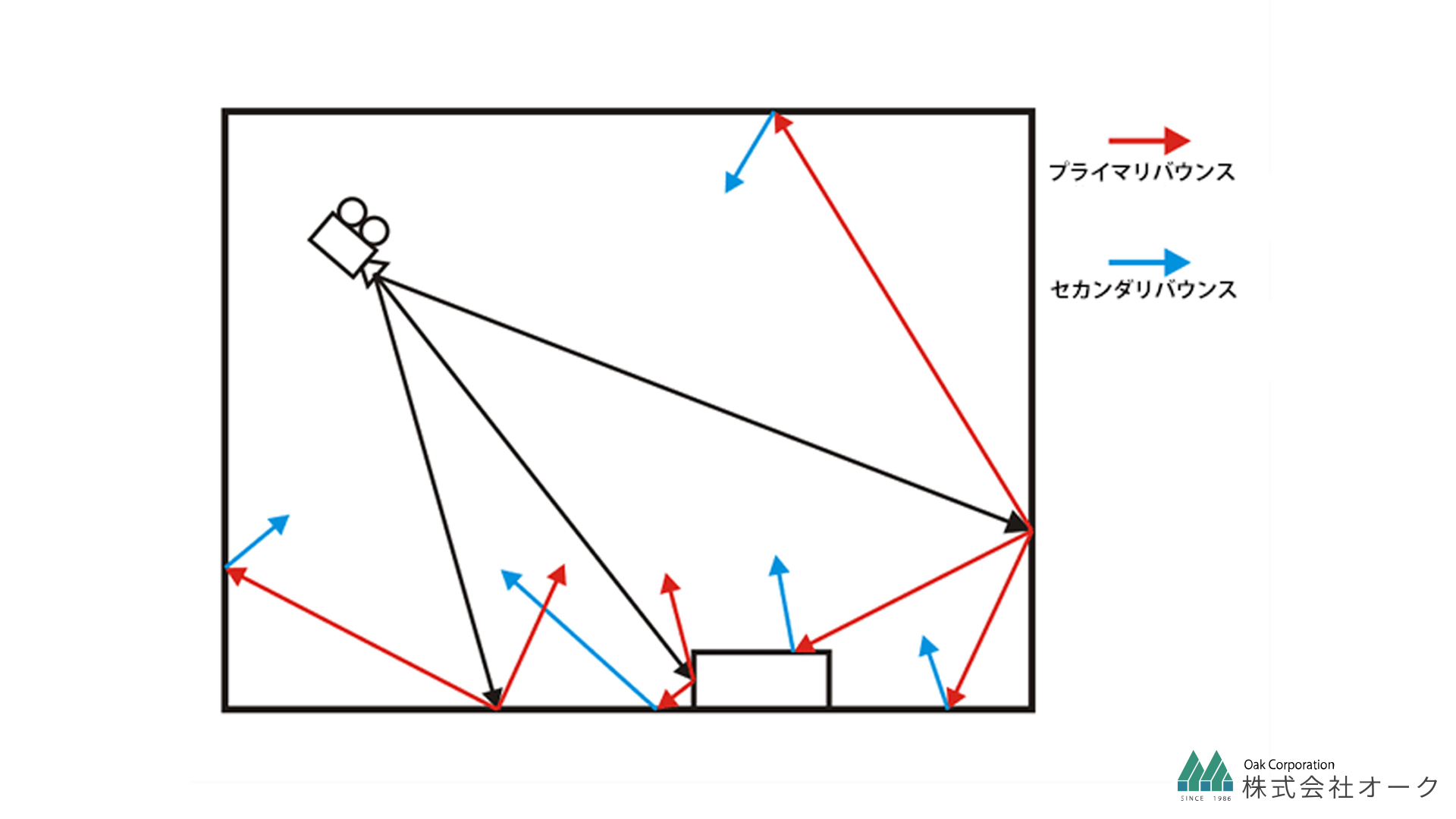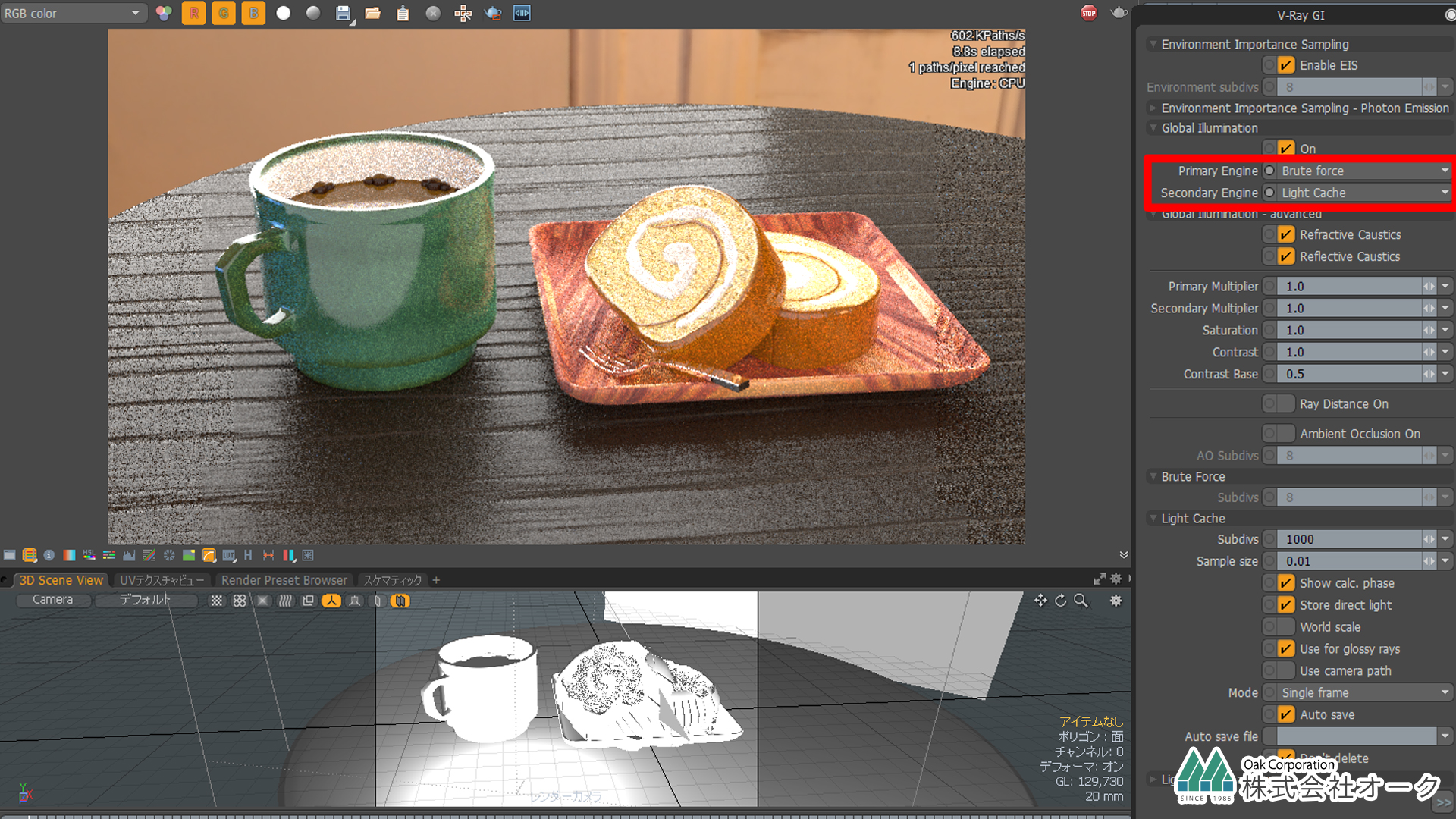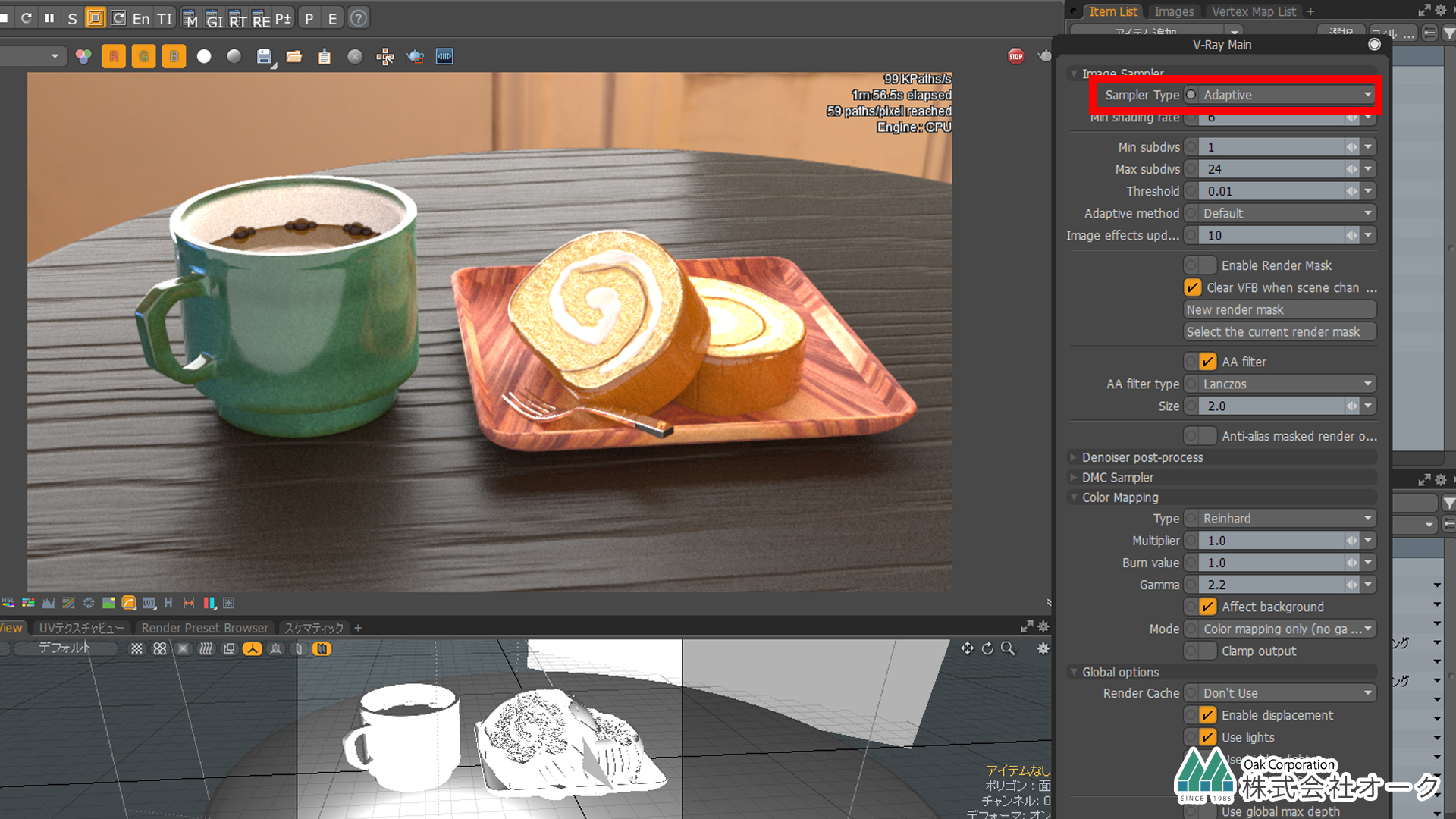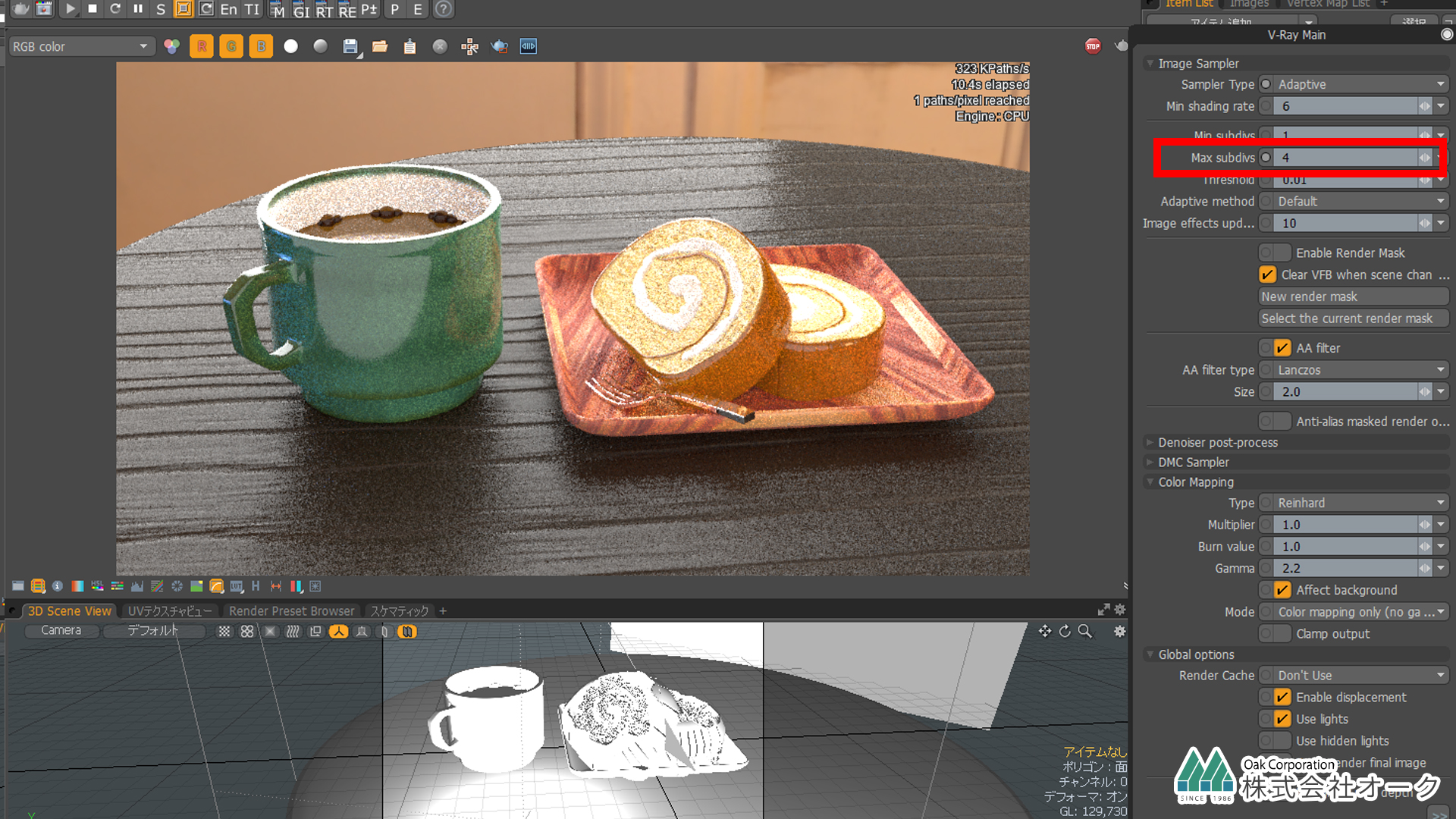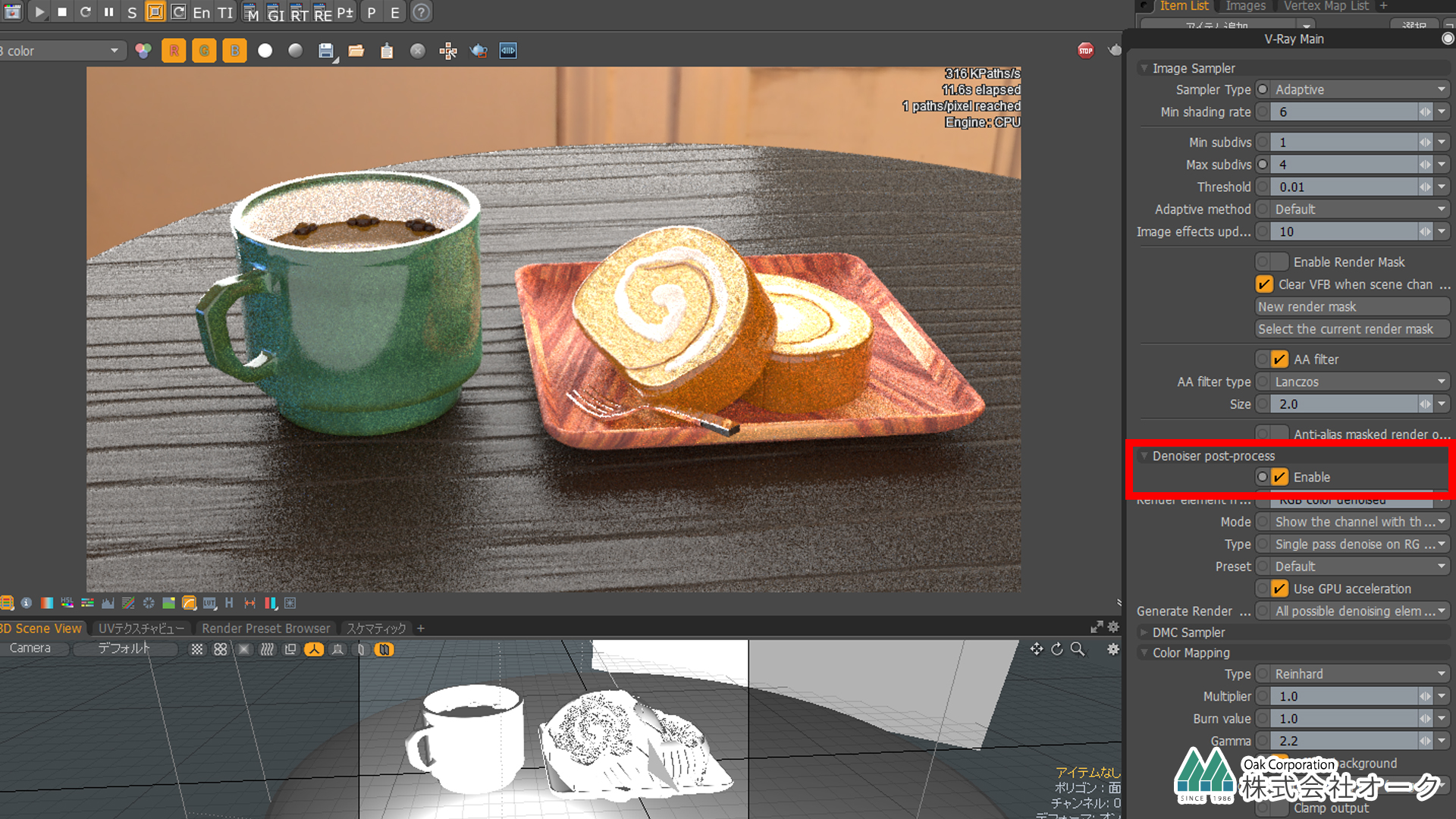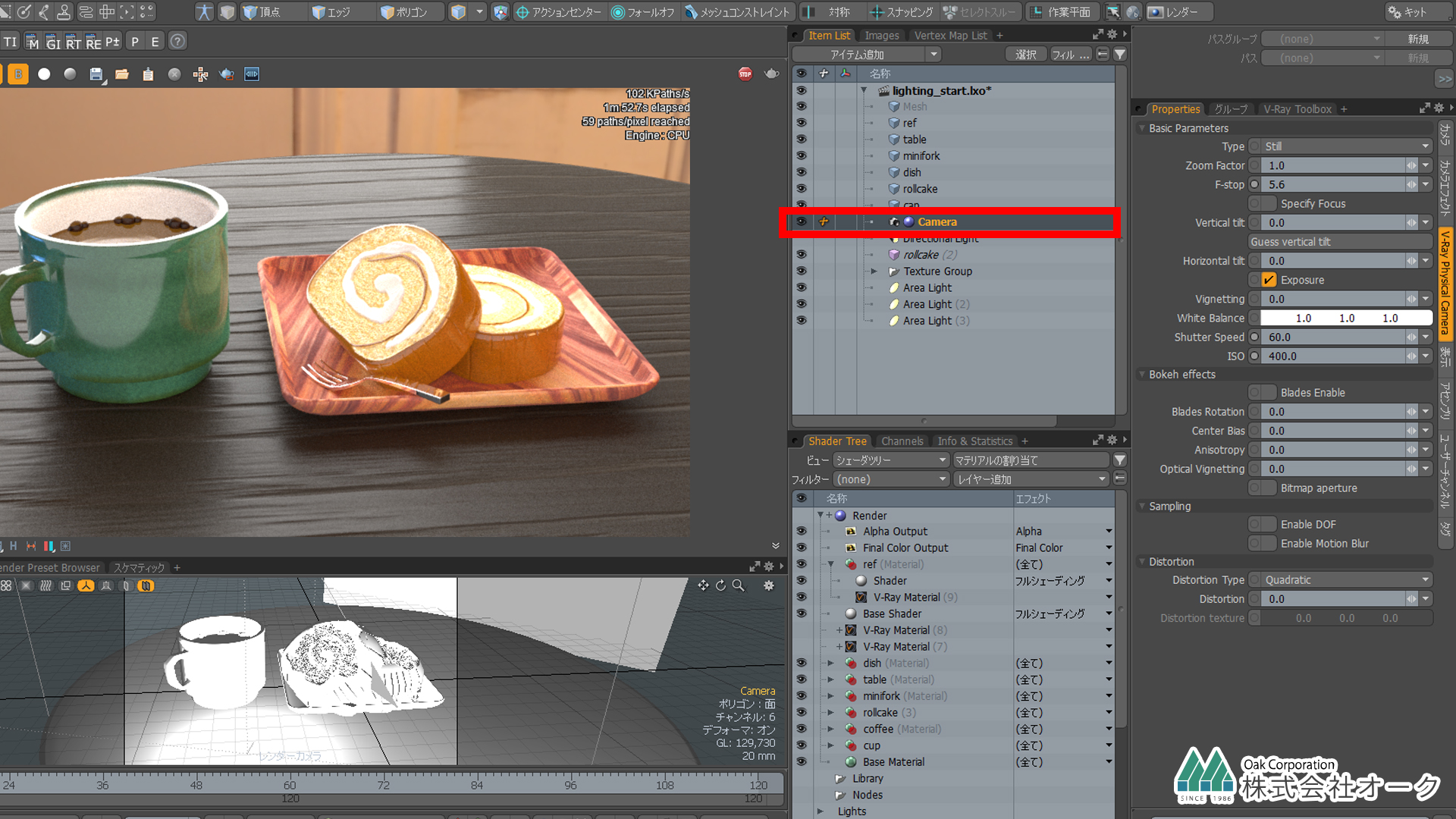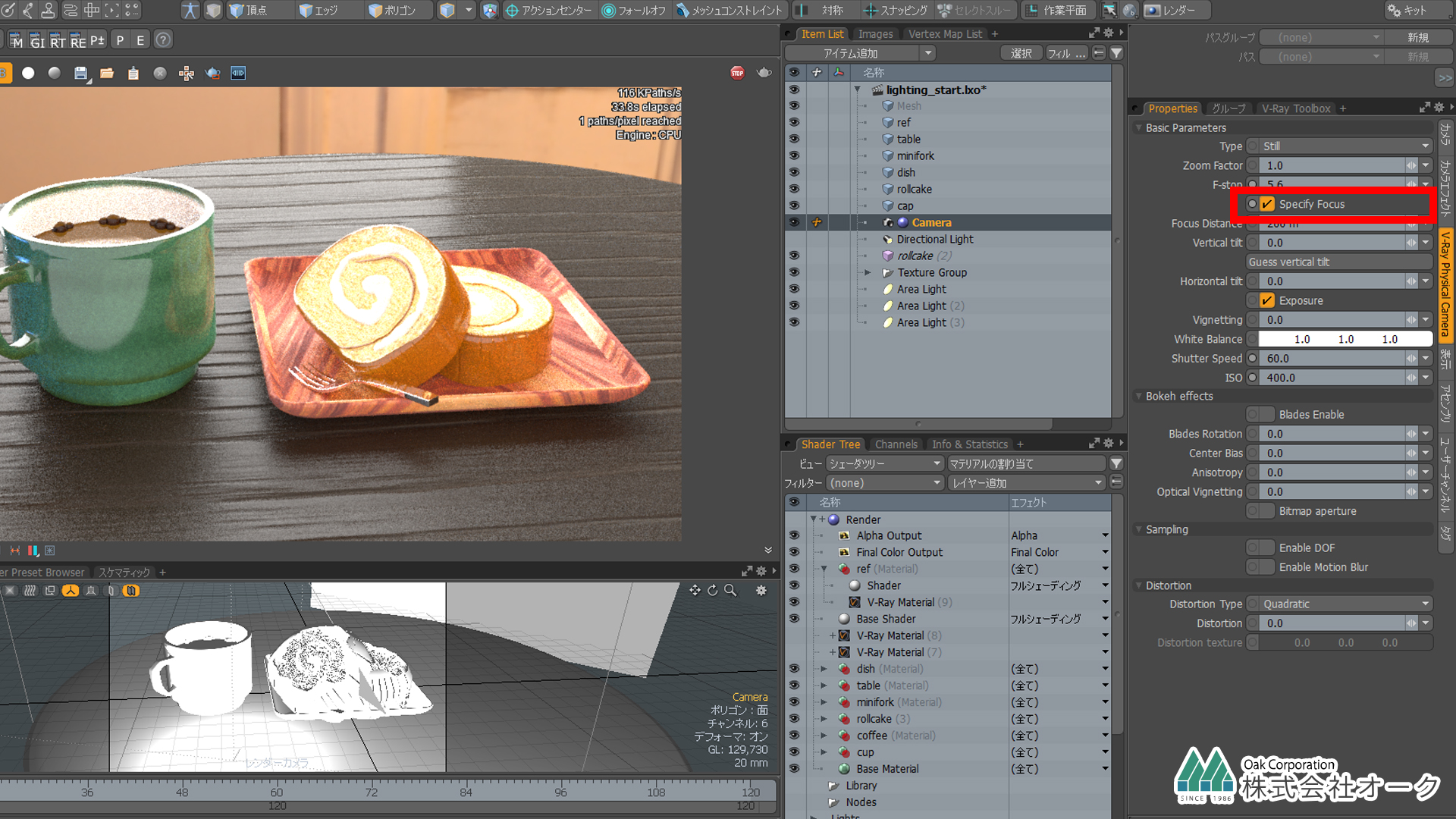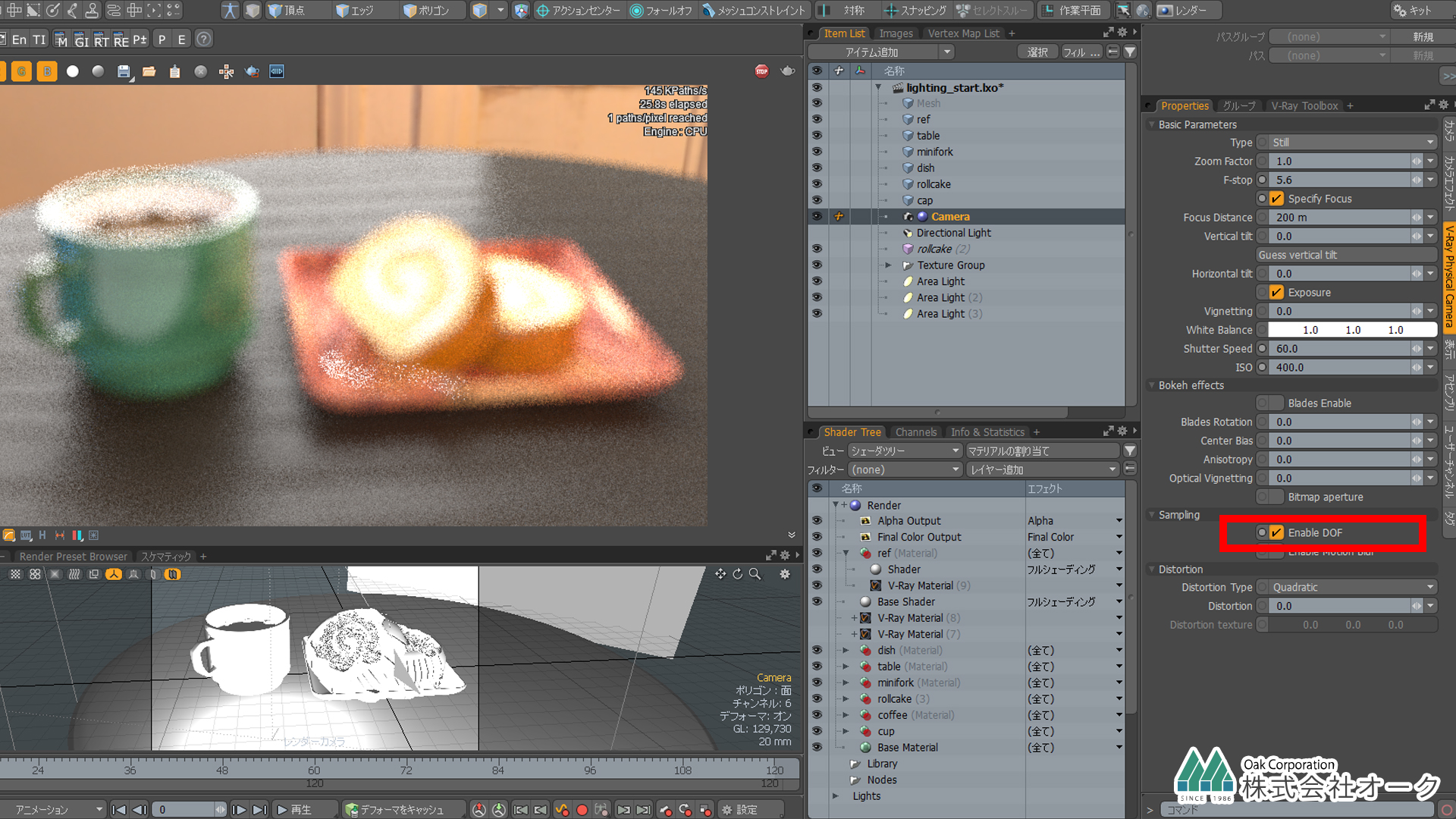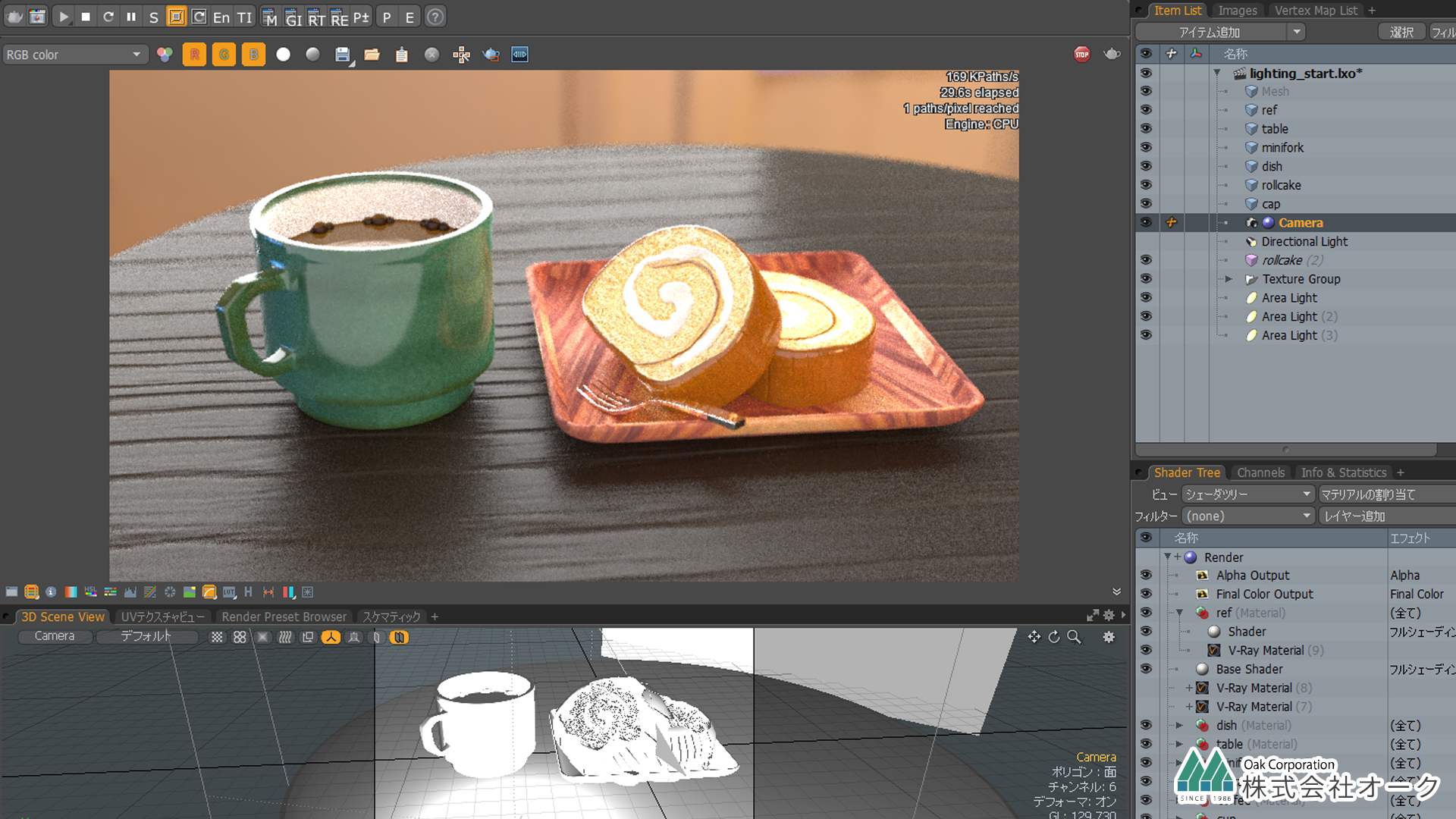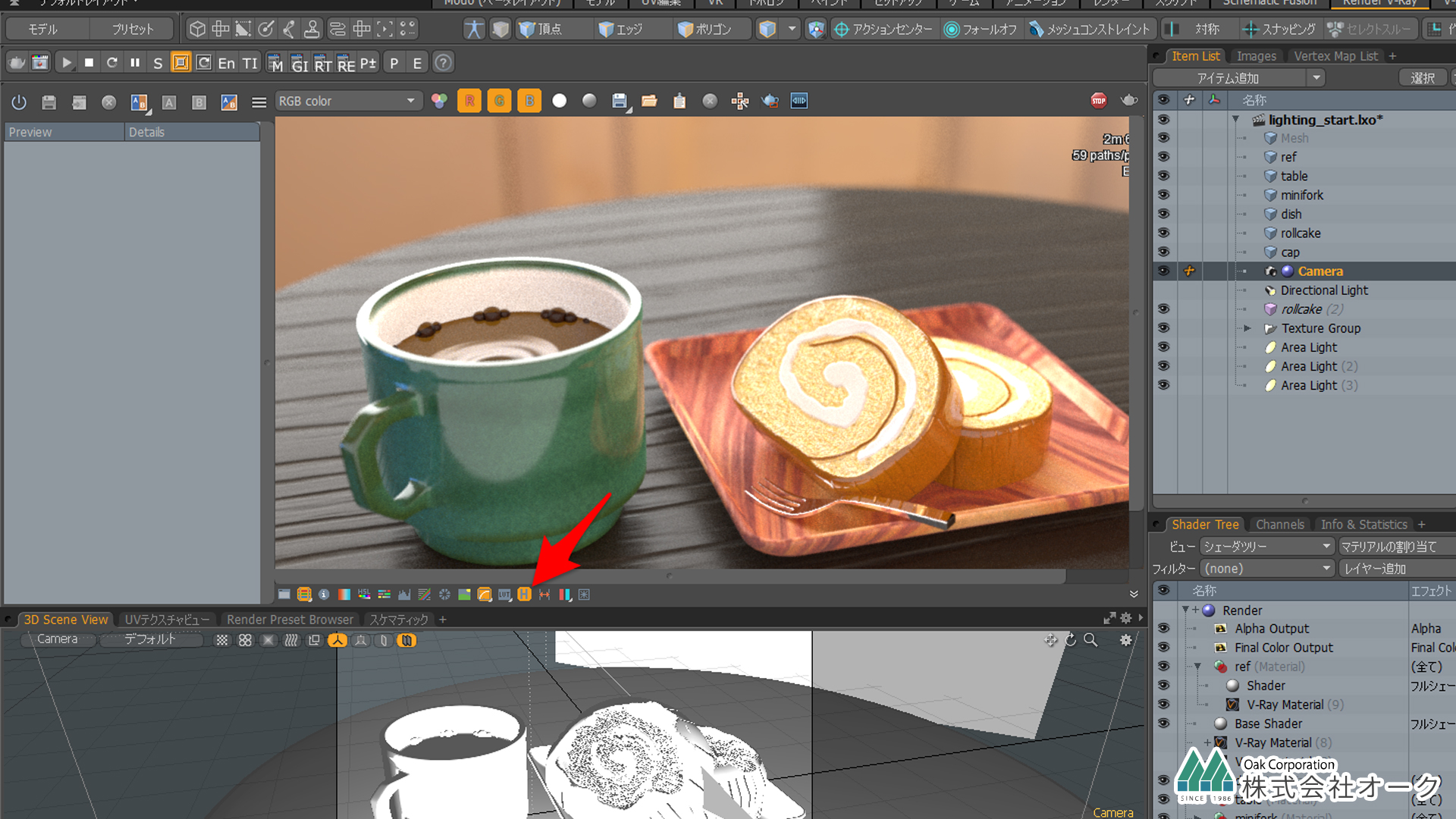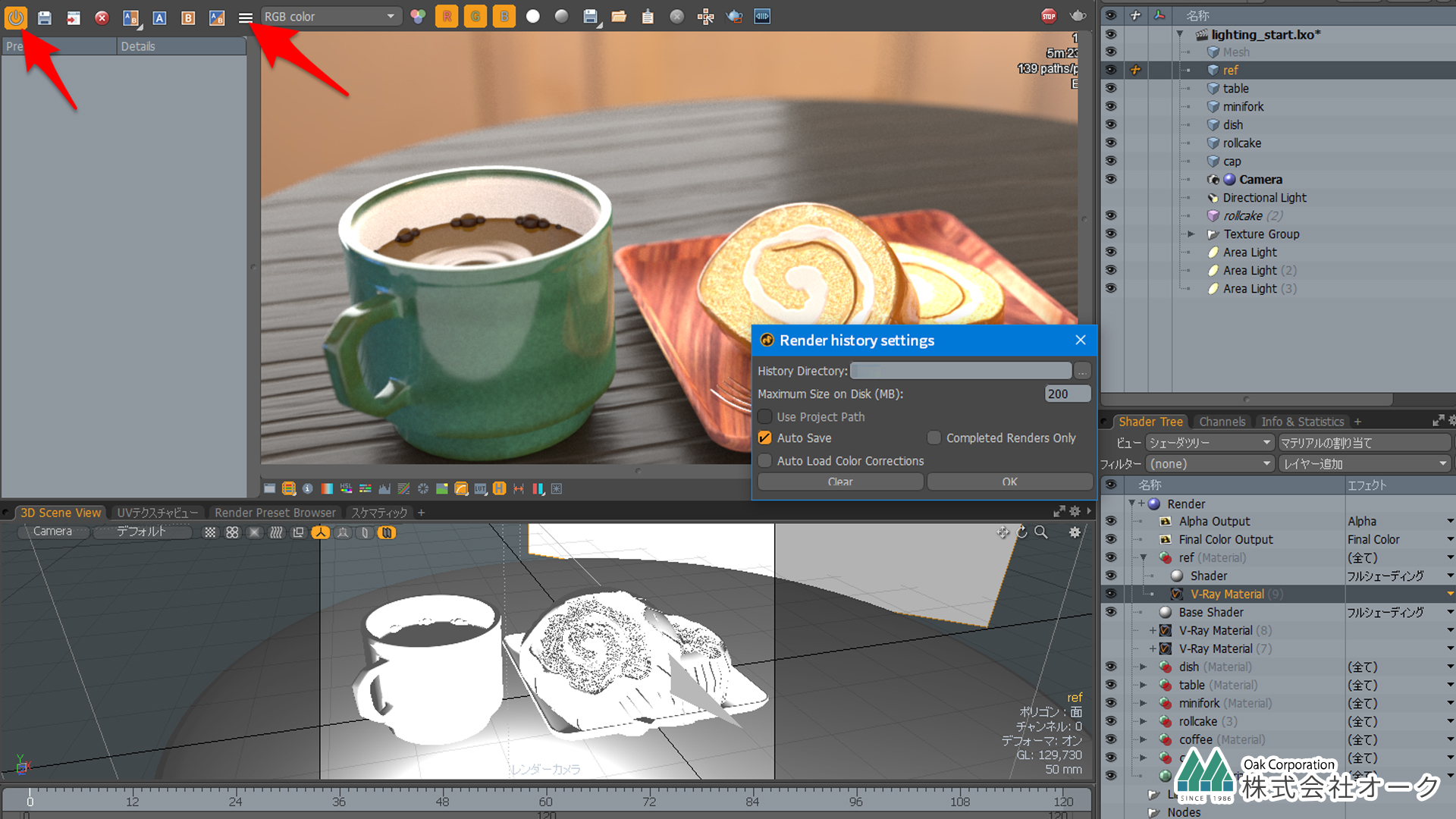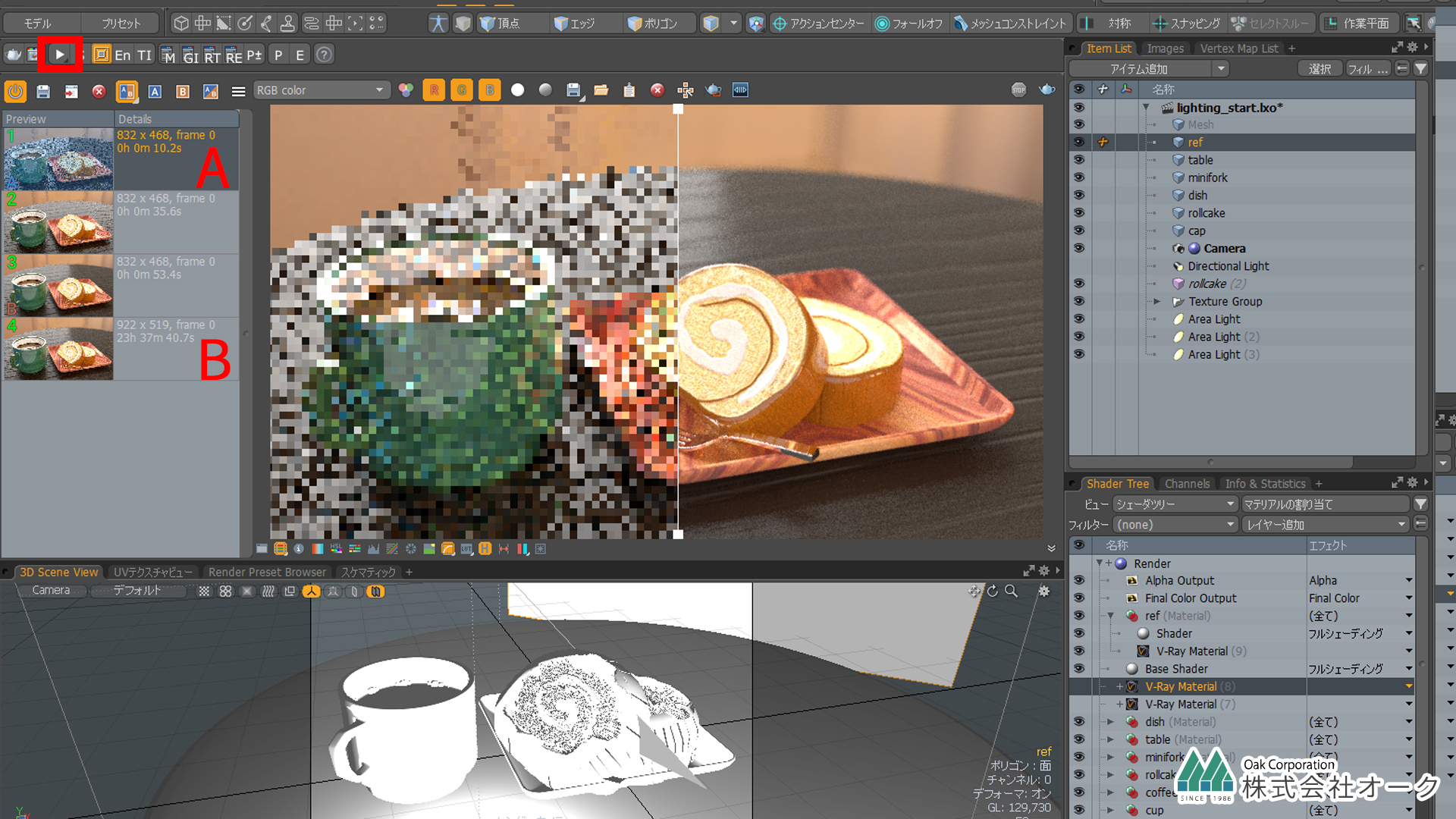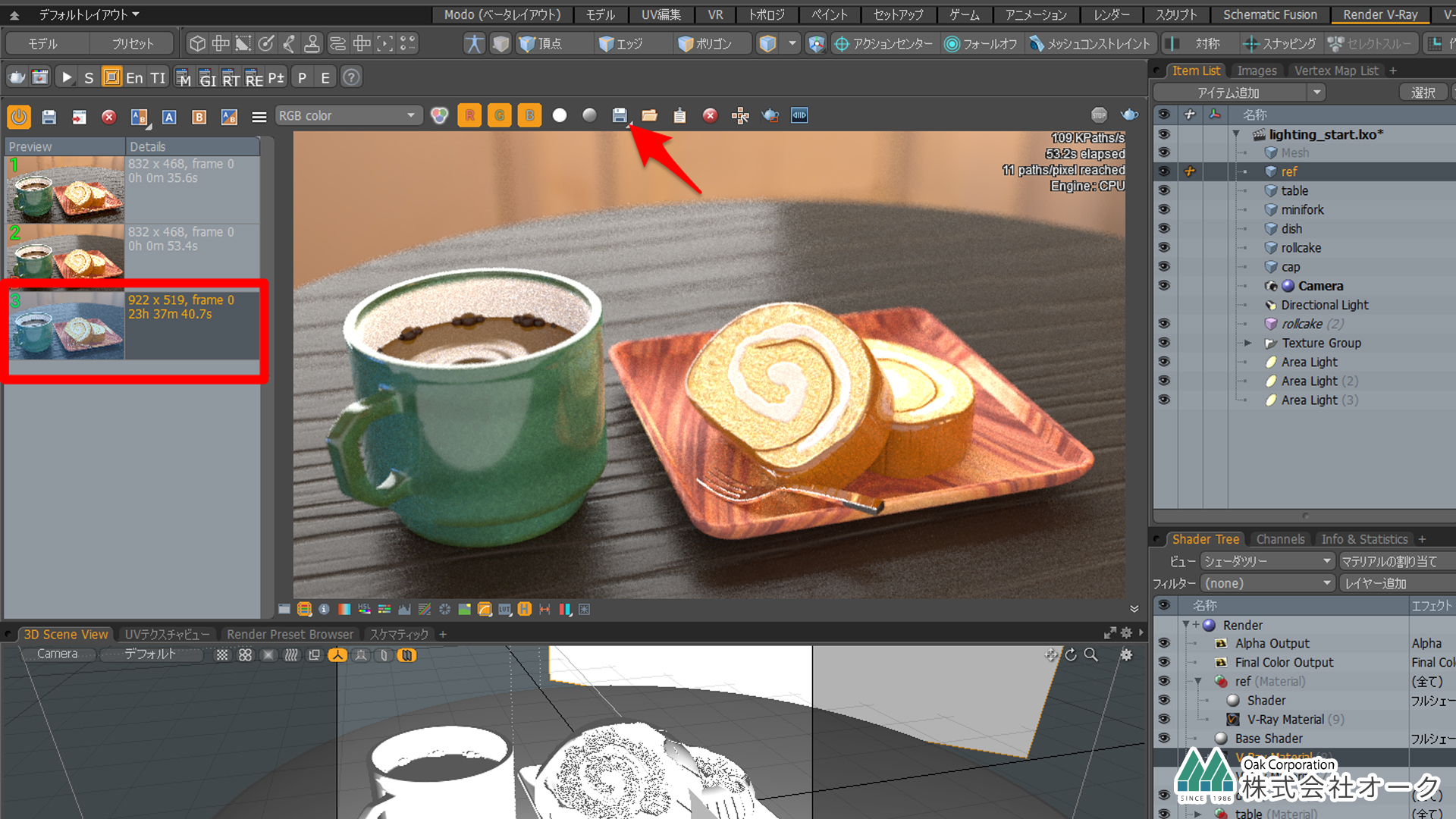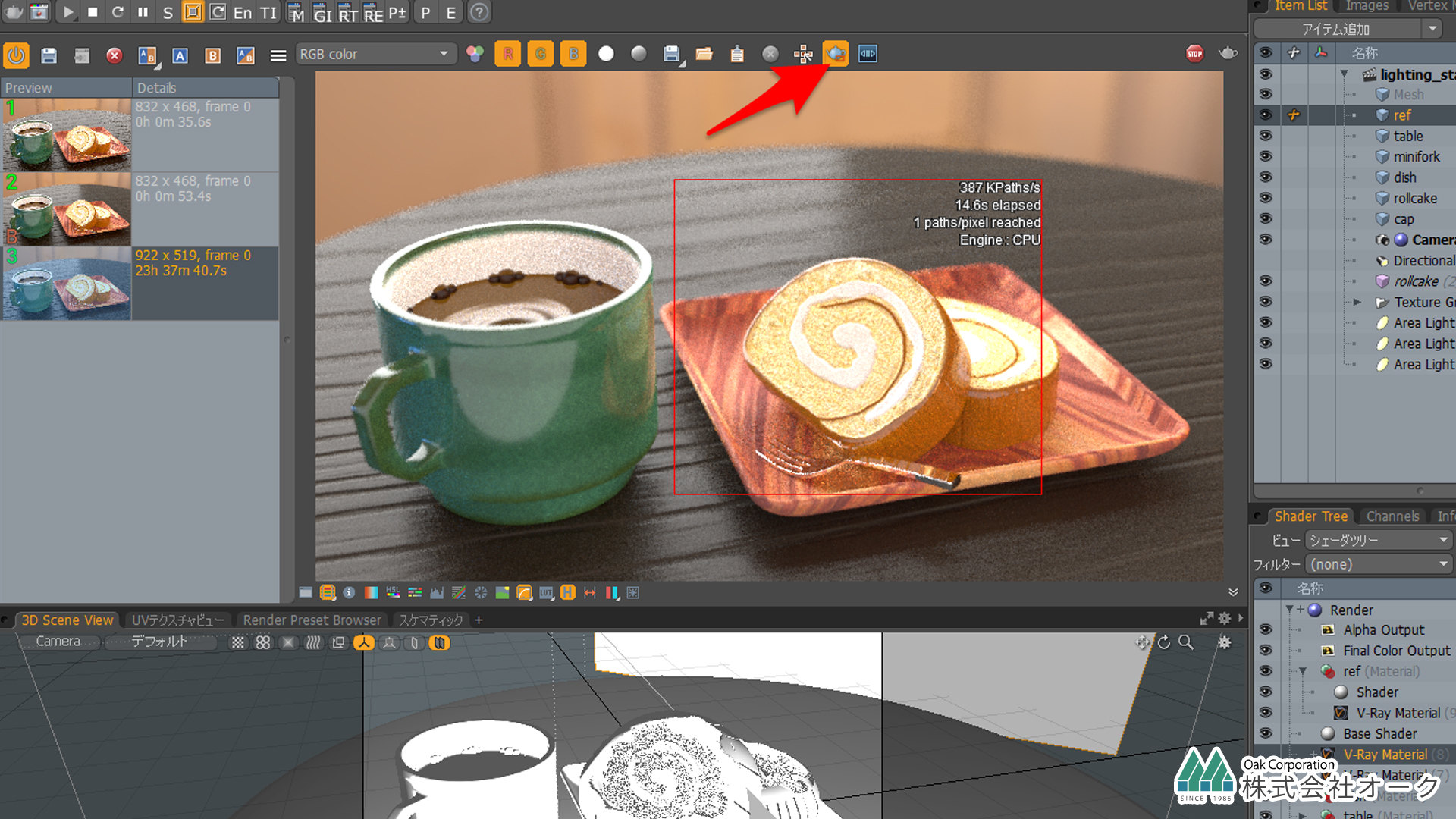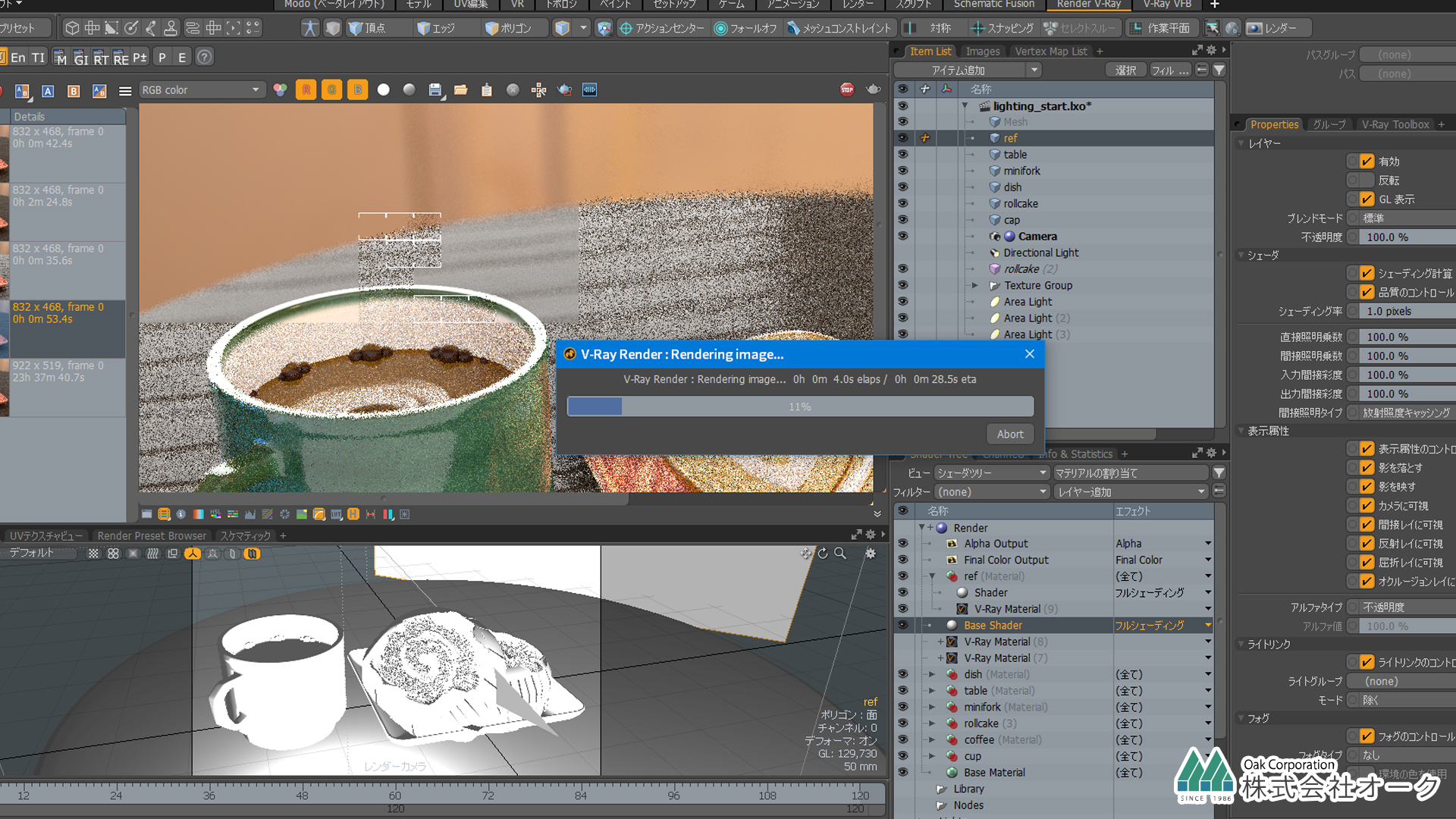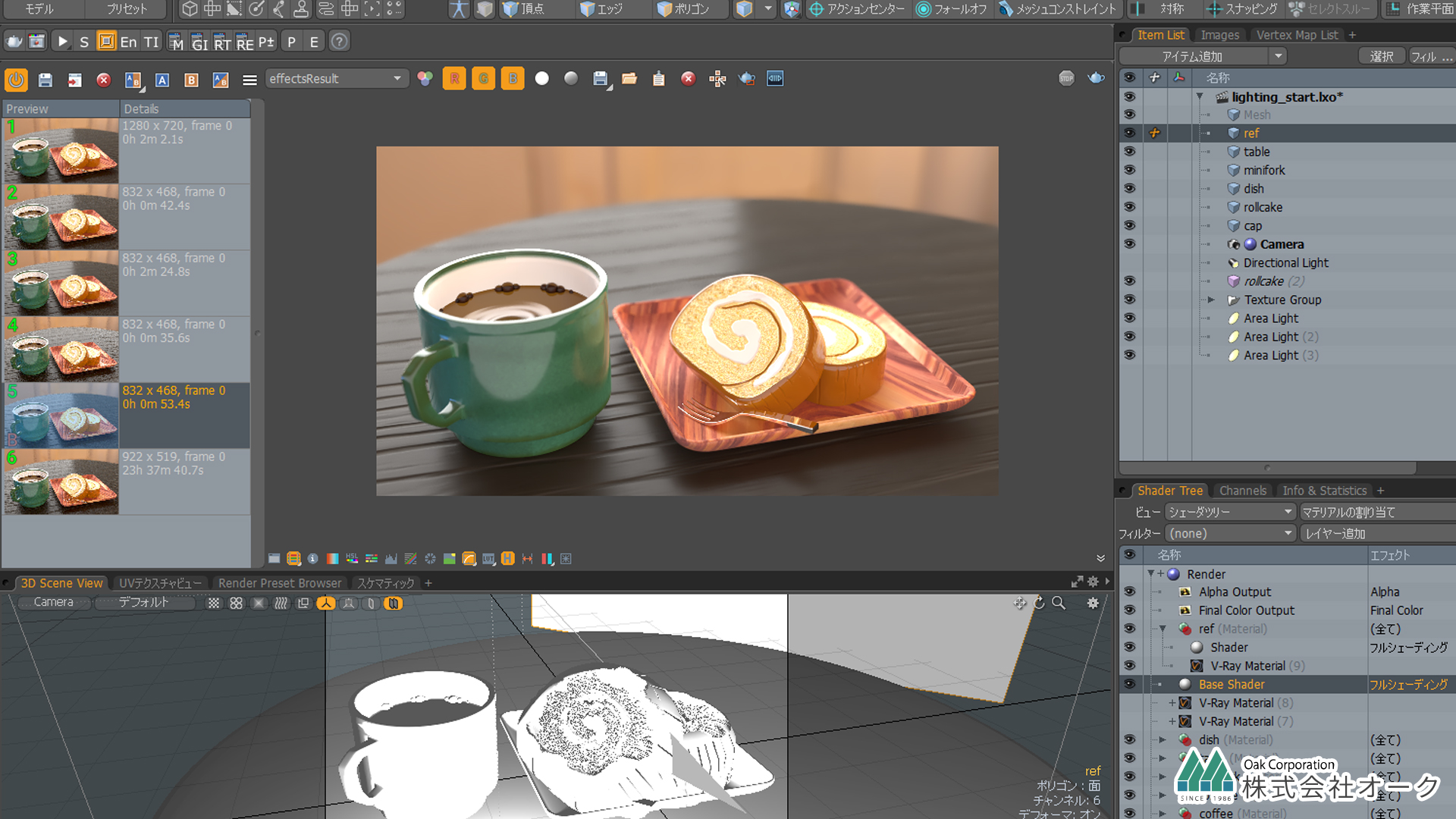初めまして!株式会社オークのキャラクターオークちゃんです。
当サイトの記事を読んでV-Ray for MODOを使えるようになったらと思っています。
当サイトの記事を読んでV-Ray for MODOを使えるようになったらと思っています。
始める前に

今回のチュートリアルは2019/1/21に作成された記事です。V-Ray for Modoのアップグレードなどの情報はV-Ray.jpをご確認ください。

V-Ray for MODOの動作はMODO本体の動作環境に準じます。詳細はこちらのページでご確認ください。

今回の記事でMODO,VRayのチュートリアルは最後です!みんな出来るようになるかな?
レンダリング

前回の記事ではV-Rayライティングを設定しました。今回はレンダリングを行っていきます。

V-Ray用のショートカットボタンを使いレンダリングの設定を行っていきます。

その中からMのアイコンがV-Ray Main、GIのアイコンがV-Ray GU(グローバルイルミネーション)のプロパティで設定を行っていきます。

今回は手軽にレンダリングを行うのを目的に最低限の項目に限定して設定していきます。

グローバルイルミネーションとは やわらかく自然な間接光を生成するレンダリング方法です。

V-Ray GIではGlobalIlluminationのOnが有効であるか確認します。

レンダリングエンジンをPrimary EngineとSecondary Engineで組み合わせて使っていきます。

PrimaryにBrute force、SecondaryにLight Cacheを設定します。

次はV-Ray Mainの設定をします。
Sampler Typeには4つのサンプラーがあり、プレビューの確認にはFixed rate(固定)を選んでいましたが、今回はAdaptive(適応)をおすすめします。
Sampler Typeには4つのサンプラーがあり、プレビューの確認にはFixed rate(固定)を選んでいましたが、今回はAdaptive(適応)をおすすめします。

Max subdivs(マックスサブディブズ)で品質をコントロールします。初期値は高品質でレンダリングするため数値は高めです。
プレビュー段階ではやや低めの4で設定します。(デノイザーを使うため数値はやや低めでも構いません)
プレビュー段階ではやや低めの4で設定します。(デノイザーを使うため数値はやや低めでも構いません)

Denoiser post-processにはノイズを除去させる機能があります。 Enableを有効にしておくとレンダリング後の後処理として機能します。

V-Ray physical Cameraの設定を確認します。

Specify Focusという項目があります。この項目をenableにすると、その下にFocus Distanceという項目が表示されます。
この数値が焦点距離として使用されます。
この数値が焦点距離として使用されます。

Enable DOF(被写界深度)の項目をオンにします。
焦点距離のFocus Distanceにピントが合い、その前後はボケるというレンズの特徴を再現することができます。
焦点距離のFocus Distanceにピントが合い、その前後はボケるというレンズの特徴を再現することができます。

ボケの大きさはF-stopの項目と関係します。小さい数値にするほどピントが合う範囲が狭くなりボケが大きな表現になり、大きい数値にするほどピントが合う範囲が広くなりボケが小さな表現になります。

現在はピントが合っていませんが、Focus Distance(焦点距離)はプレビュー内をショットカットキーCtrl+SHIFT+左クリックでクリックした箇所から距離を取得され、Focus Distanceに反映されてリアルタイムに確認することができます。
今回はロールケーキあたりをクリックして取得します、ロールケーキにピントが合い、テーブルの奥や背景がボケた効果になります。
今回はロールケーキあたりをクリックして取得します、ロールケーキにピントが合い、テーブルの奥や背景がボケた効果になります。
VFB(V-Ray フレームバッファ)

ヒストリー保存はHのアイコンボタンをクリックします。

History Settingから保存しておくフォルダを設定、Auto Saveをオンにしておくと レンダリングが終了したり停止した際に自動でフォルダに保存されていきます。

三角のボタンでプレビューレンダリングをします。
A/Bの形のアイコンボタンで保存されたレンダリング画像の2枚を比較できます。
A/Bの形のアイコンボタンで保存されたレンダリング画像の2枚を比較できます。

プレビューした画像を保存するにはディスクのアイコンでフォーマットを選択して保存します。

エリアレンダリンングはやかんのアイコンを選択しビュー内をドラッグすると、その部分だけプレビューされます。

プロダクションレンダリング
一度停止アイコンを選択してプレビューレンダリングを停止した後、 ヤカンの形のアイコンボタンを選択するとプロダクションレンダリングが開始されます。
一度停止アイコンを選択してプレビューレンダリングを停止した後、 ヤカンの形のアイコンボタンを選択するとプロダクションレンダリングが開始されます。

すべて終了したらディスクアイコンでレンダリング画像をファイルフォーマットを選択して保存できます。

前回のライティング編になりますが、IBLで背景を切り替える事でまた違う雰囲気の画像を作ることが出来ます。

以上でV-Ray for MODOを活用してのモデリングからレンダリングまでの簡単なワークフローをご紹介いたしました。 まだまだ本格的な機能や設定も充実おり今後も進化し続けると思われます。これを機会により深く楽しんで頂けましたら幸いです。
最後までお付き合い下さりありがとうございました。 お疲れ様でした。
最後までお付き合い下さりありがとうございました。 お疲れ様でした。
MODO 13 恒久ライセンス(1年間メンテナンス付き) + V-Ray 3 Workstation for MODO 購入はオンラインショップへ