
初めまして!株式会社オークのキャラクターオークちゃんです。
当サイトの記事を読んでMODOを使えるようになったらと思っています。
当サイトの記事を読んでMODOを使えるようになったらと思っています。
始める前に

今回のチュートリアルは広瀬 明様に作成していただきました。広瀬様のHPはこちらから!チュートリアルはMODO12.1v2で作成されました。

この記事ではカップを作りMODOのモデリングの基礎を勉強していきます。
カップのモデリング

円柱ツールを選択し、Controlキーを押しながらビューをドラッグします。
位置はXYZそれぞれ0mm、半径をX 40mm, Y 35mm, Z 40mm、サイドは24、セグメントは1、軸はYにします。Spaceキーで確定します。
位置はXYZそれぞれ0mm、半径をX 40mm, Y 35mm, Z 40mm、サイドは24、セグメントは1、軸はYにします。Spaceキーで確定します。

ポリゴン編集で底面を選択します。

ポリゴンタブからベベルツールで赤のハンドルで内側にインセットします。
shiftキーを押しながらビューをクリックすると一度インセットが確定されます。
shiftキーを押しながらビューをクリックすると一度インセットが確定されます。

ベベルツールがアクティブのまま、青いハンドルで押し出します。シフトは10mmにしてください。

そのまま赤のハンドルでインセットし、くぼんだ形にします。shiftキーを押しながらビューをクリックし一度確定してください。

赤のハンドルでインセットし、shiftキーを押しながらビューをクリックします。

もう一度赤のハンドルでインセットし、Shiftキーを押しながらビューをクリックしてべベルを確定させます。再度ベベルツールのハンドルをドラッグして底を押し上げます。

シフトは-5mmにしておきます。
Spaceキーで確定してください。
Spaceキーで確定してください。

エッジタブからループ追加を選択します。飲み口にエッジを追加します。

shiftキーを押しながら再度エッジをクリック/ドラッグして2本目のエッジを追加します。Spaceキーで確定します。

飲み口の2枚のポリゴンをshiftキーを押しながら選択します。l(エル)キーを押してループさせます。

ショートカットのRキーでトランスフォームの拡大縮小を使います。
緑の丸いハンドルで水平方向に均等に拡大します。Spaceキーで確定します。
緑の丸いハンドルで水平方向に均等に拡大します。Spaceキーで確定します。

上面を選択し、Deleteキーで削除します。

基本タブから厚みを選択します。青いハンドルで厚みを付けSpaceキーで確定します。

底面を選択し、shiftキー+矢印(↑)で3回で選択範囲が広がります。

Deleteキーで削除します。

エッジを選択し、ダブルクリックでループさせます。

Pキーで新しい面を作成します。

カップの内部を編集しやすいようワイヤーフレーム表示にし、トランスフォームのwキーで底面の位置を調整します。Spaceキーで確定します。

ワイヤーフレームからデフォルトに戻り、tabキーで確認します。

tabキーを解除し、エッジ編集ツールで以下画像のように選択しshiftキーを押しながらダブルクリックします。

エッジダブからベベルを選択します。丸めレベルを1、エッジシェイプを丸めにします。
終わったらSpaceキーで確定します。
終わったらSpaceキーで確定します。

tabキーで確認します。

基本タブからスナップと精密→絶対スケールで明示的でxを85mm、Yを70mm、Zを85mmで明示的スケールを選択します。

基本タブのセンタリングで全てで、マグカップを中心に配置します。

ビューを正面にし、上のメニューから形状→新規メッシュアイテムを選択します

ペンツールを使い、大まかな取っ手の形を作っていきます。

トランスフォームのWキーを使い、移動で調整しSpaceキーで確定します。

ビューをパースに戻し、ポリゴン編集で取っ手を選択します。
基本タブから押し出しで、厚みを付けます。Spaceキーで確定してください。
基本タブから押し出しで、厚みを付けます。Spaceキーで確定してください。

ポリゴンタブからベベルツールを選択し、赤のハンドルで内側に面を作成します。Spaceキーで確定してください。

基本タブからブリッジを選択し、面をクリックします。くり抜かれたような形になります。

カップに重なっているポリゴンをshiftキーで複数選択し、Deleteキーで削除します。

エッジを複数選択し、スケールツールのRキーで赤のハンドルを使い垂直にします。

ポリゴン編集で取っ手をタブルクリックし、全て選択しセンタリングでZにします。

取っ手の流れに沿って、外側のポリゴンを2枚選択し、メッシュ編集タブからループスライスでモードを自由、カウントを1にします。
Spaceキーで確定します。
Spaceキーで確定します。

取っ手の内側も2枚ポリゴンを選択し、ループスライスを使い、中心にエッジを追加します。Spaceキーで確定してください。

ダブルクリックでエッジを選択し、4辺のエッジをshiftキーを押しながら選択します。

エッジタブからベベルを選択し、青のハンドルで丸みをつけます。Spaceキーで確定します。

エッジをダブルクリック複数選択をします。
ベベルツールの青のハンドルで丸みを付けSpaceキーで確定します。
ベベルツールの青のハンドルで丸みを付けSpaceキーで確定します。

モデルの編集がしやすいようあらかじめカップのメッシュアイテムを選択し、Tabキーを押してサブディビジョンサーフェイスをOFFにしておきます。

取っ手のメッシュアイテムを選択し、トランスフォームのWキーを使い、取っ手をコップから一度離します。

取っ手のエッジを複数選択します。

エッジタブから拡張ツールを選択し、ビューをクリックしSpaceキーで確定します。

トランスフォームのRキーを使い、アクションセンターをローカルにし赤と緑のハンドルで拡大します。
Spaceキーで確定します。
Spaceキーで確定します。

Wキーを使い、メッシュコンストレイントを背景に切り替えます。形状コンストレイントをベクトルにします。
移動させマグカップにくっつけます。Spaceキーで確定します。
移動させマグカップにくっつけます。Spaceキーで確定します。

メッシュコンストレイントをオフにします。マグカップのメッシュを選択します。
エッジタブからループ追加で、取っ手と隣接する部分に4本のエッジを追加します。
エッジタブからループ追加で、取っ手と隣接する部分に4本のエッジを追加します。

上下に少し離れた位置にもエッジを追加します。

取っ手の下部分との接合箇所も同じようにエッジを追加します。Spaceキーで確定してください。

取っ手の重なっている所を複数選択し、Deleteしてください。

取っ手を選択し、ダブルクリックで全選択しControl+xでカットします。マグカップのメッシュでctrl+vでペーストします。

2ヶ所のエッジを選択し、基本タブからブリッジでビューをクリックします。Spaceキーで確定します。

下も同じようにブリッジを使います。Spaceキーで確定します。

ワイヤーフレームで投げ縄ツールで選択し、Wキーを使い位置を調整します。

レイアウトを「UV編集」に変更し、右下のパネルでUVマップを右クリックして名称変更を選択し名前を変更したら、再度右クリックして消去を選択します。

投影で、投影タイプをアトラスにします。

これでカップができました。
最後に

今回作成したカップのモデルデータのダウンロードはこちら
※データは、個人での学習目的以外、商用利用、貸与、譲渡することを禁じます。
またデータを利用したことによる二次的な損害について一切の責任を負いません。

ダウンロードした Modeling_Cup.lxo を開こうとすると 読み込みエラーダイアログボックスが表示されます。 未知のアイテムタイプ “vray.geometryProperties”. このタイプをスキップして読み込みを続行しますか? 「はい」ボタンを押下して、開くことは可能です。
MODO 13 恒久ライセンス(1年間メンテナンス付き) + V-Ray 3 Workstation for MODO 購入はオンラインショップへ


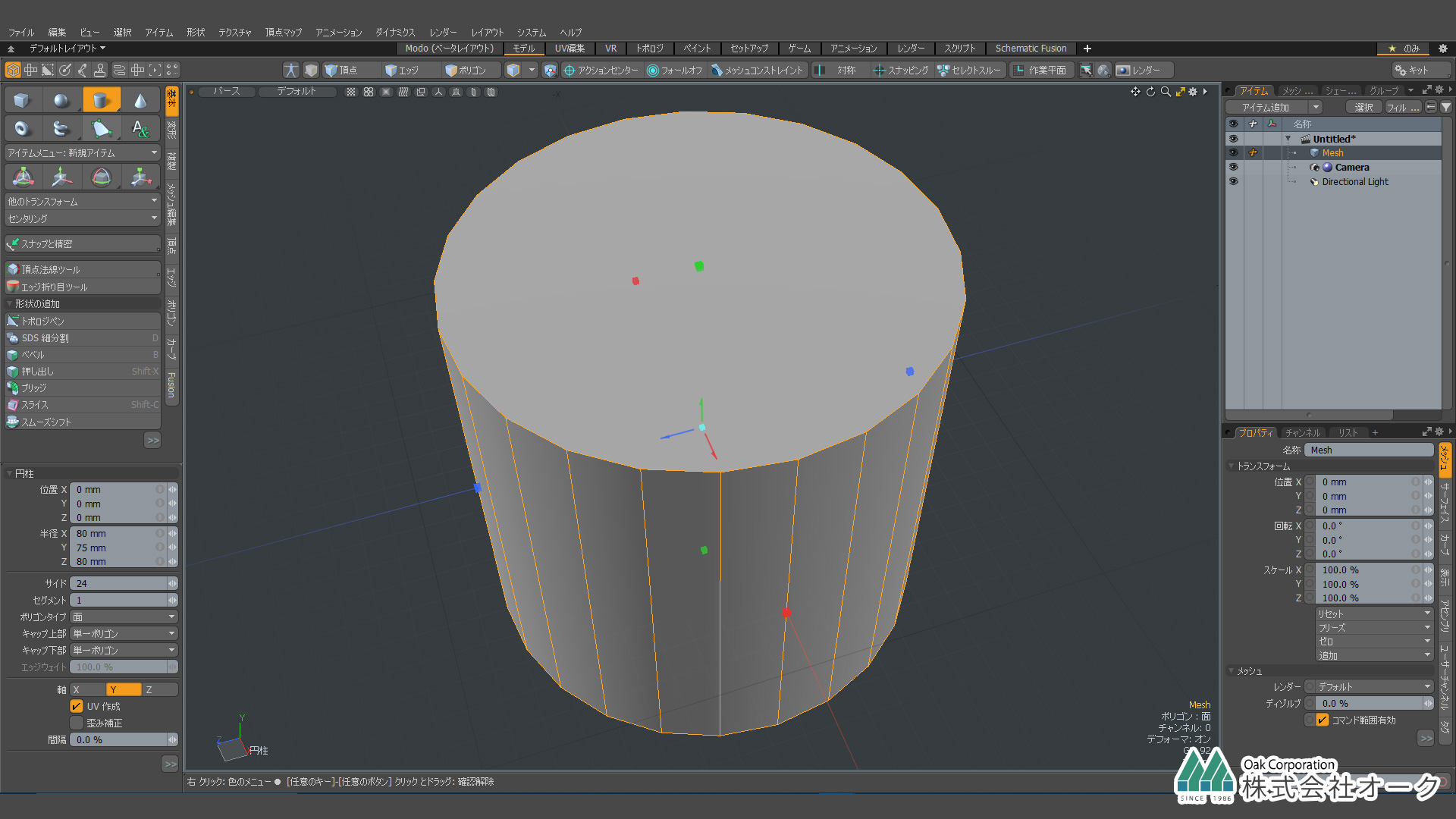
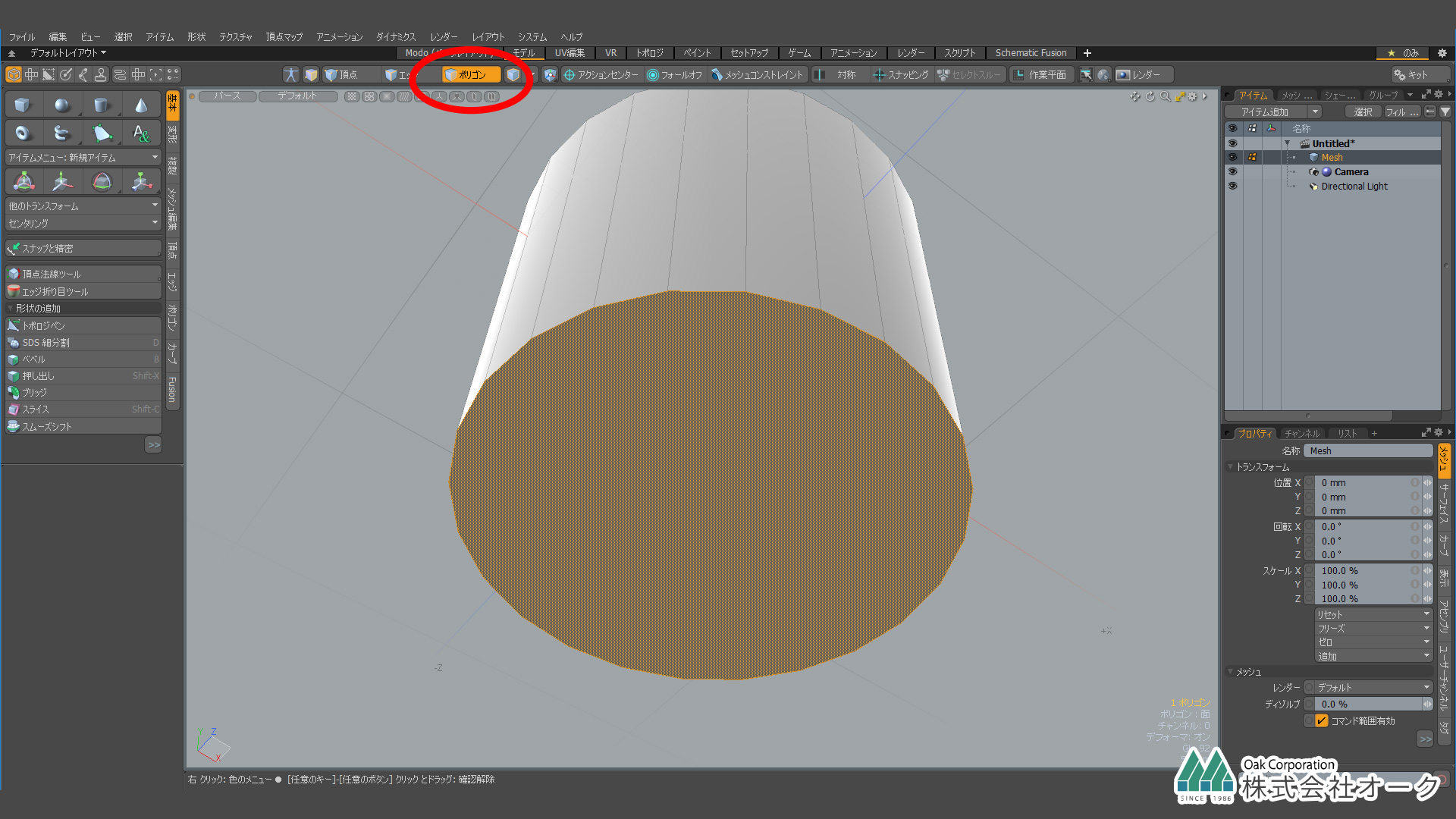
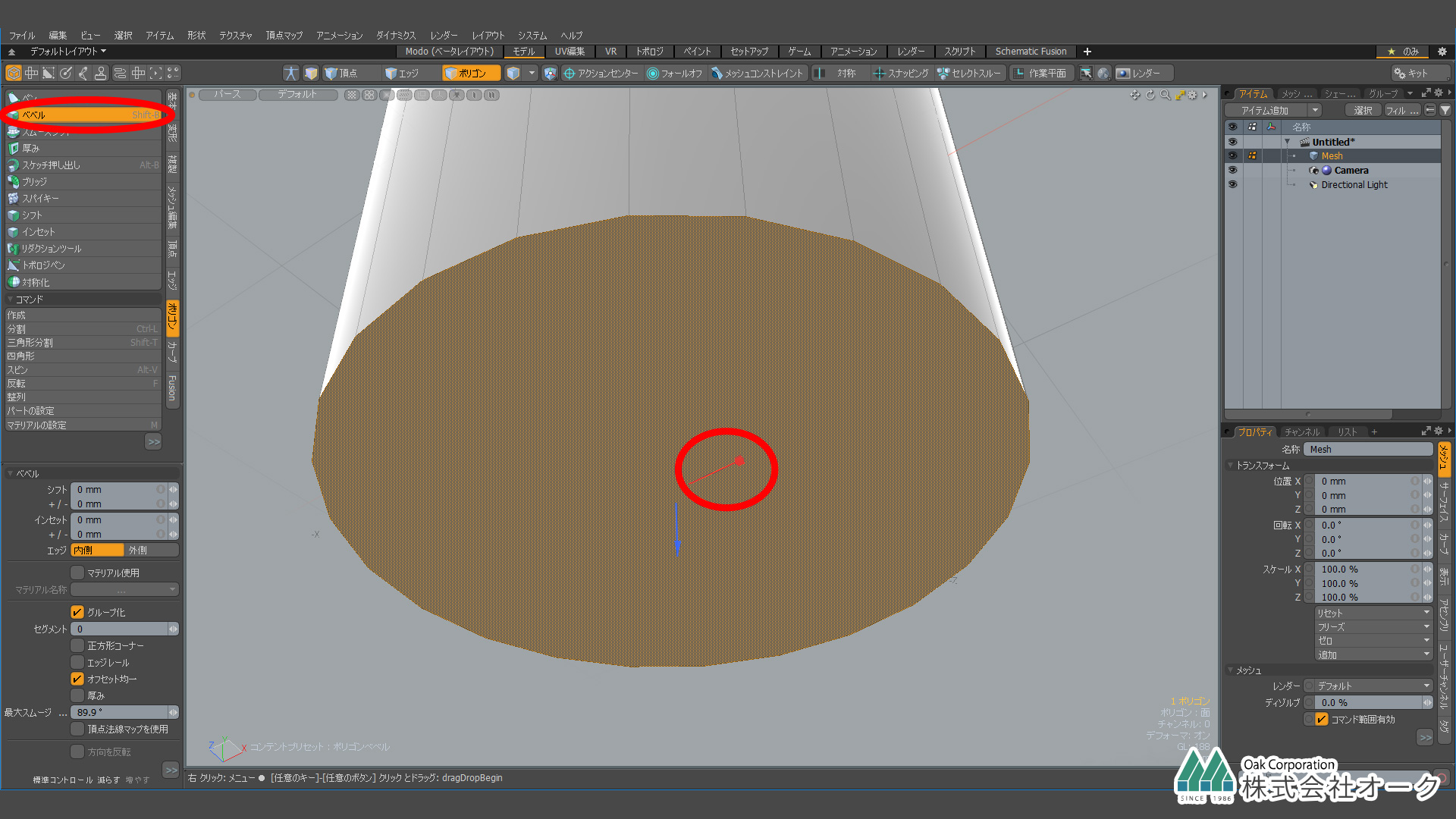
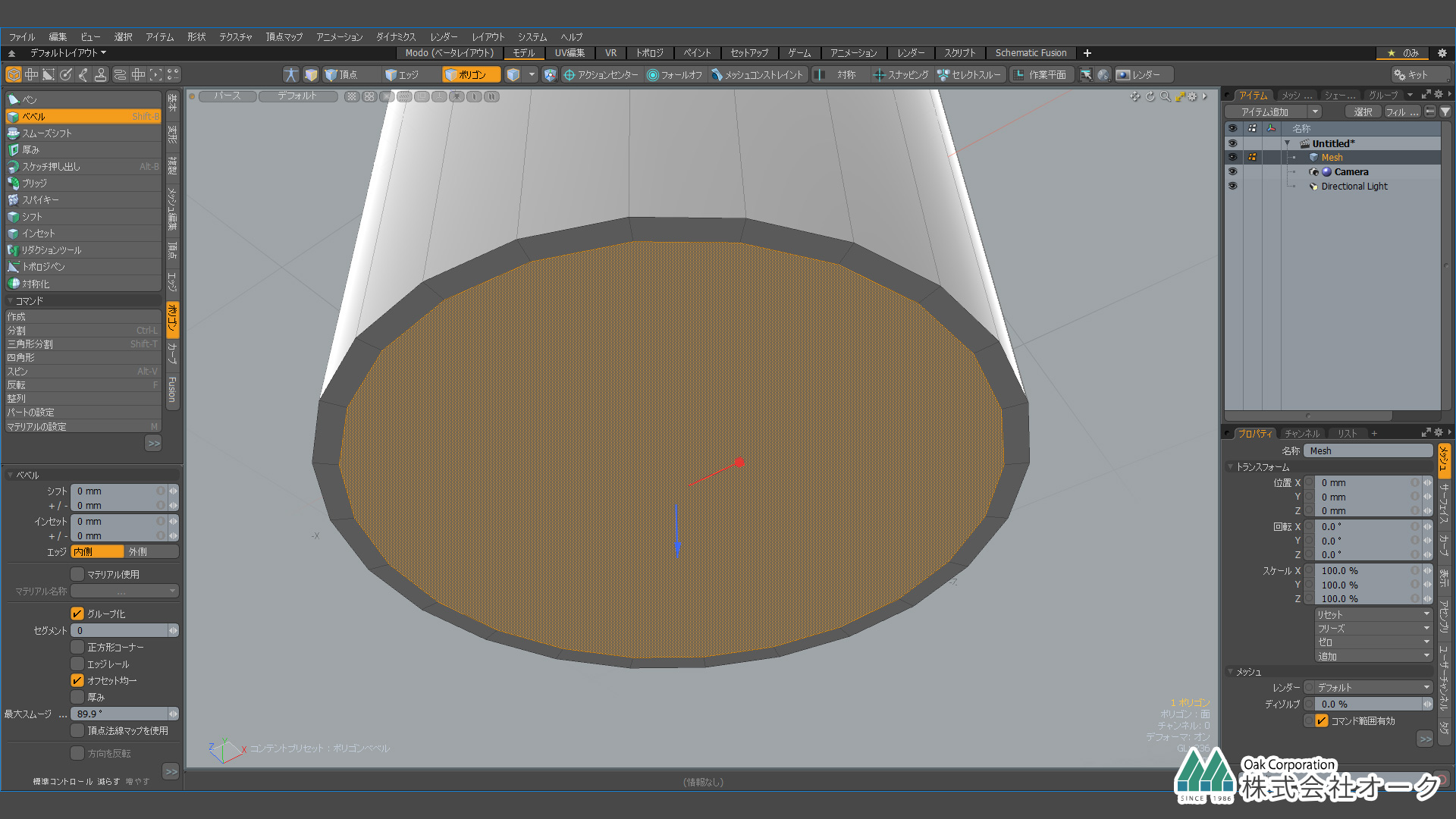

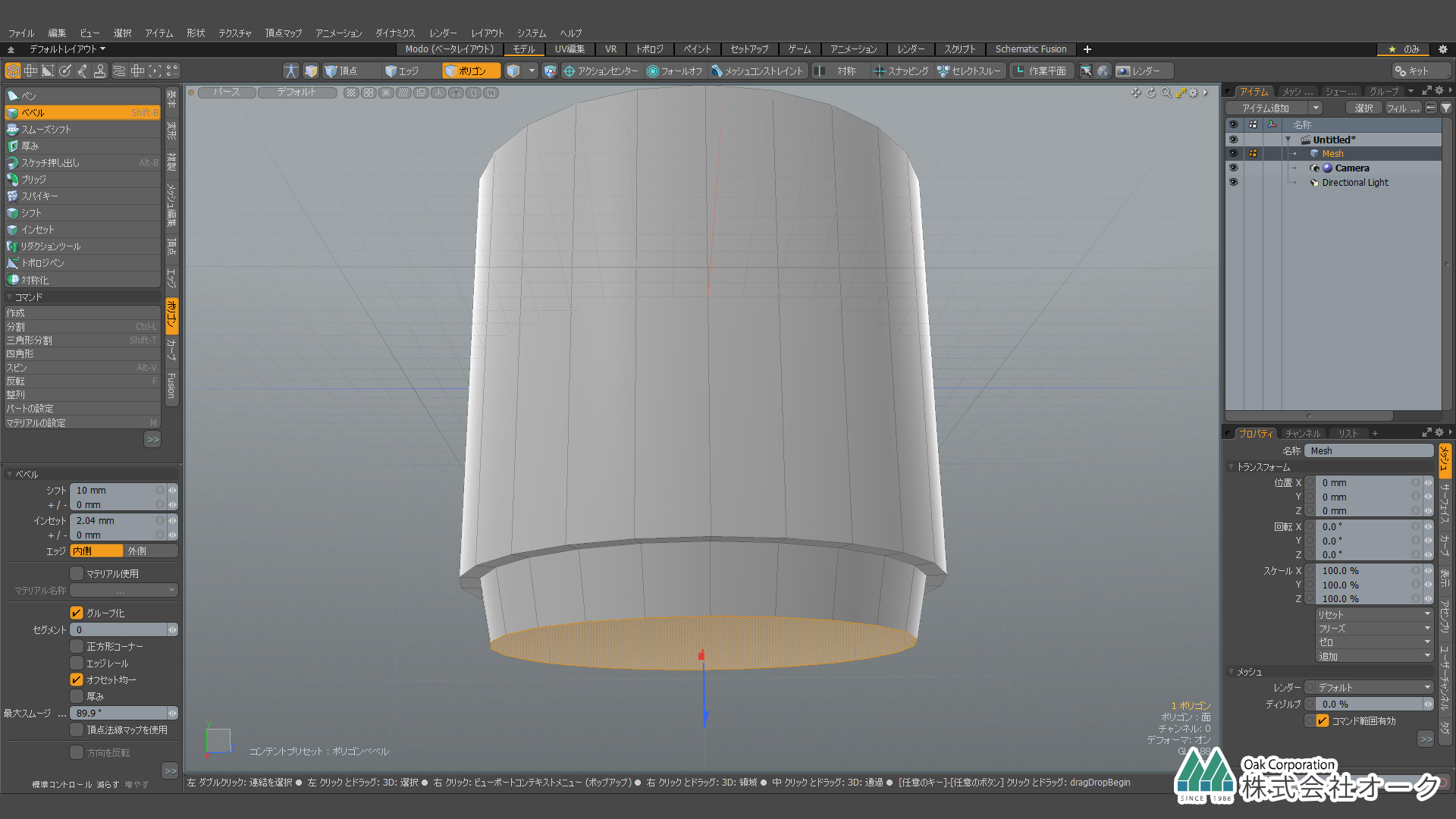

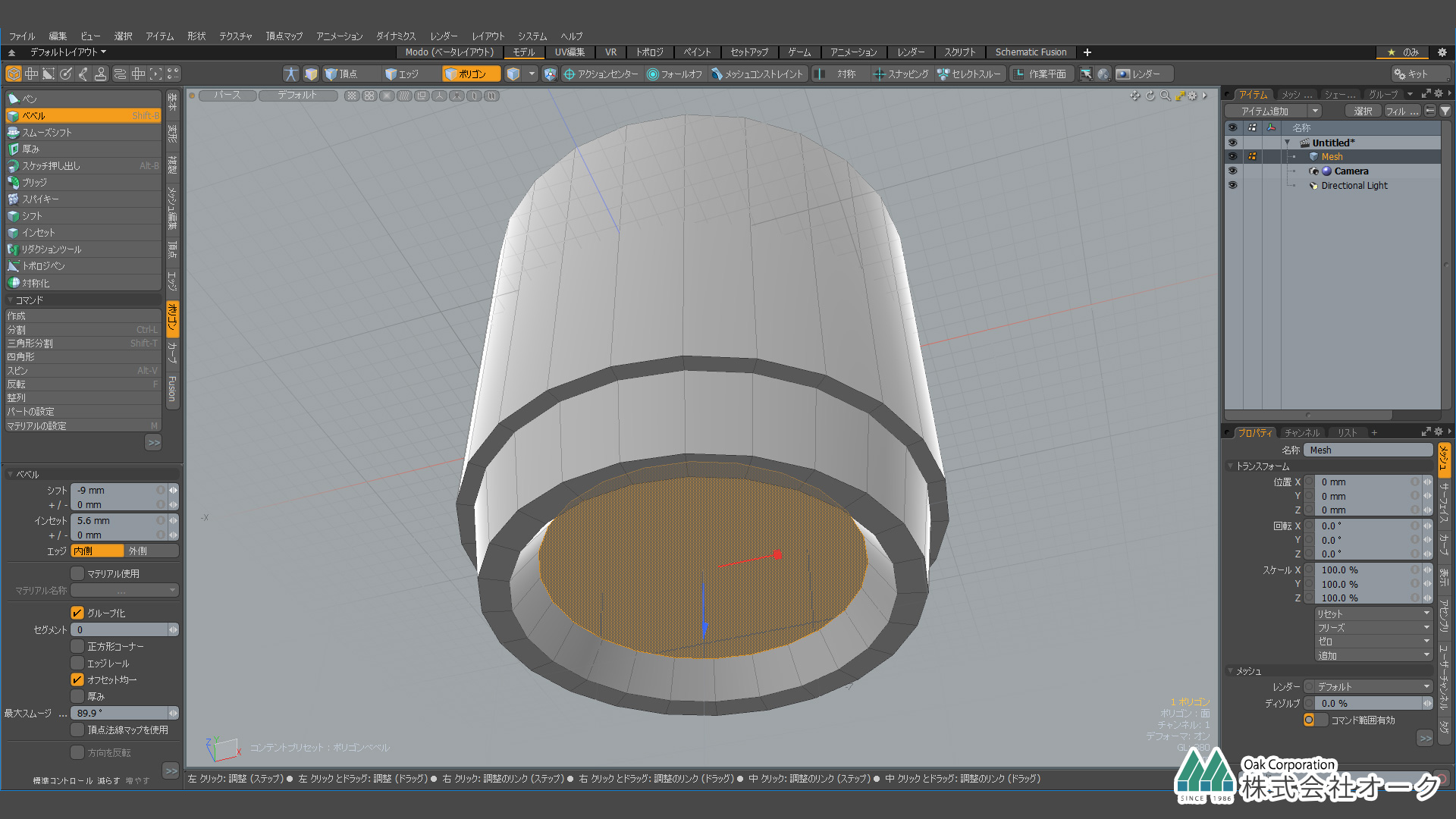
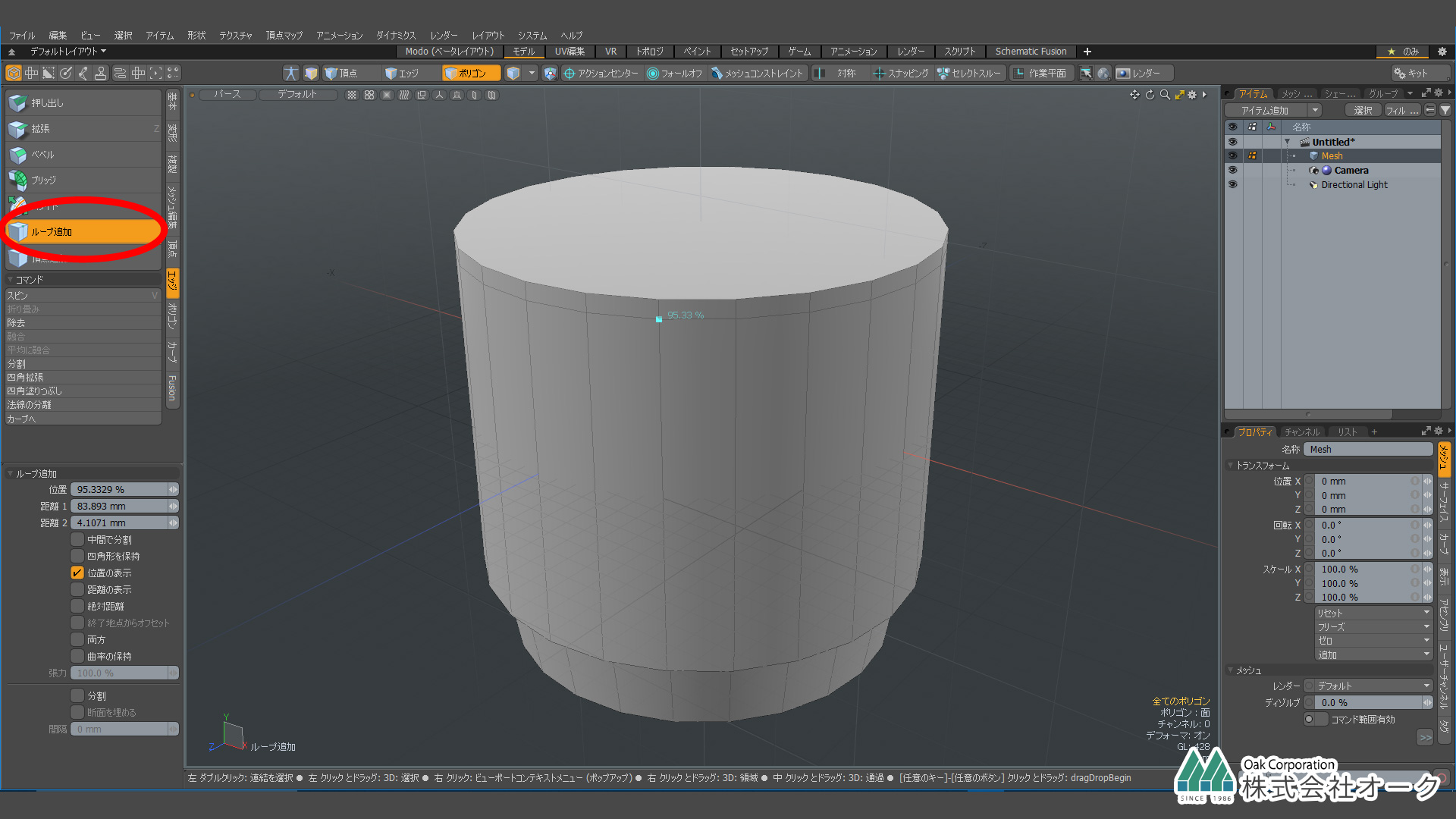
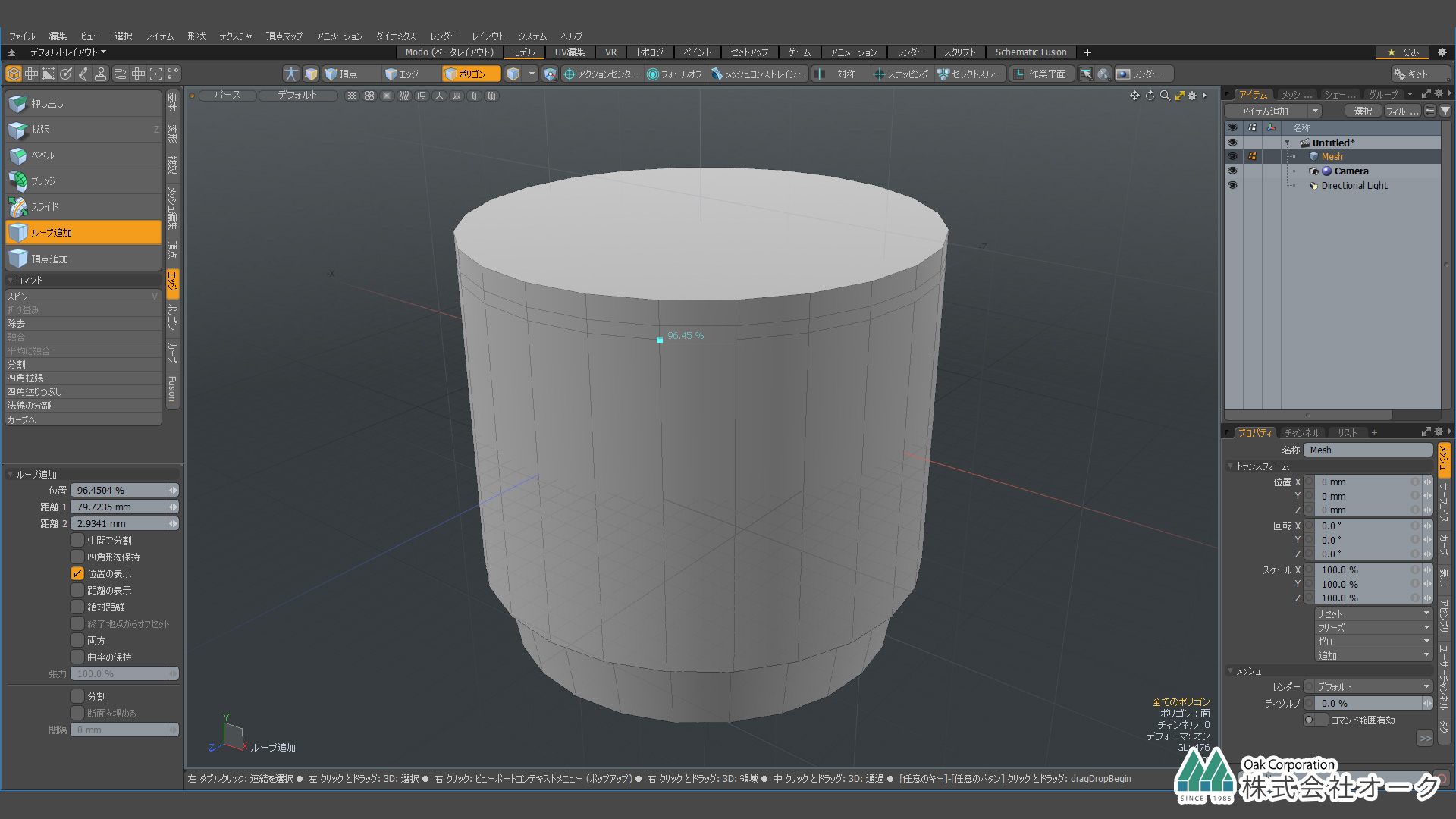


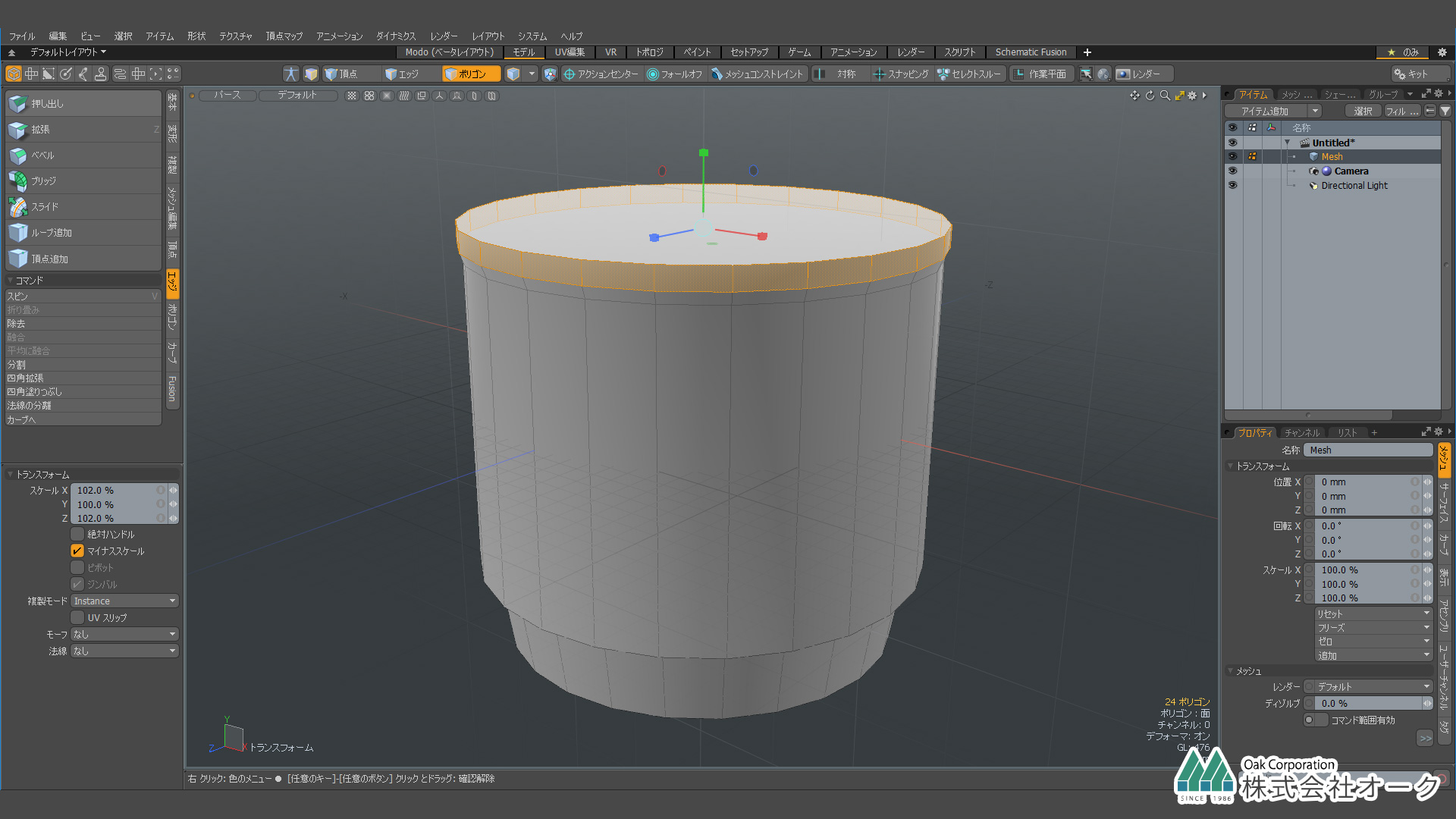




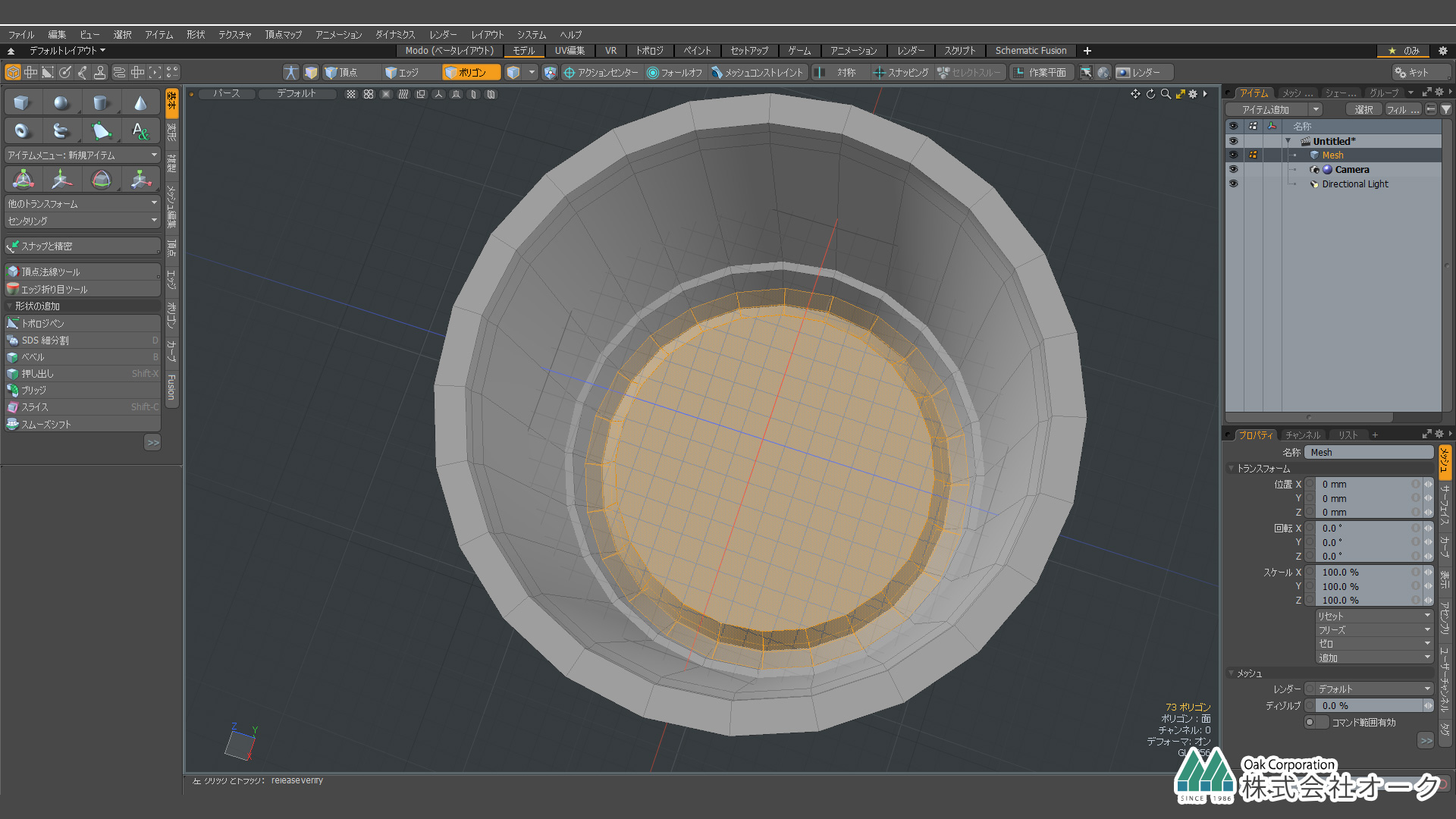
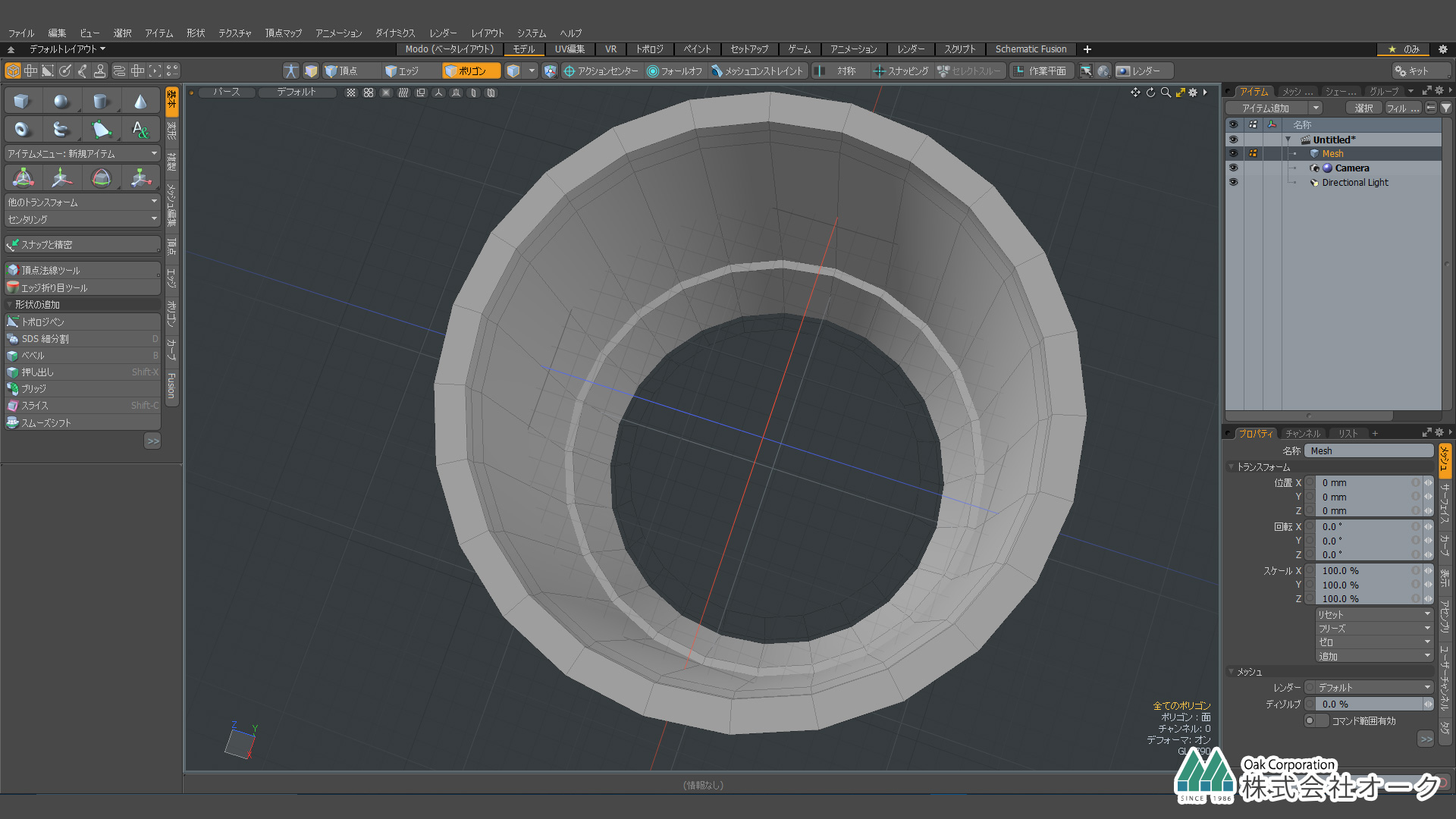
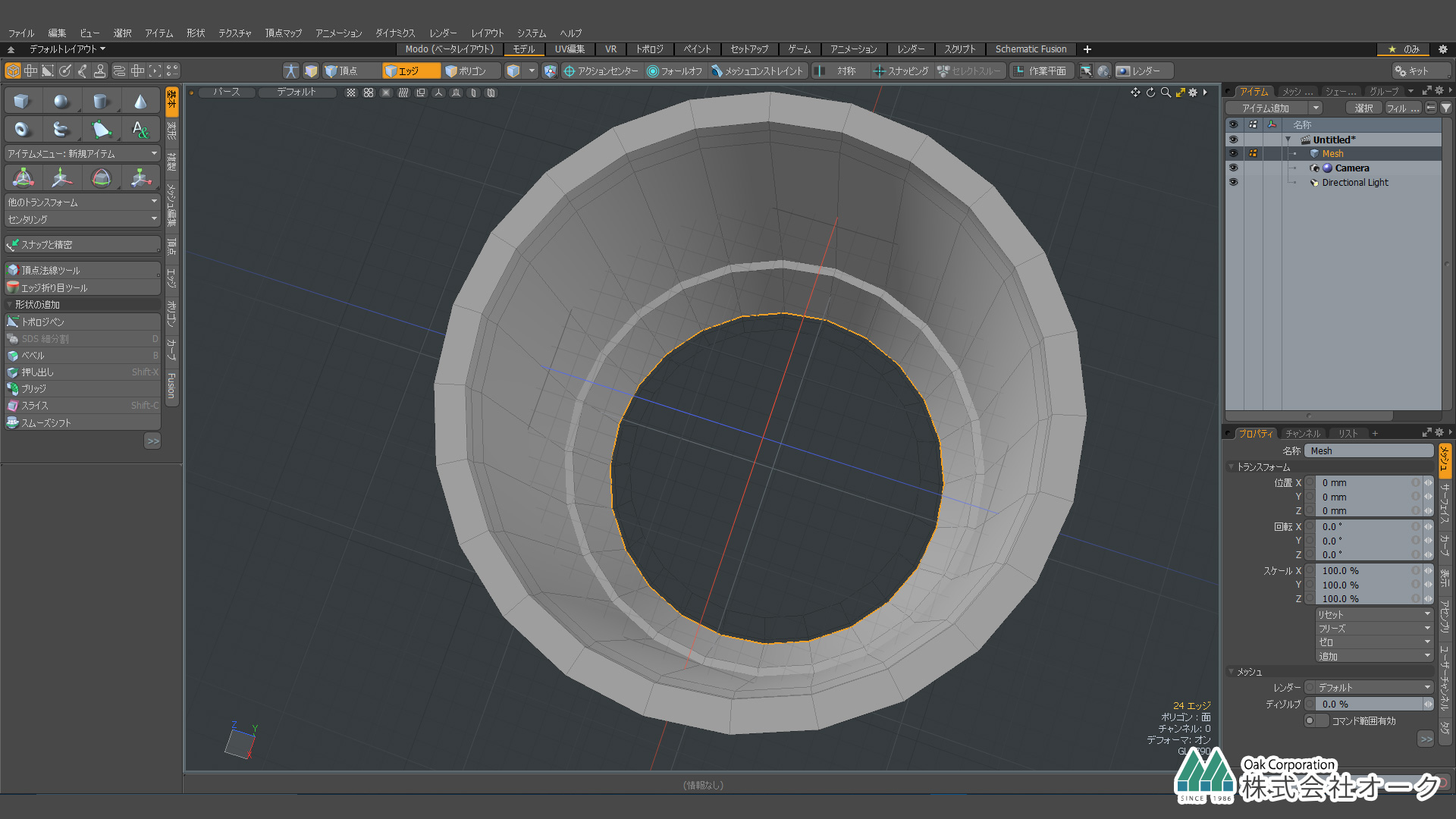
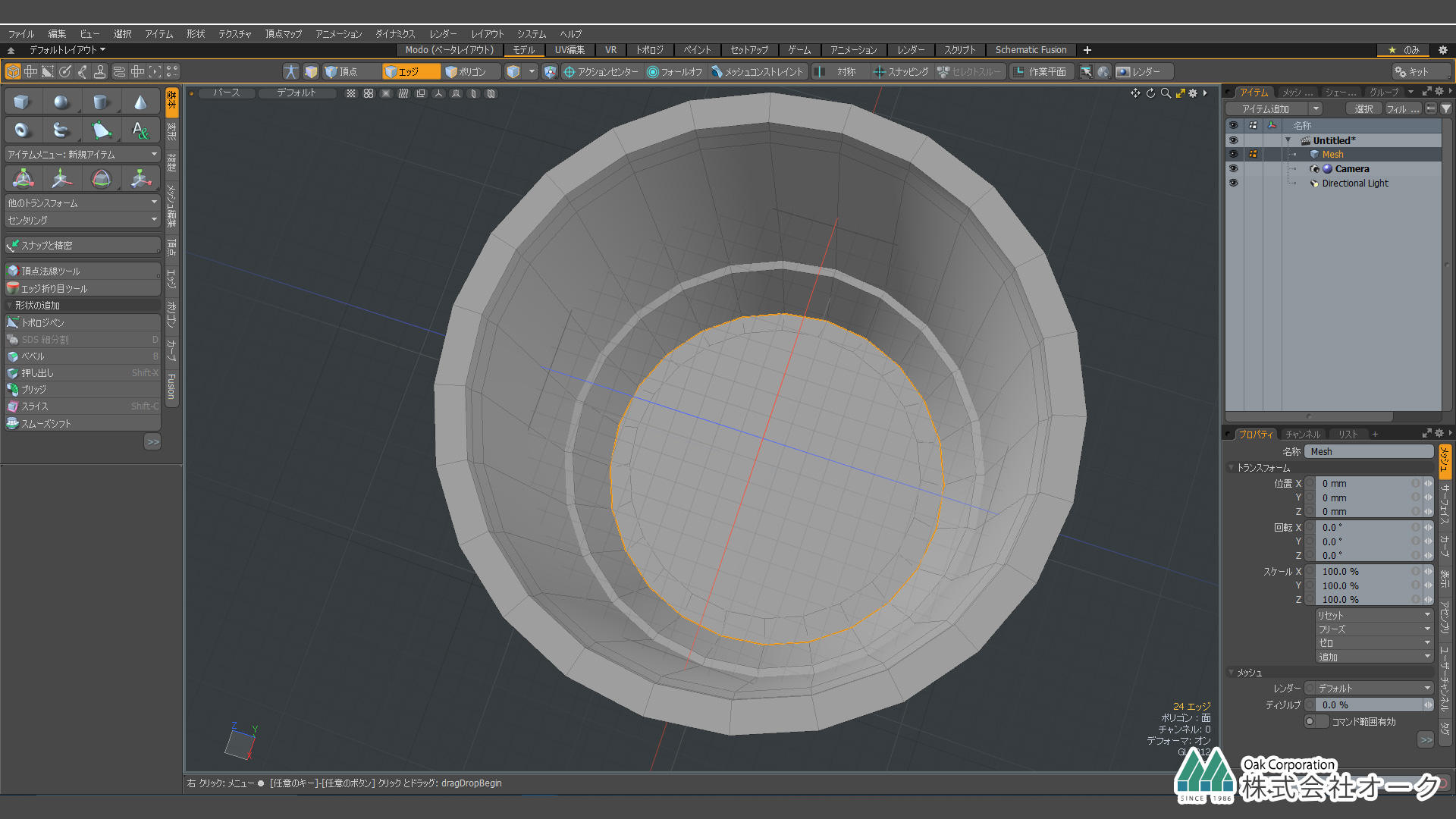
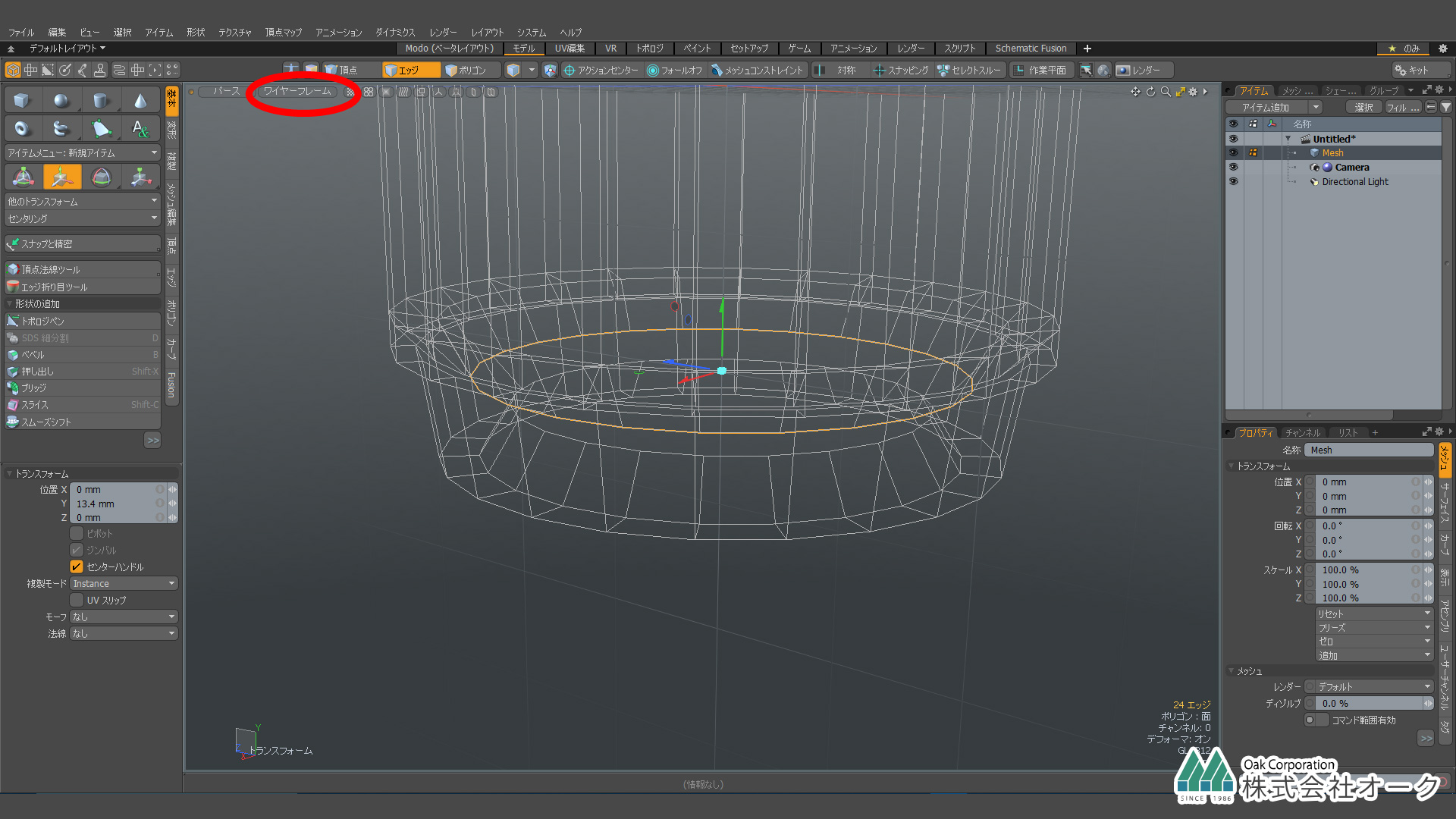
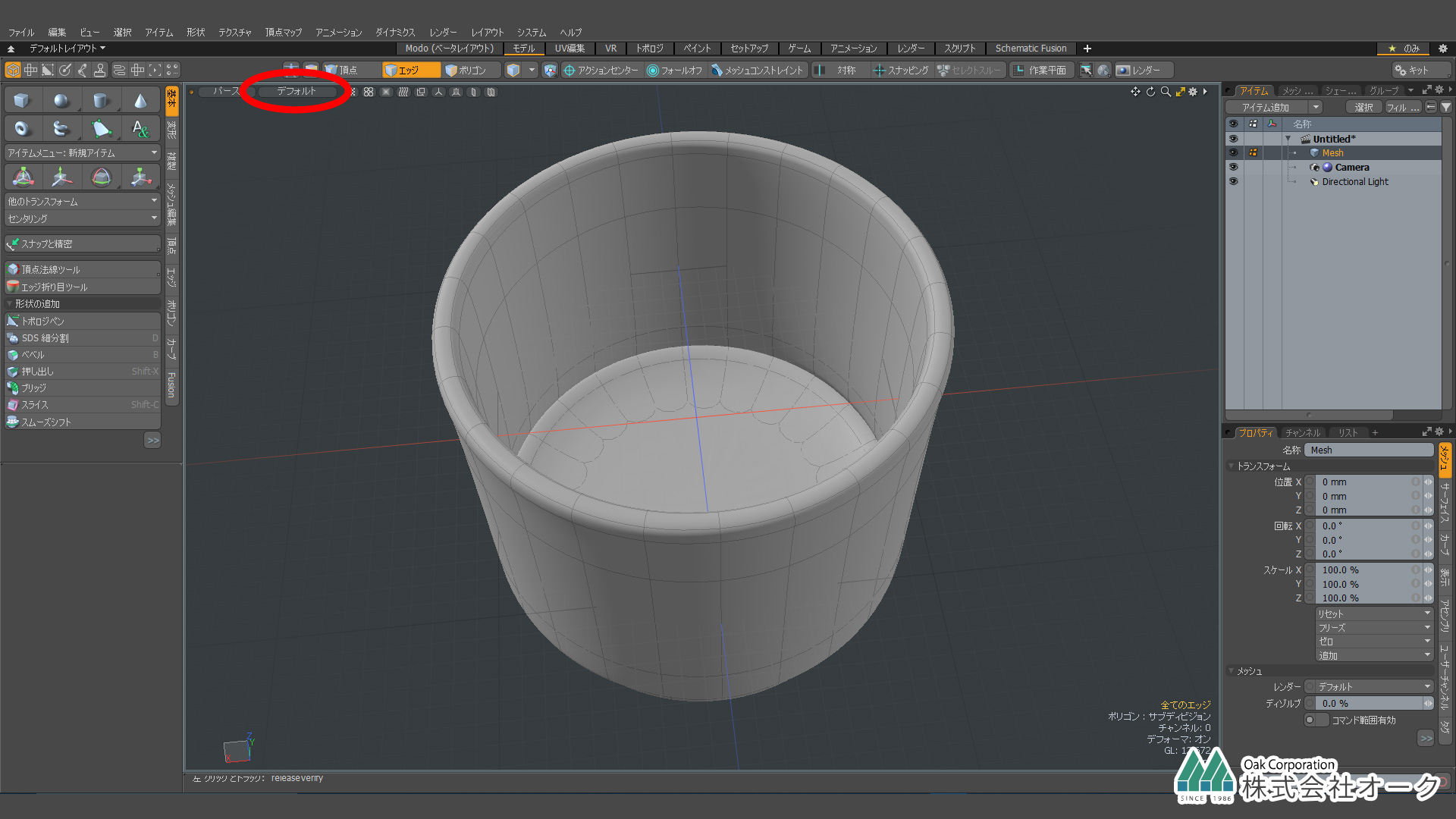

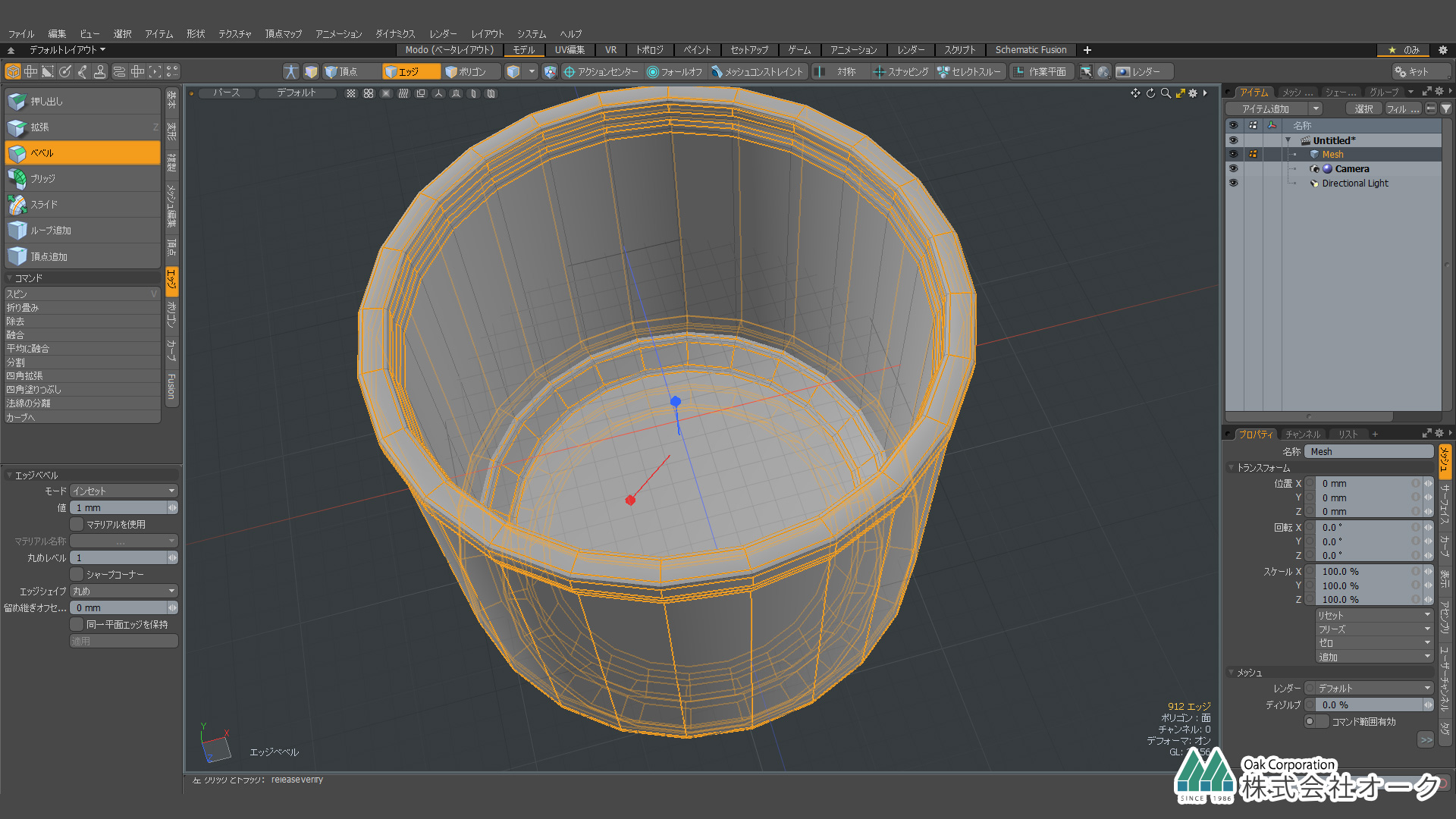

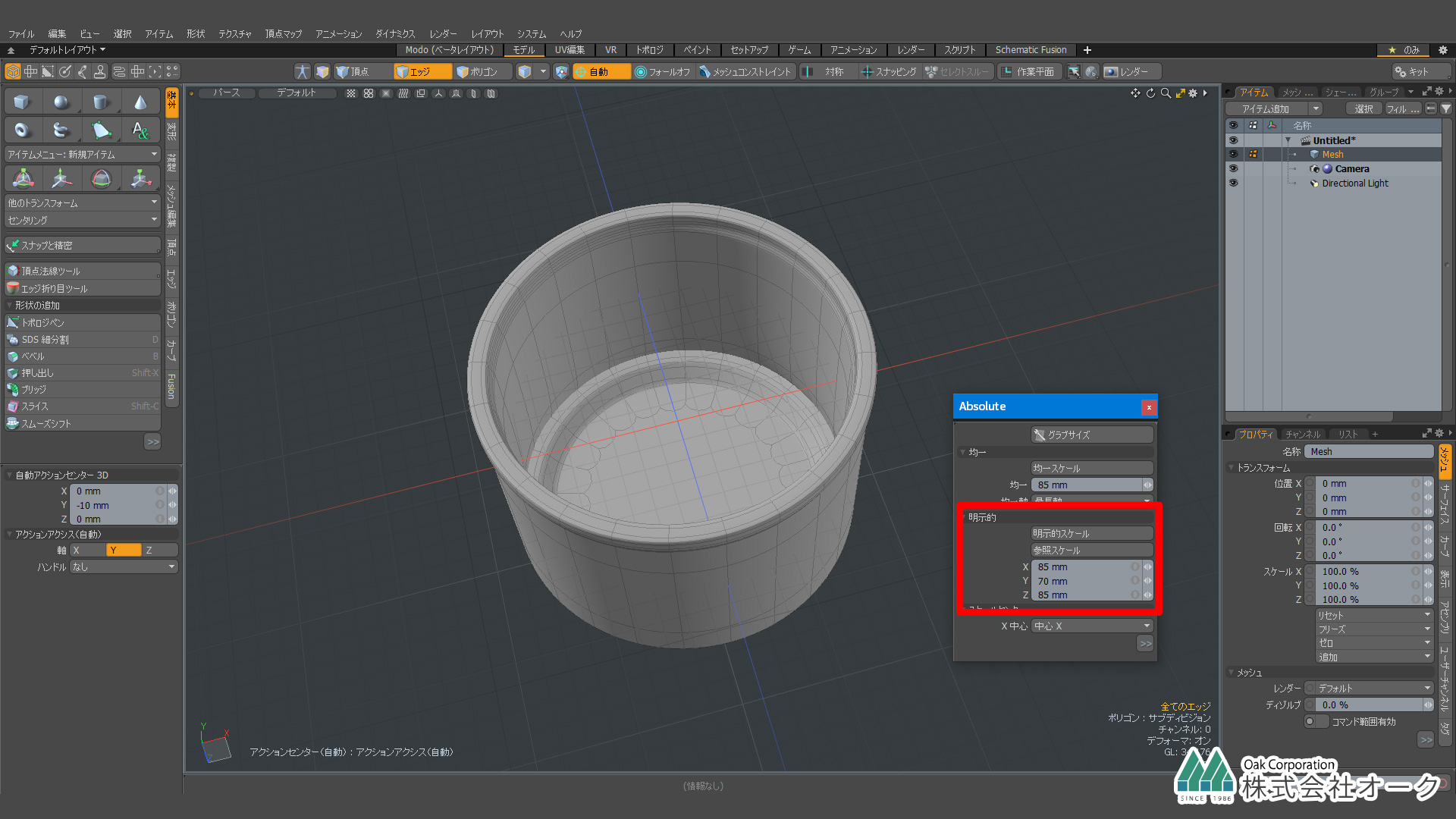
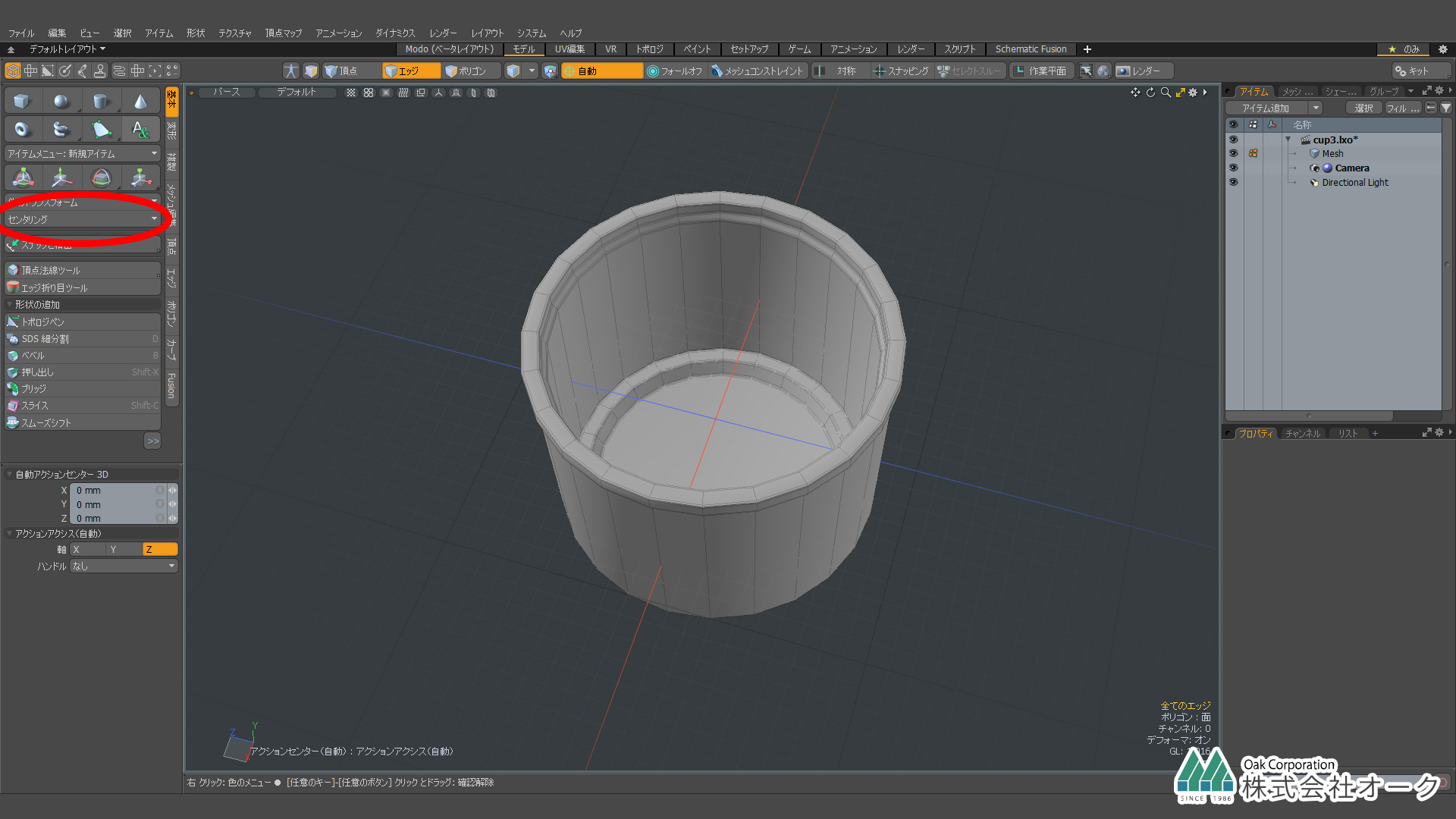
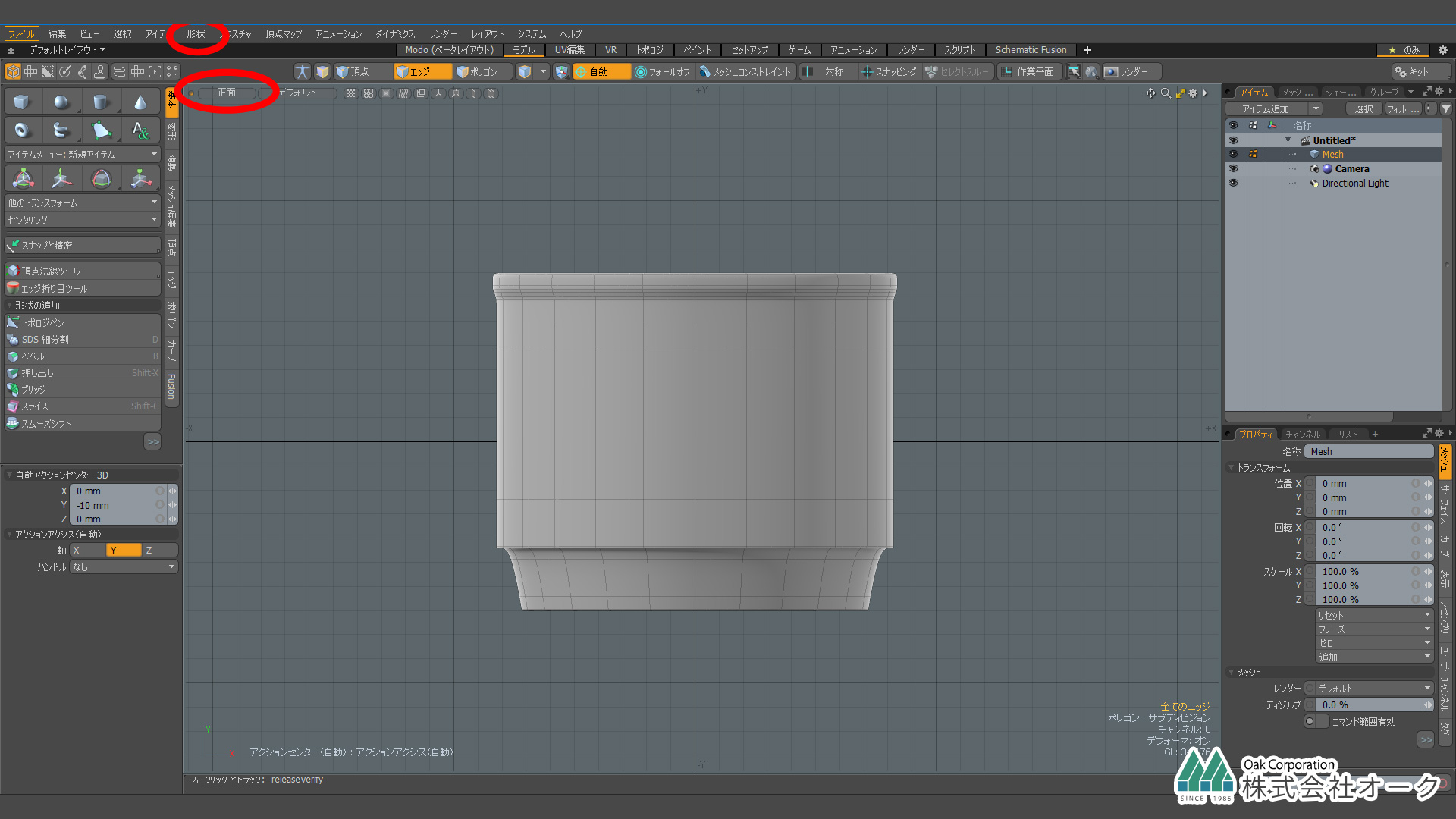
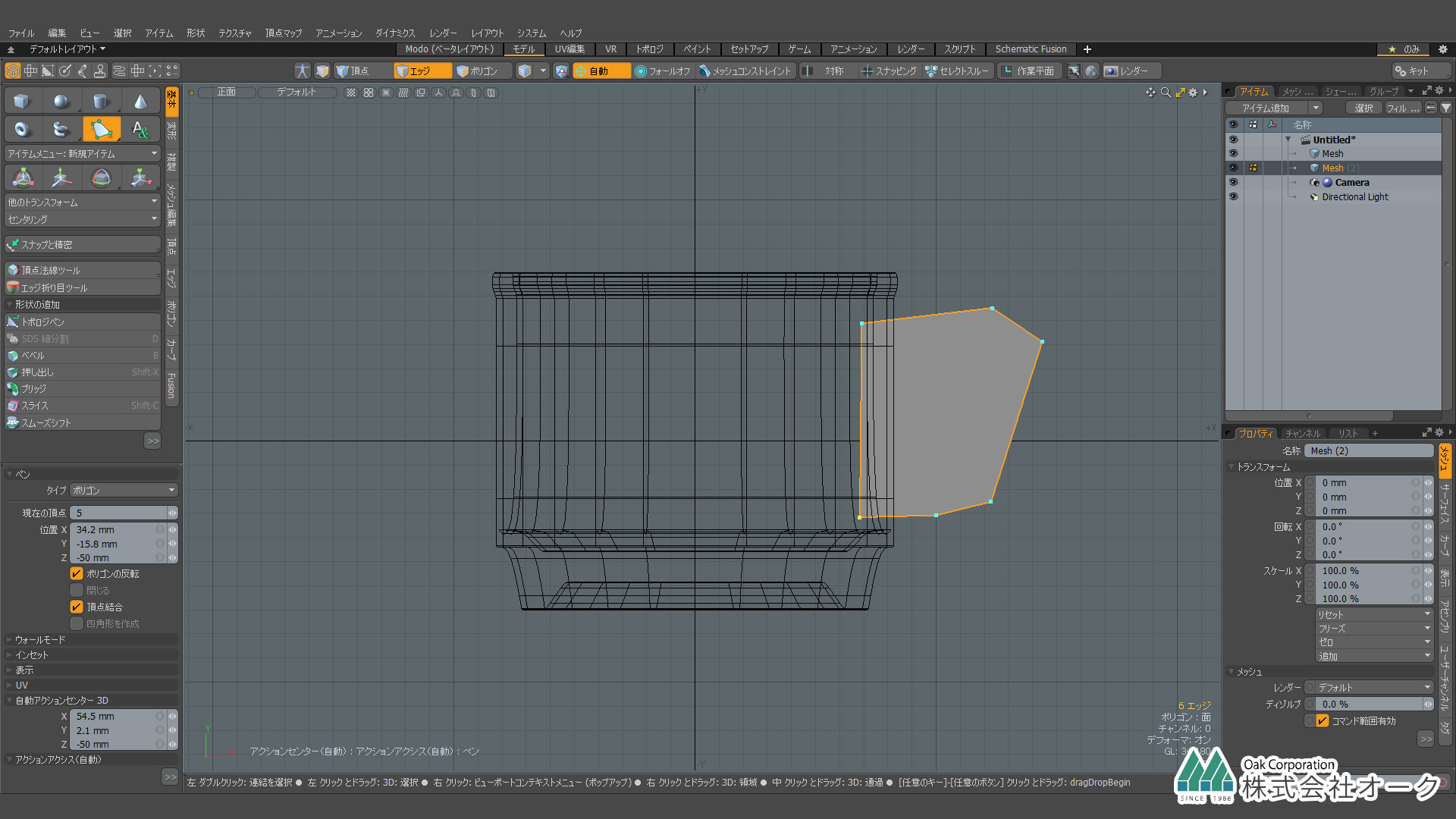
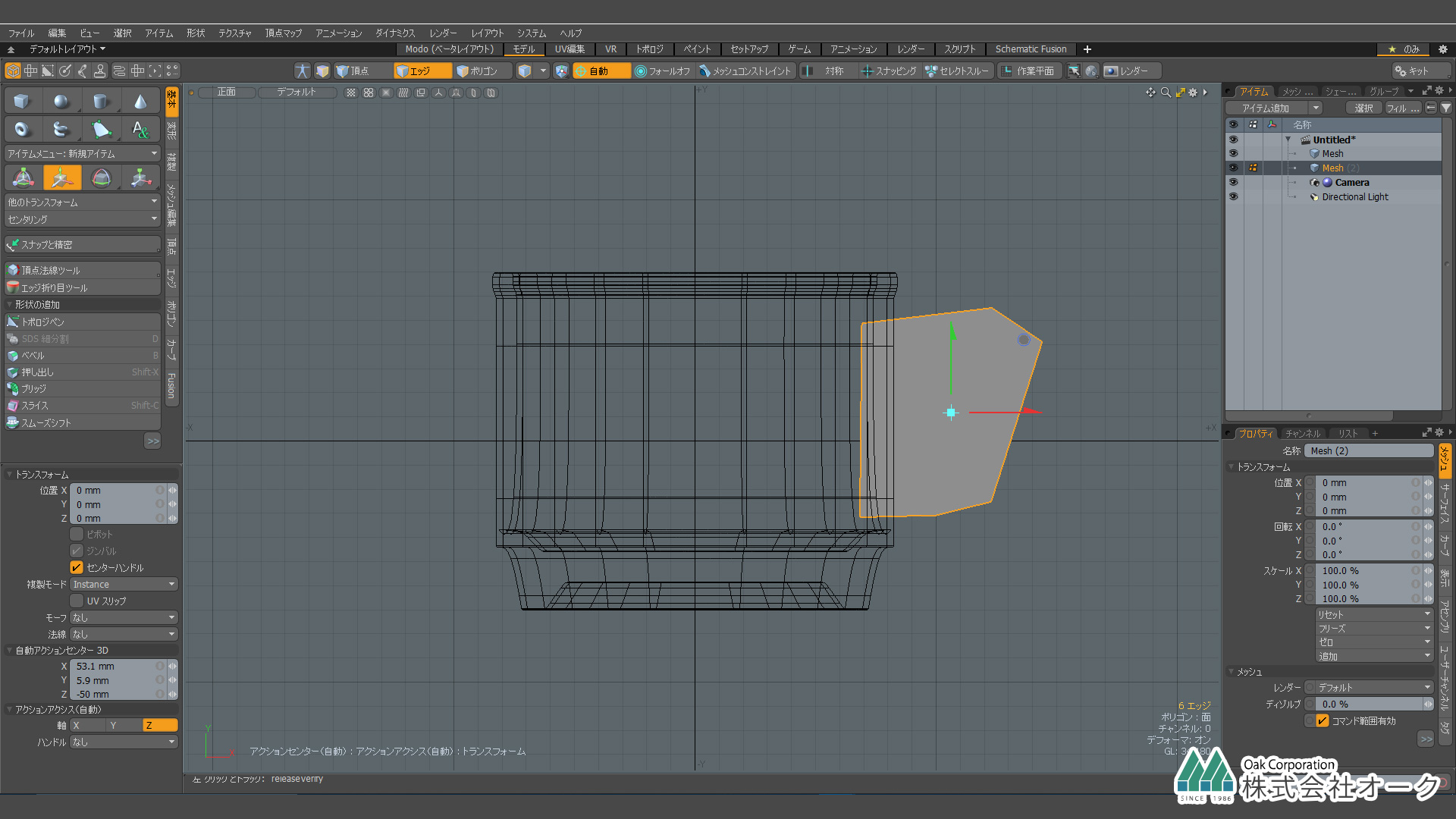

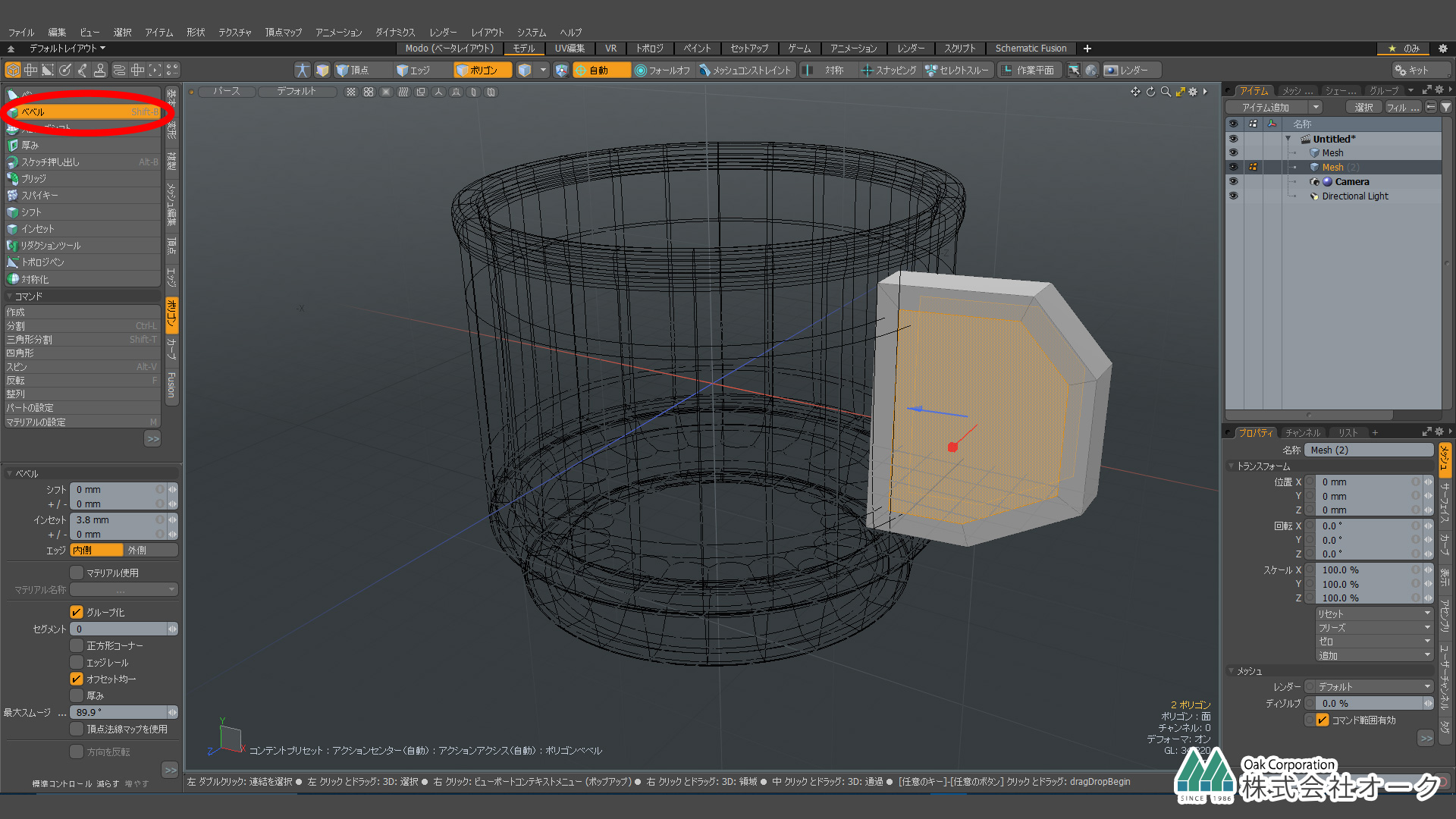

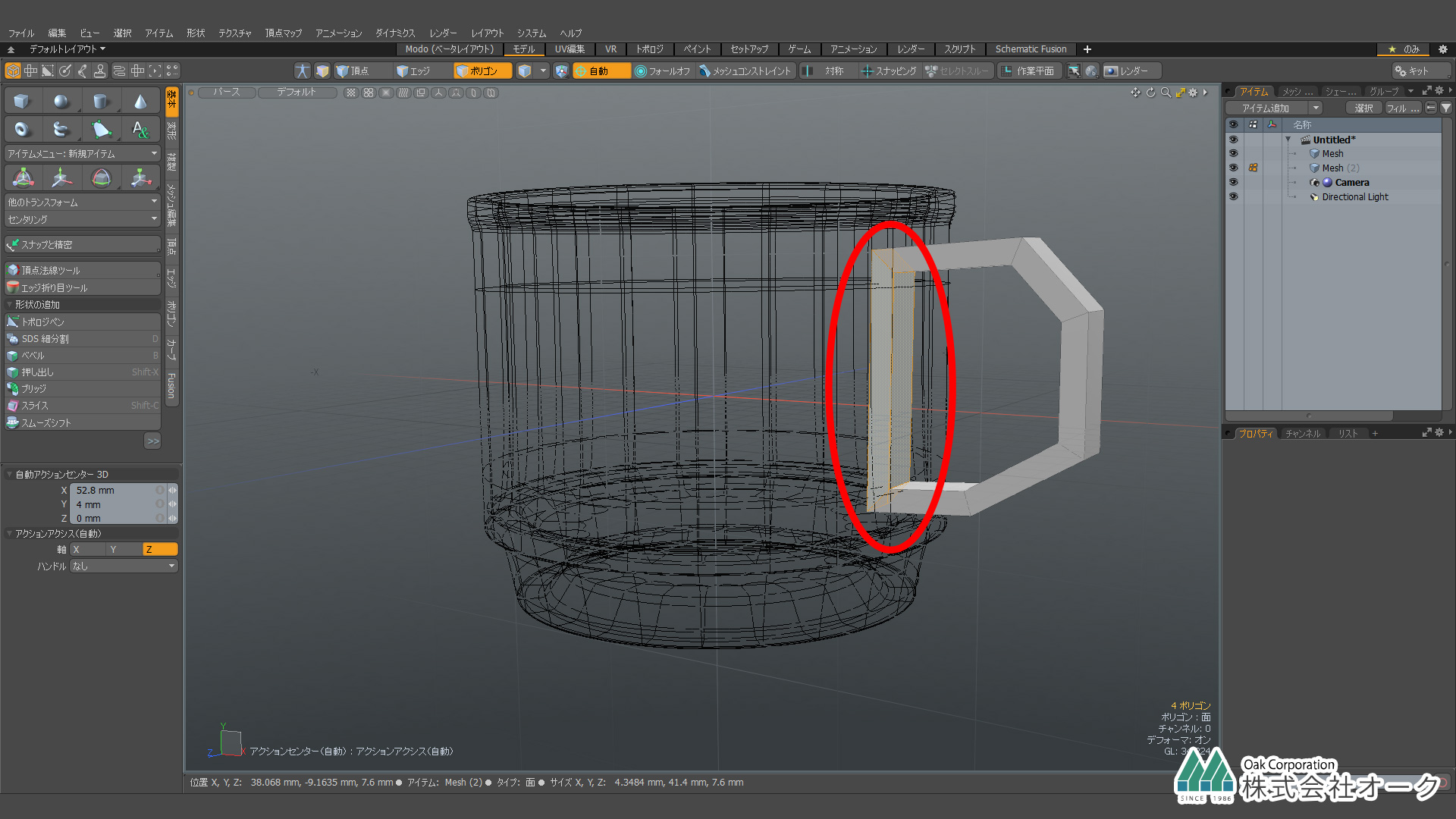
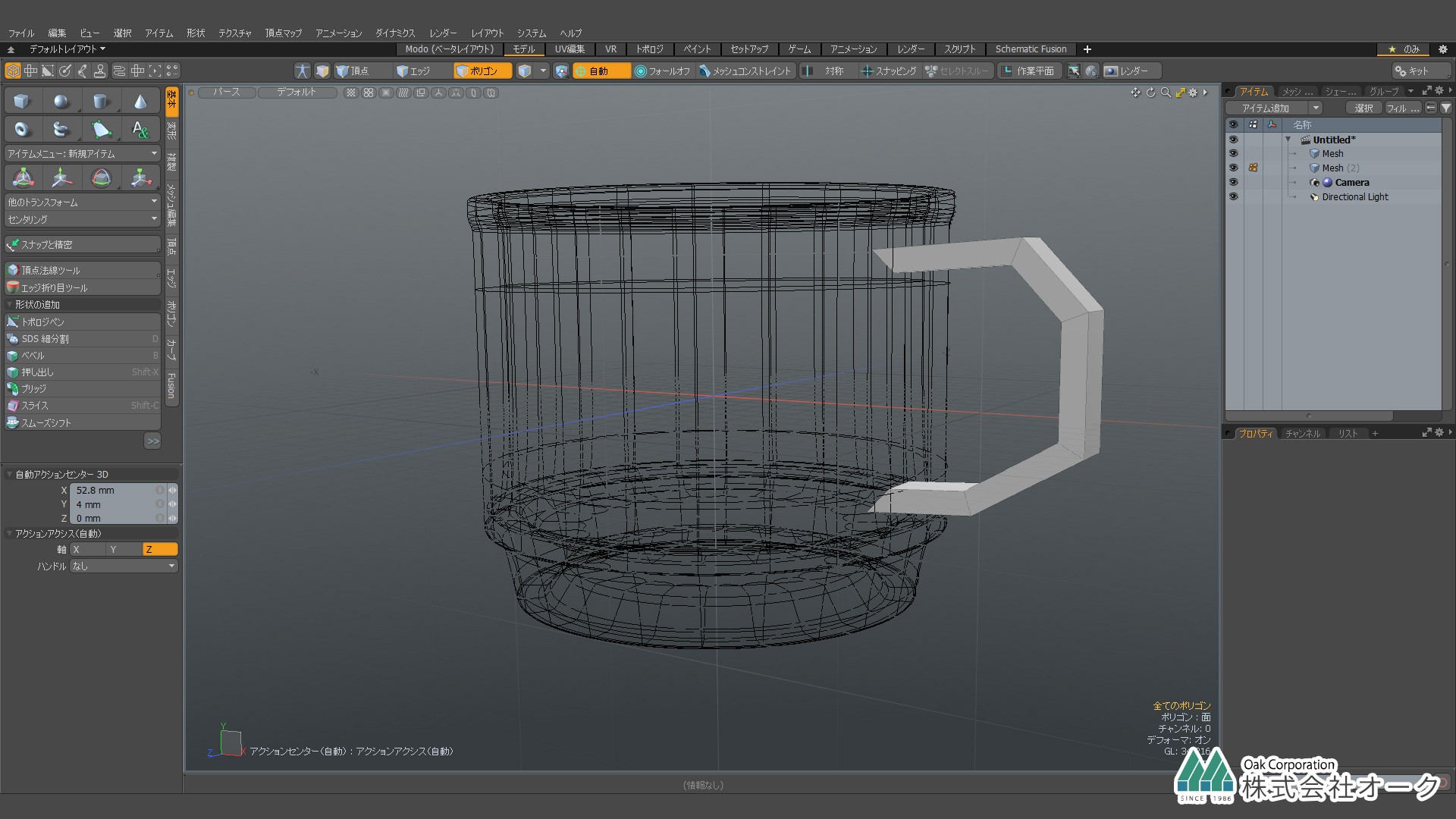
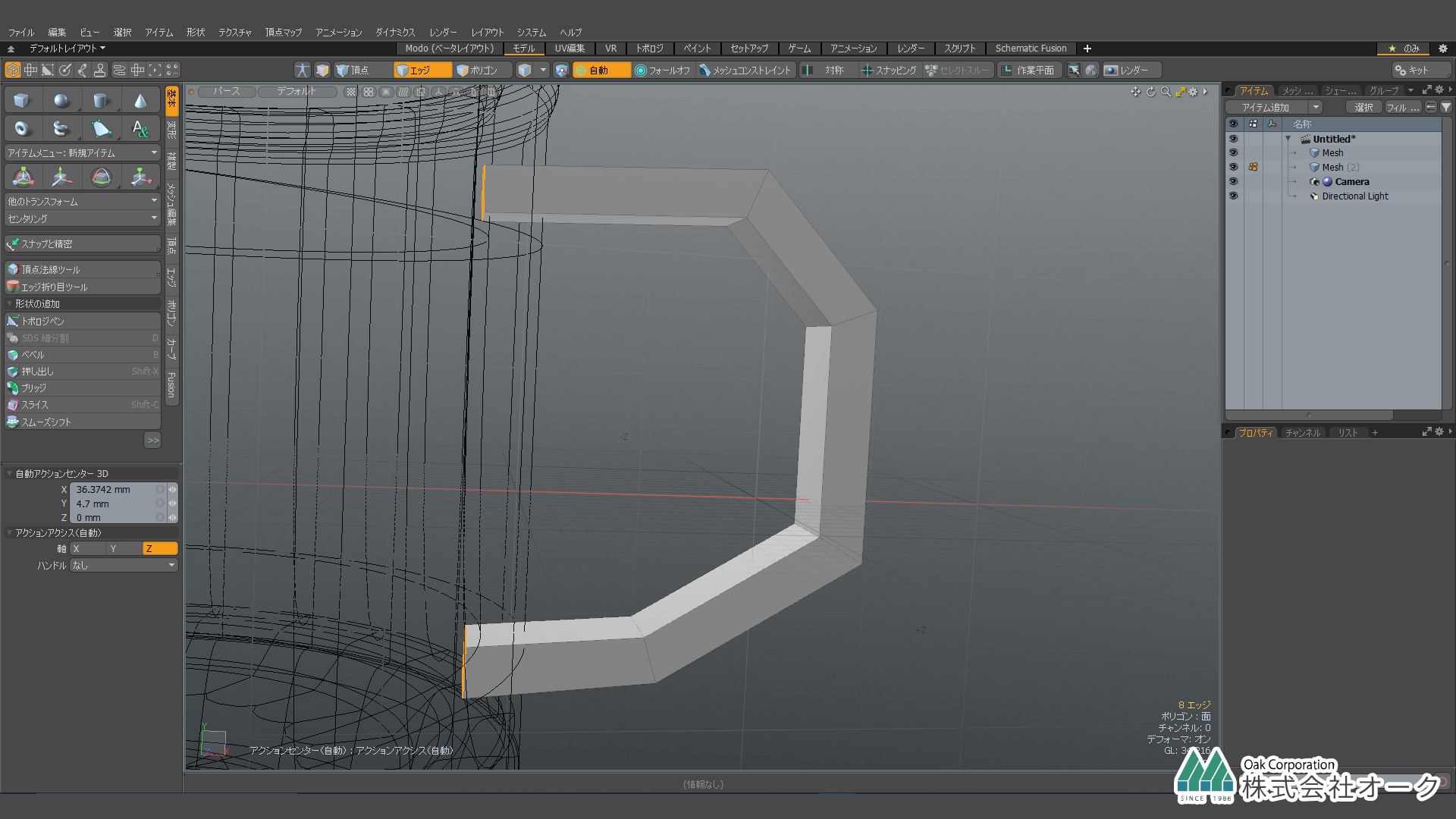
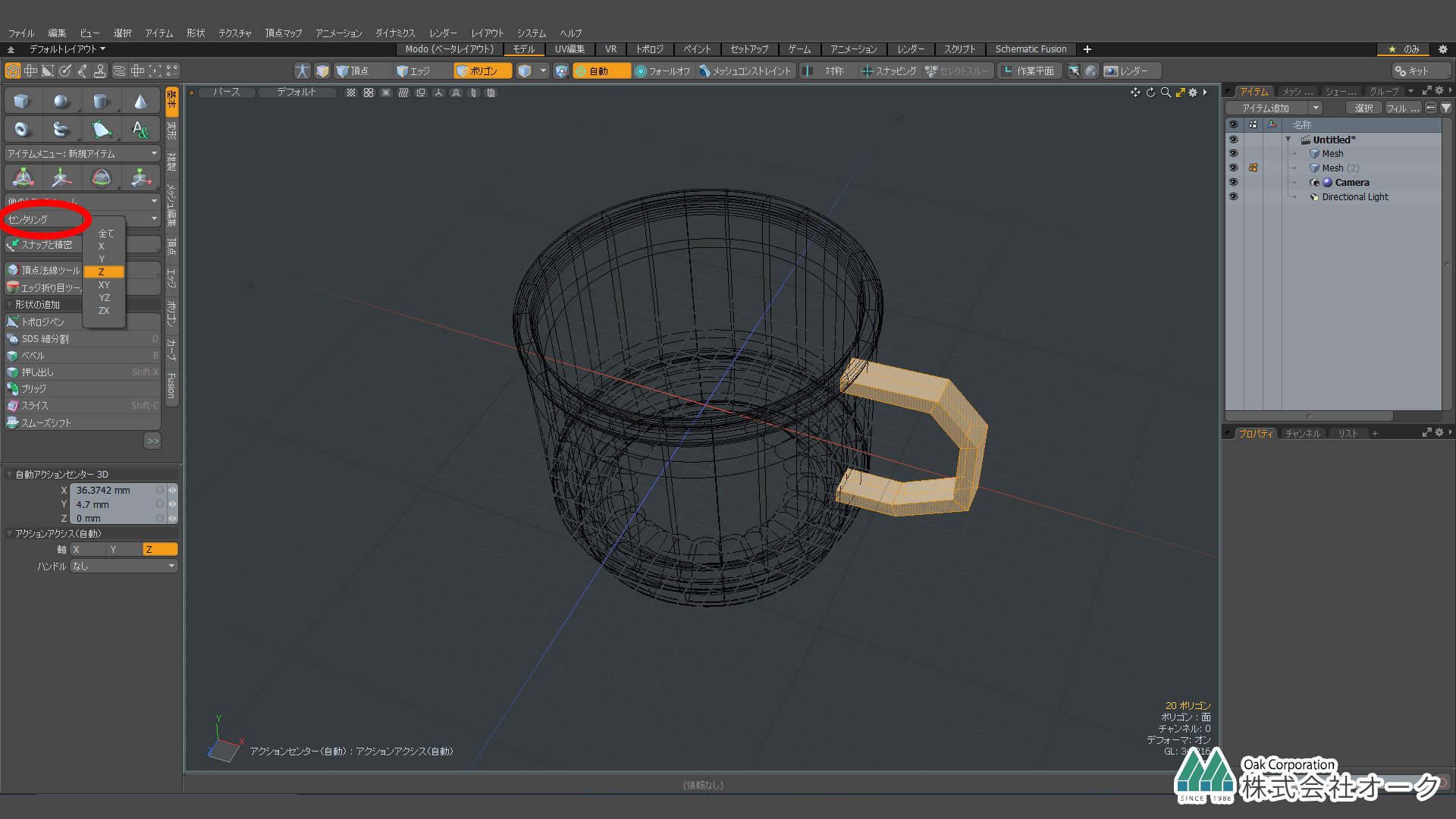

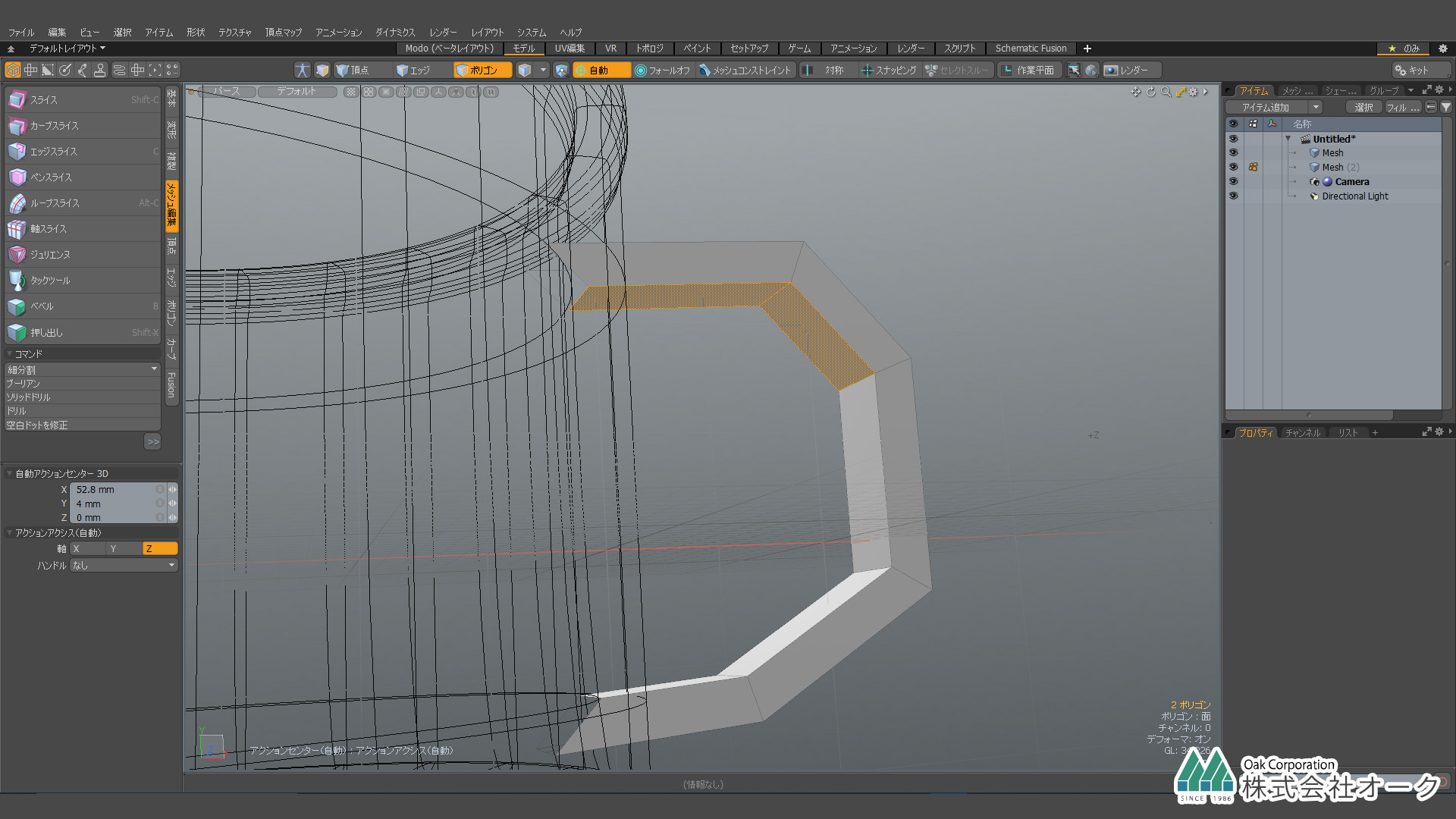
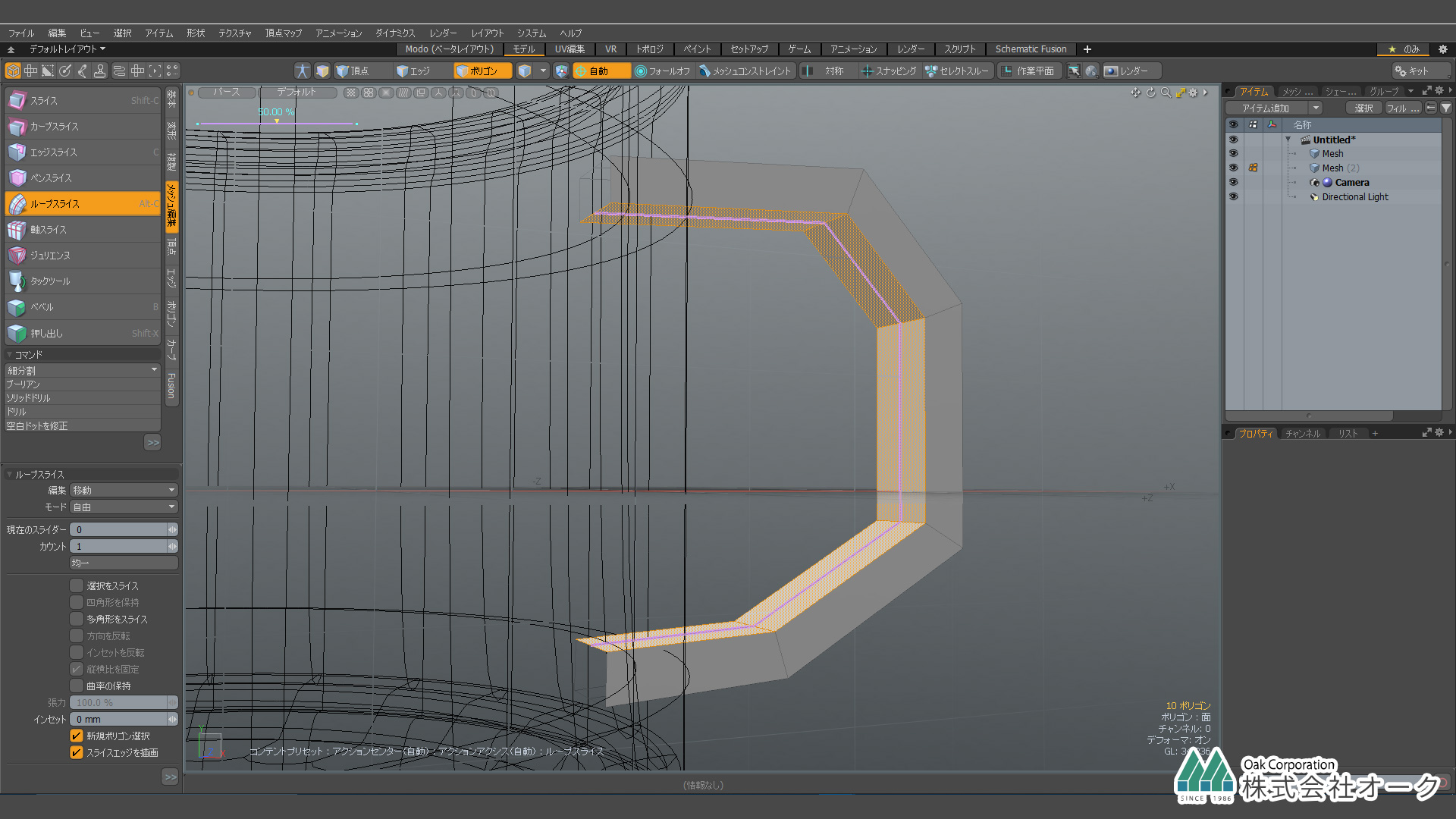
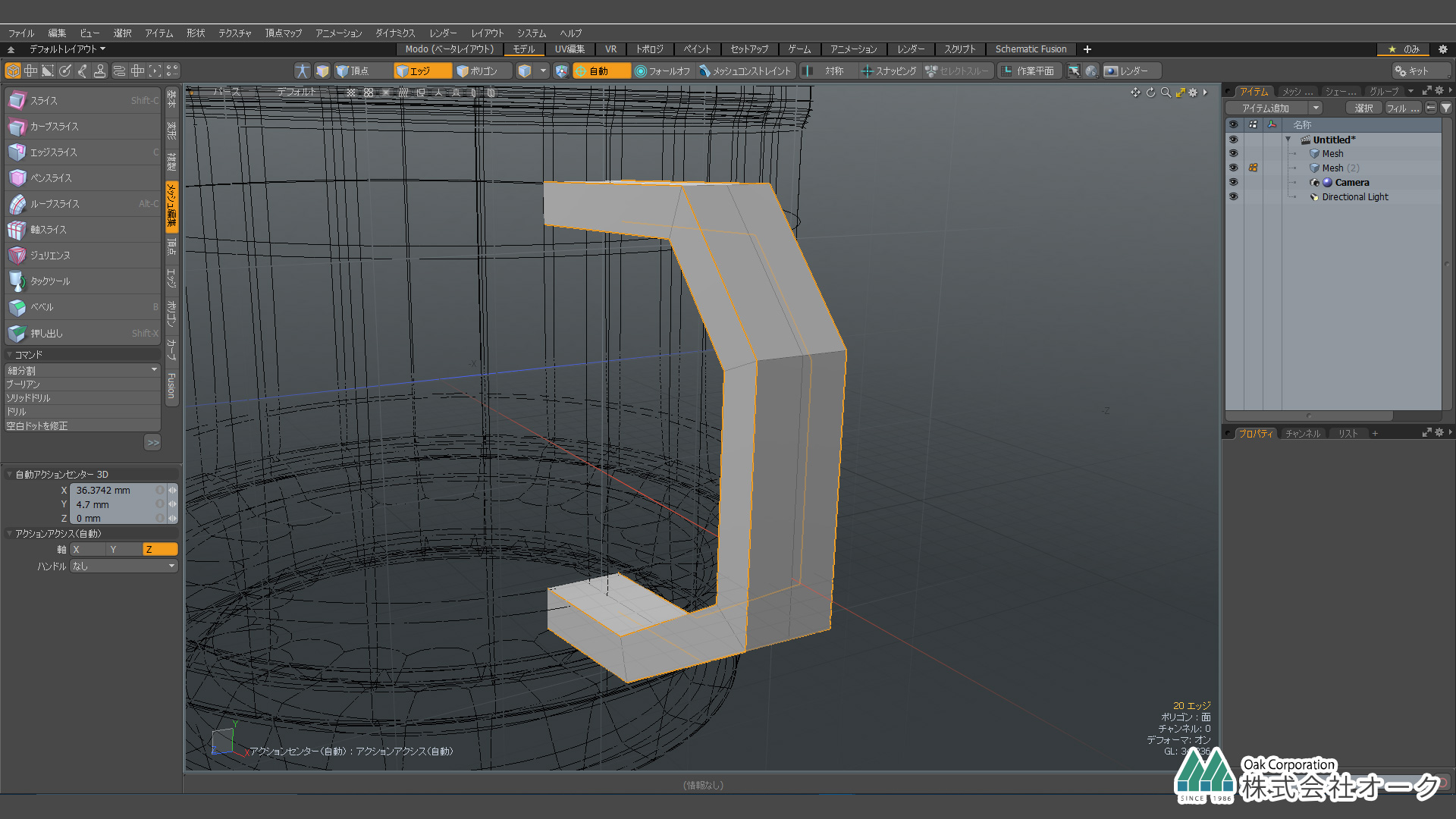
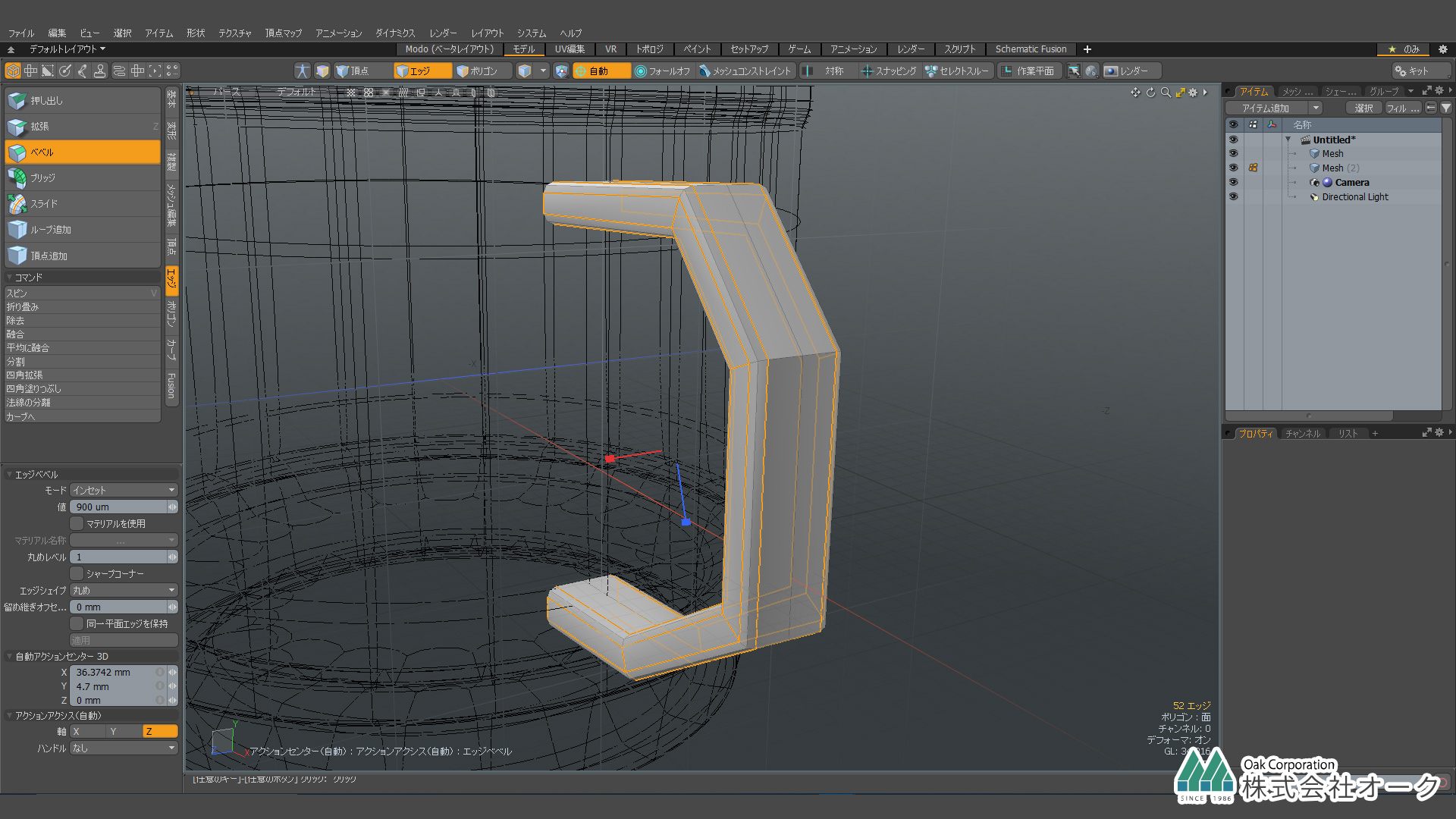

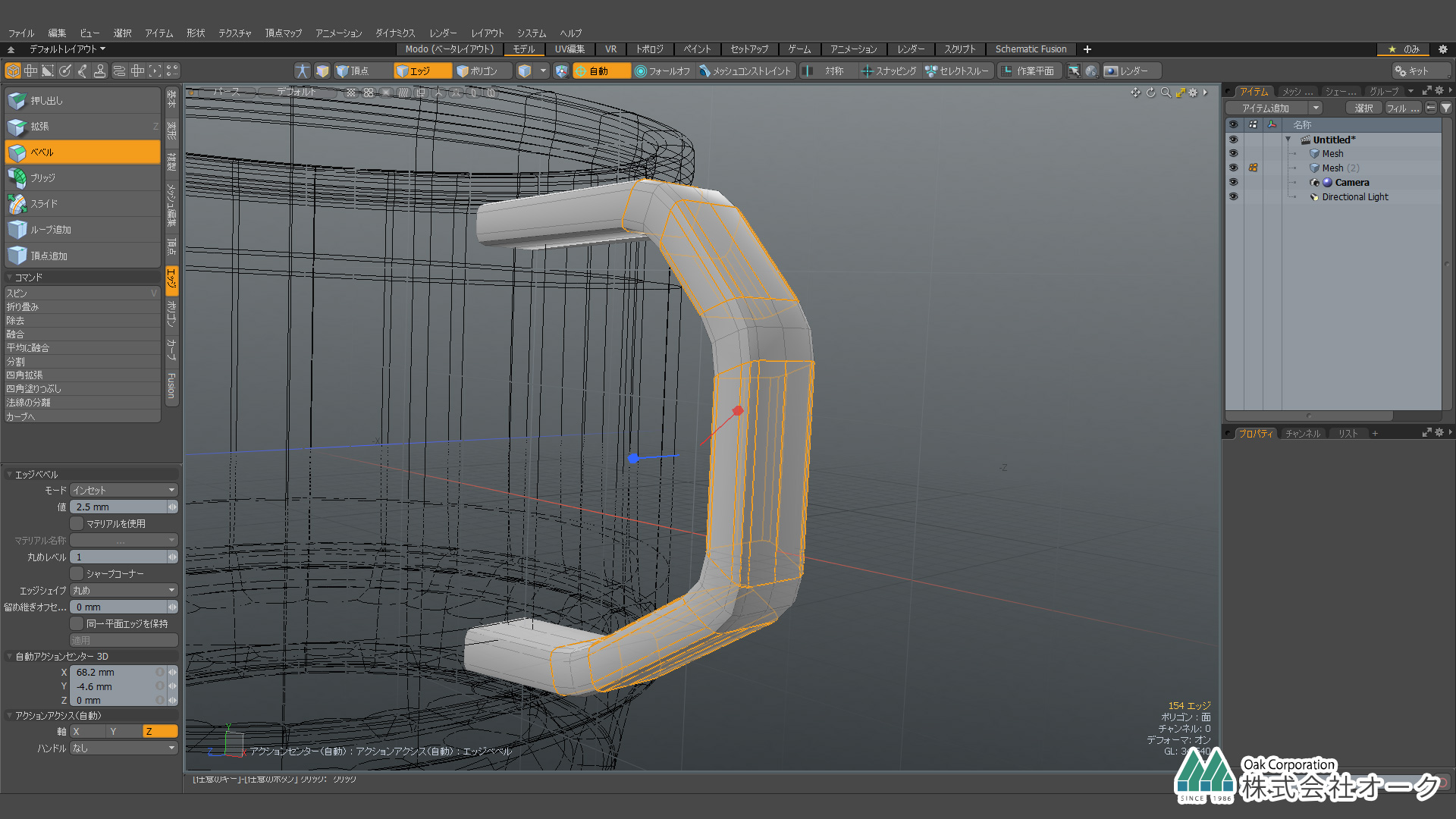
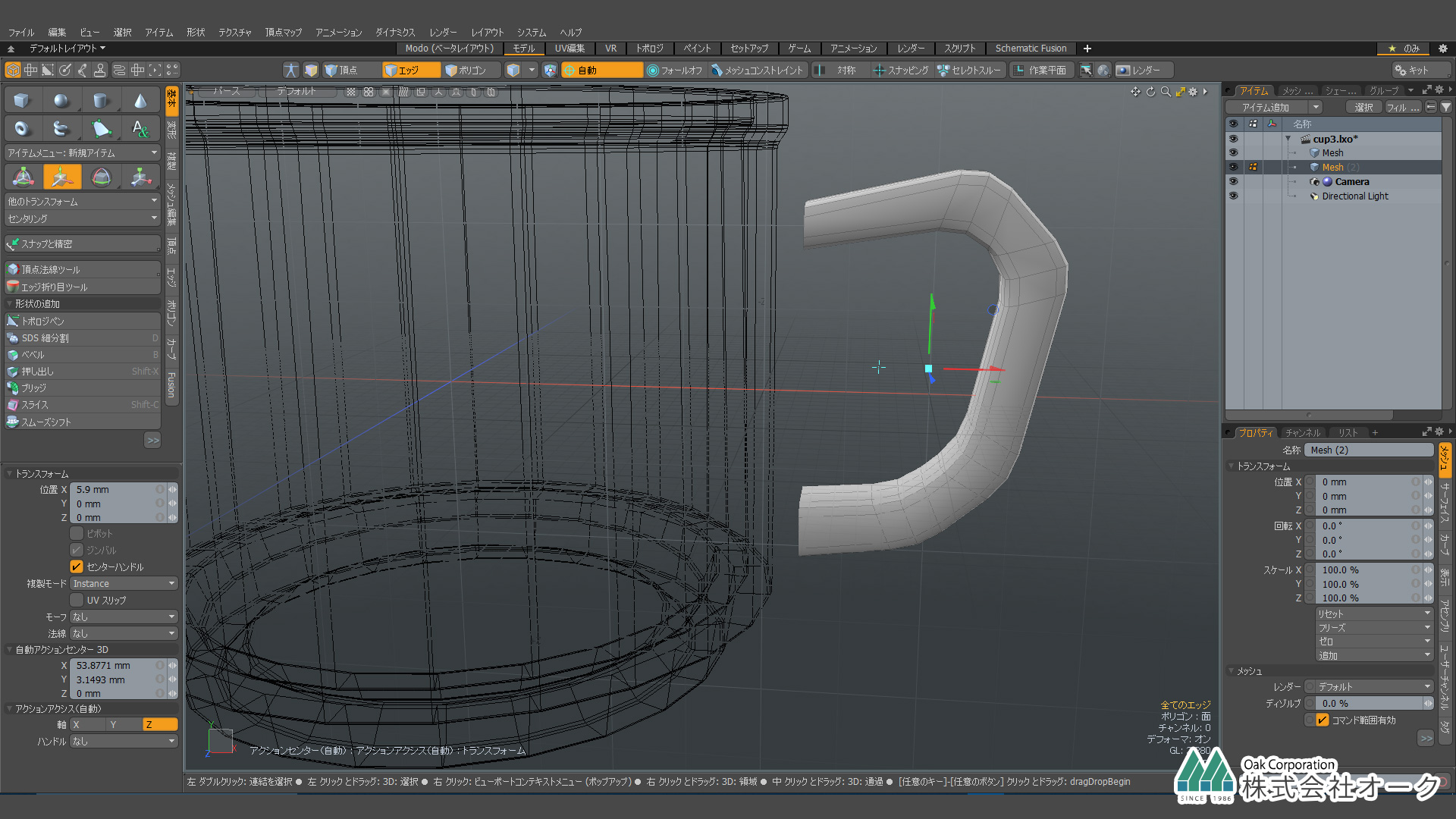
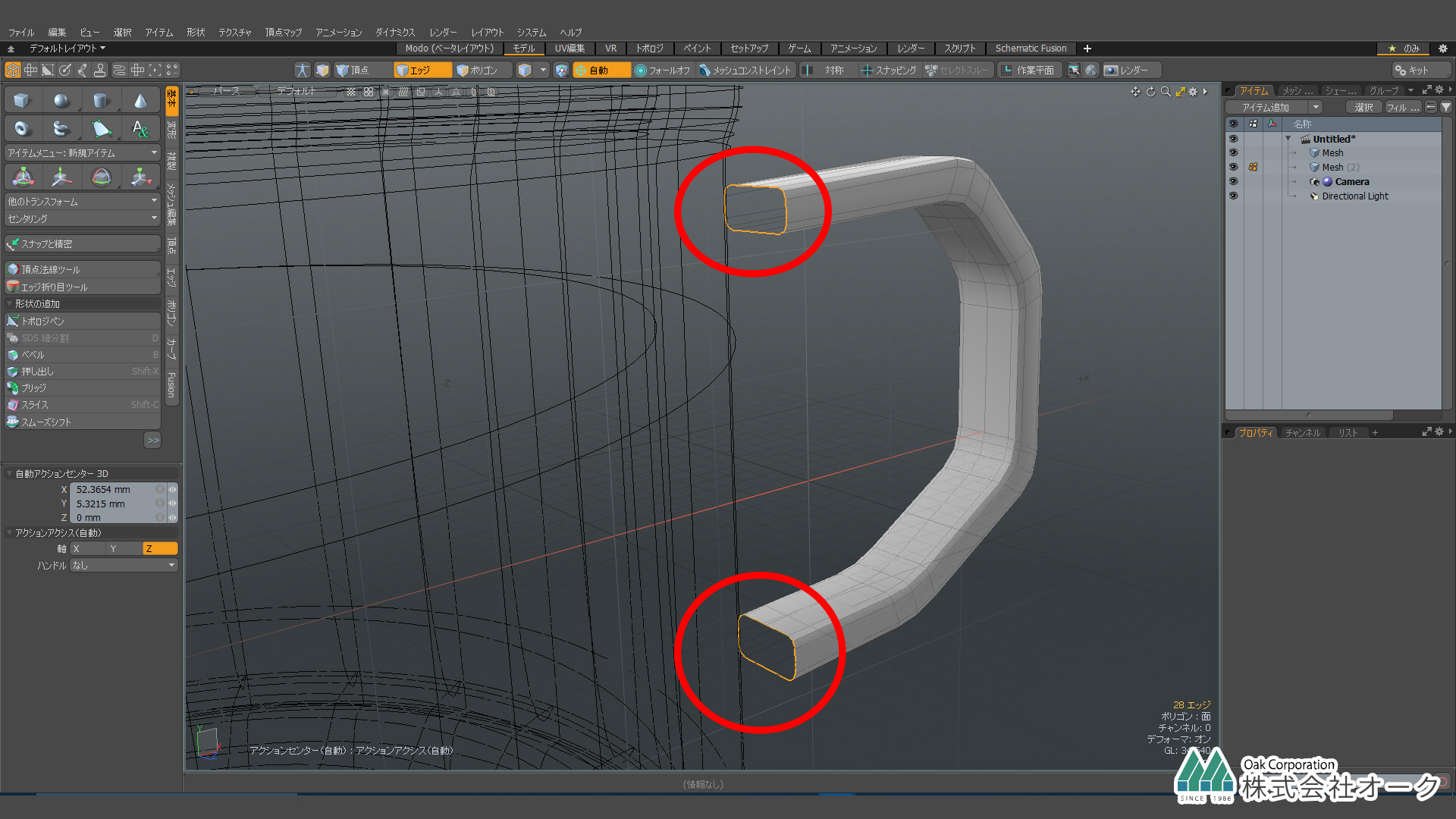
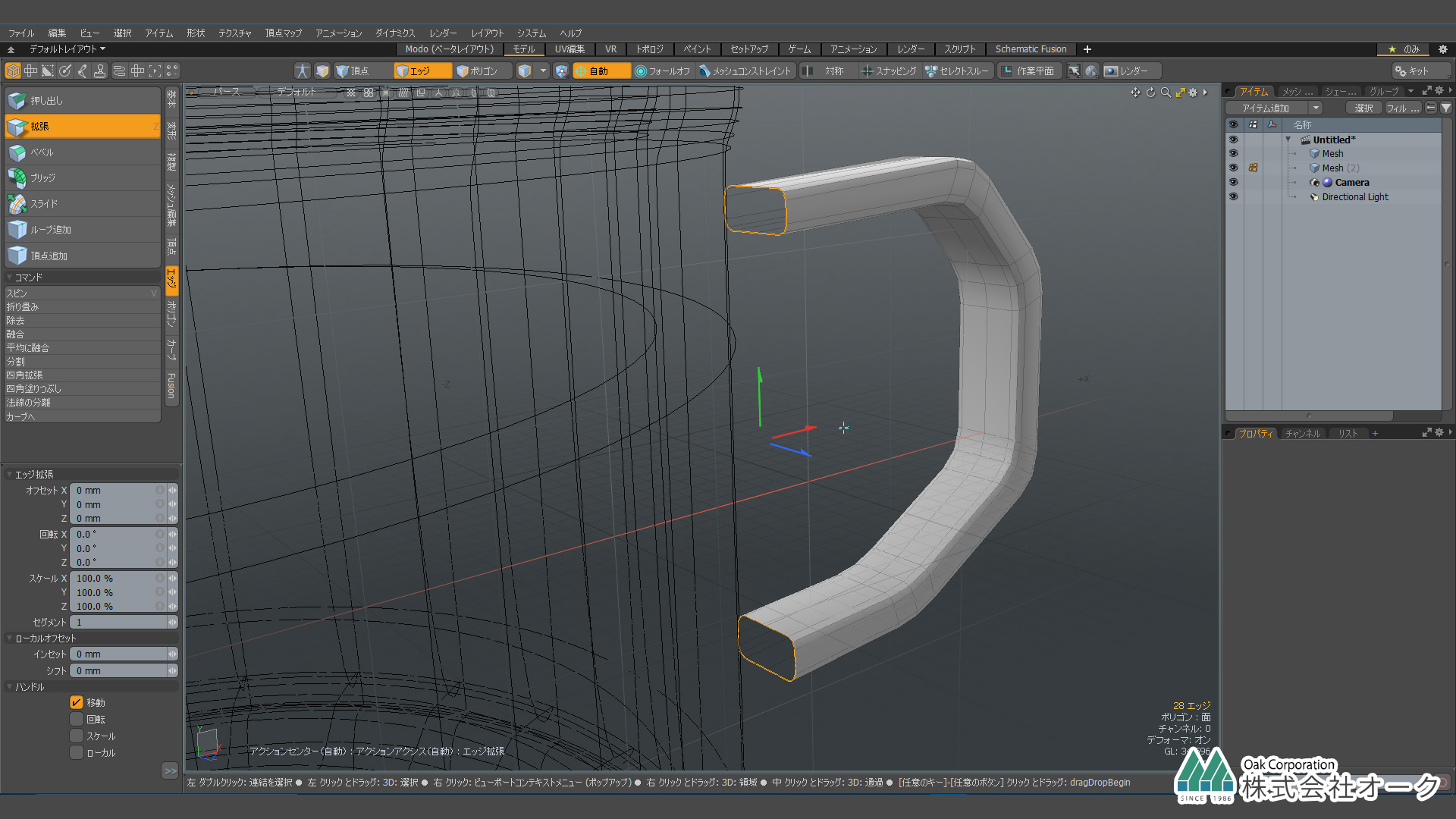
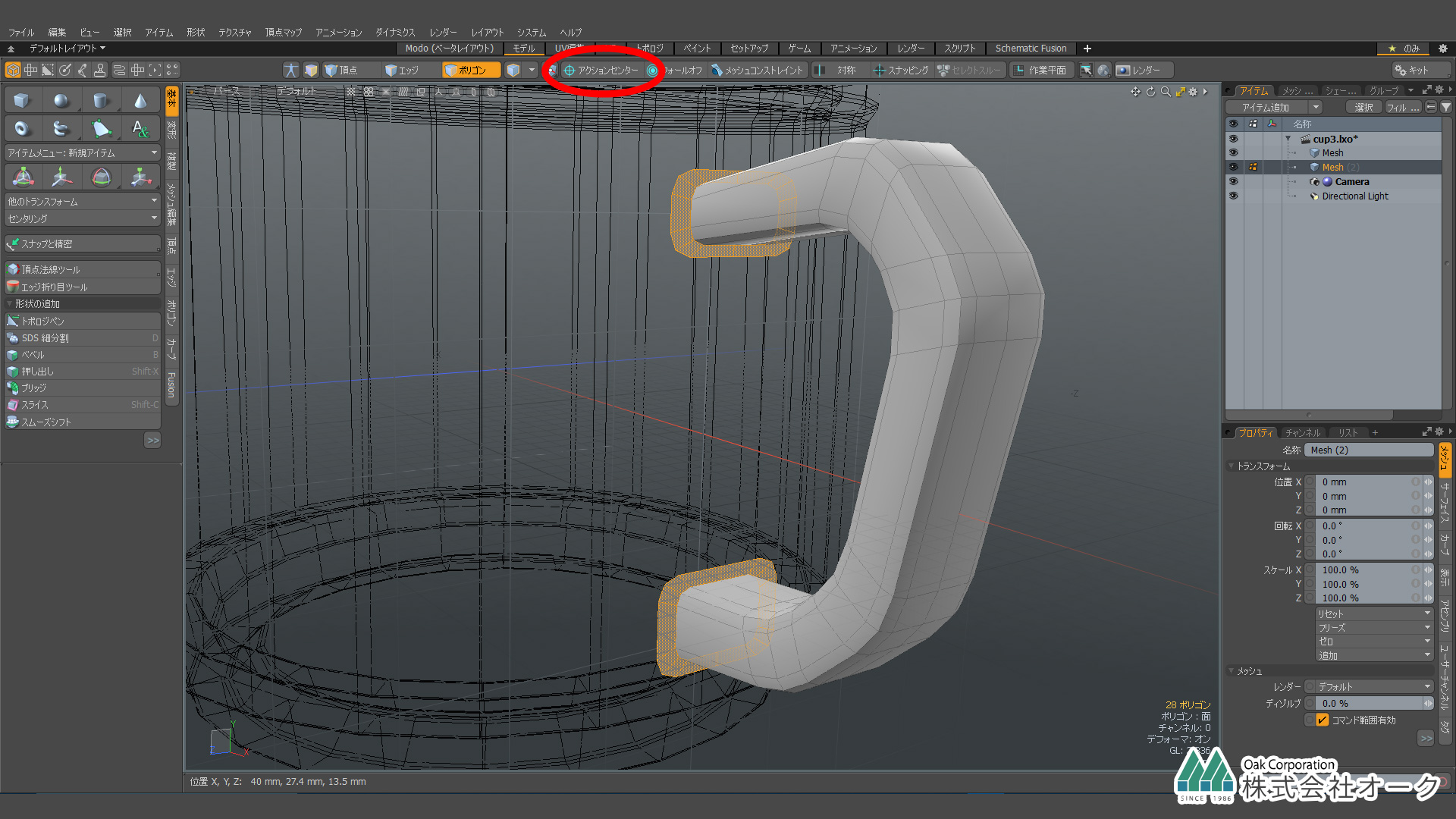
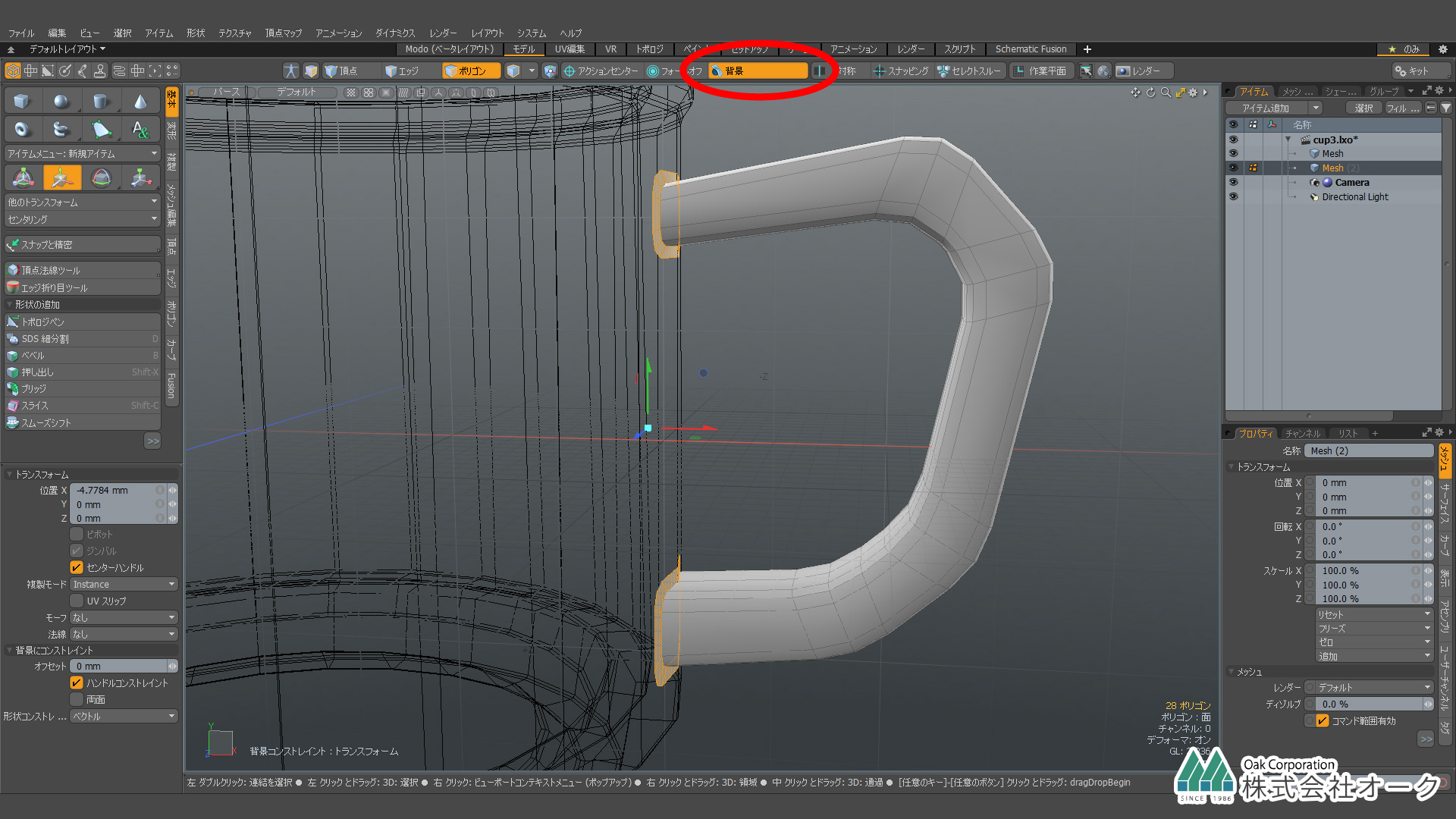
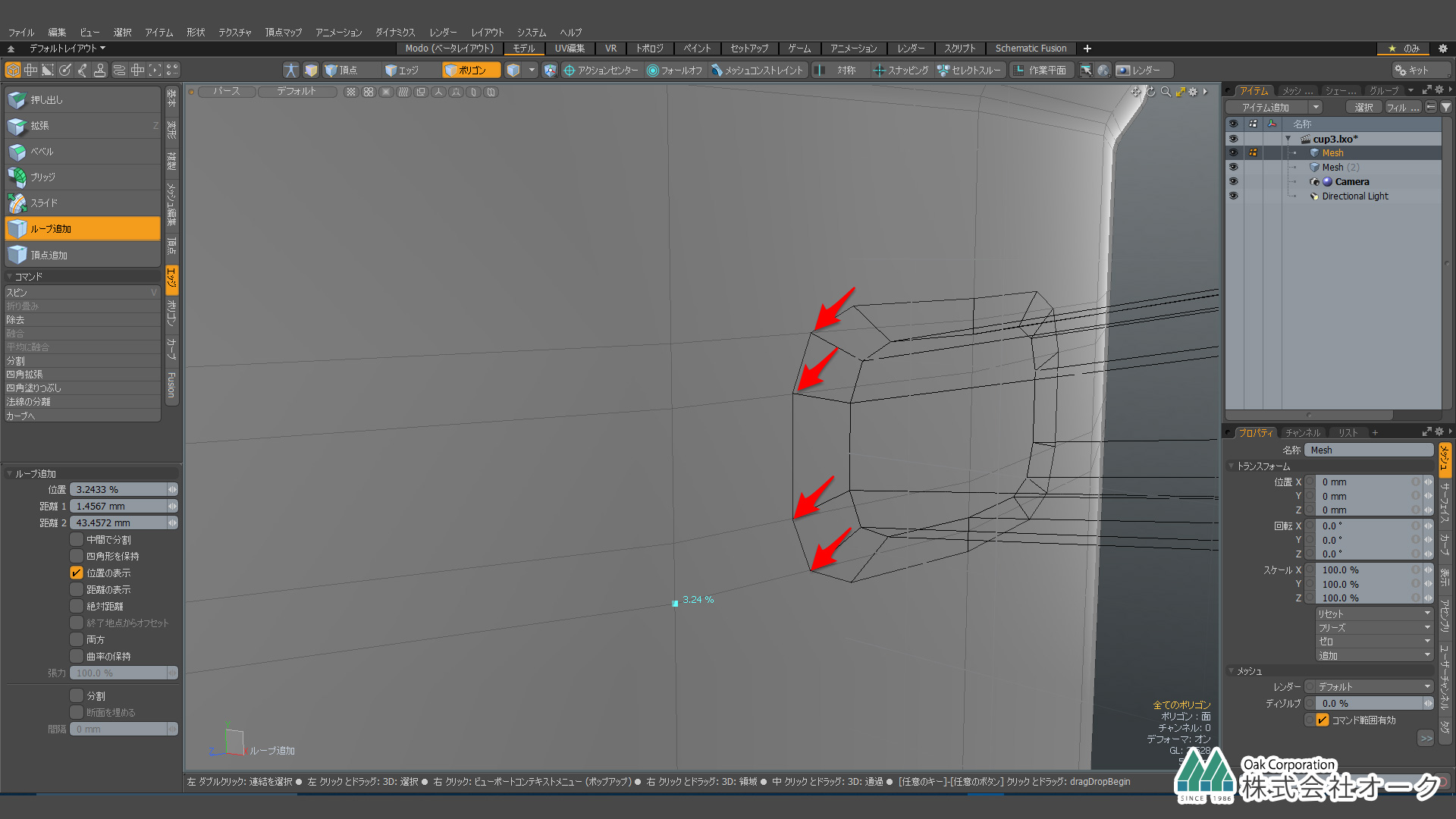

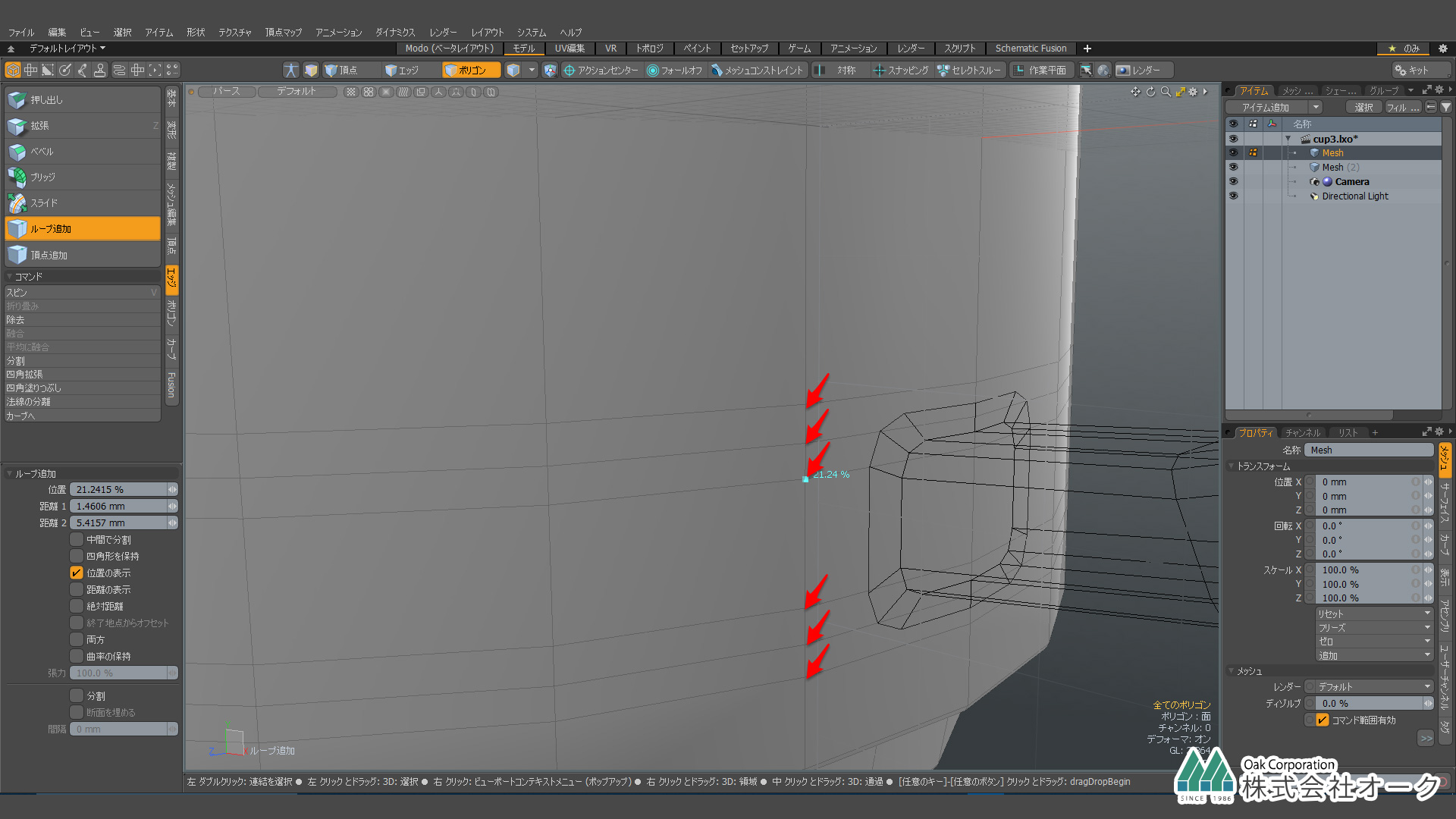


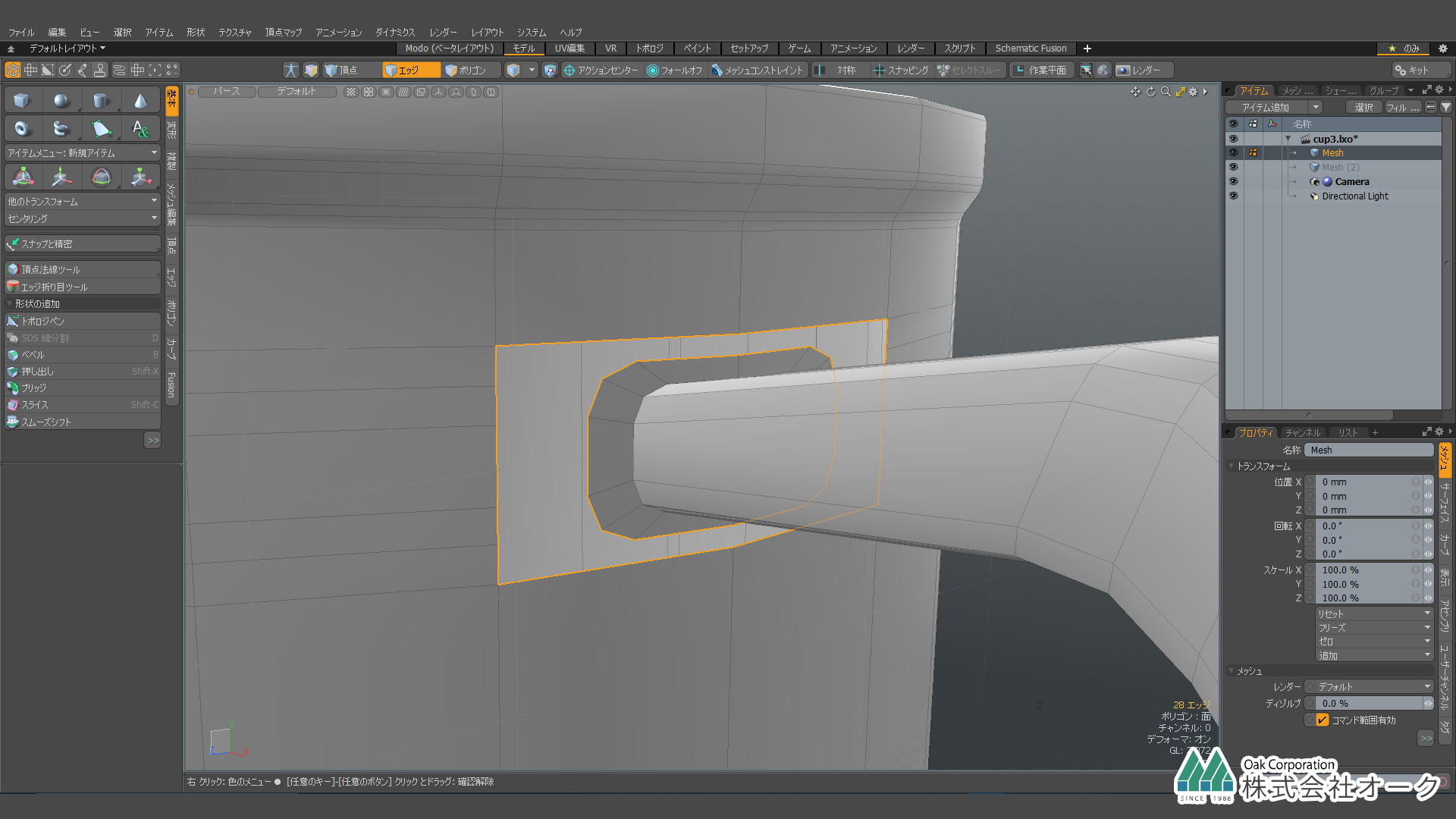
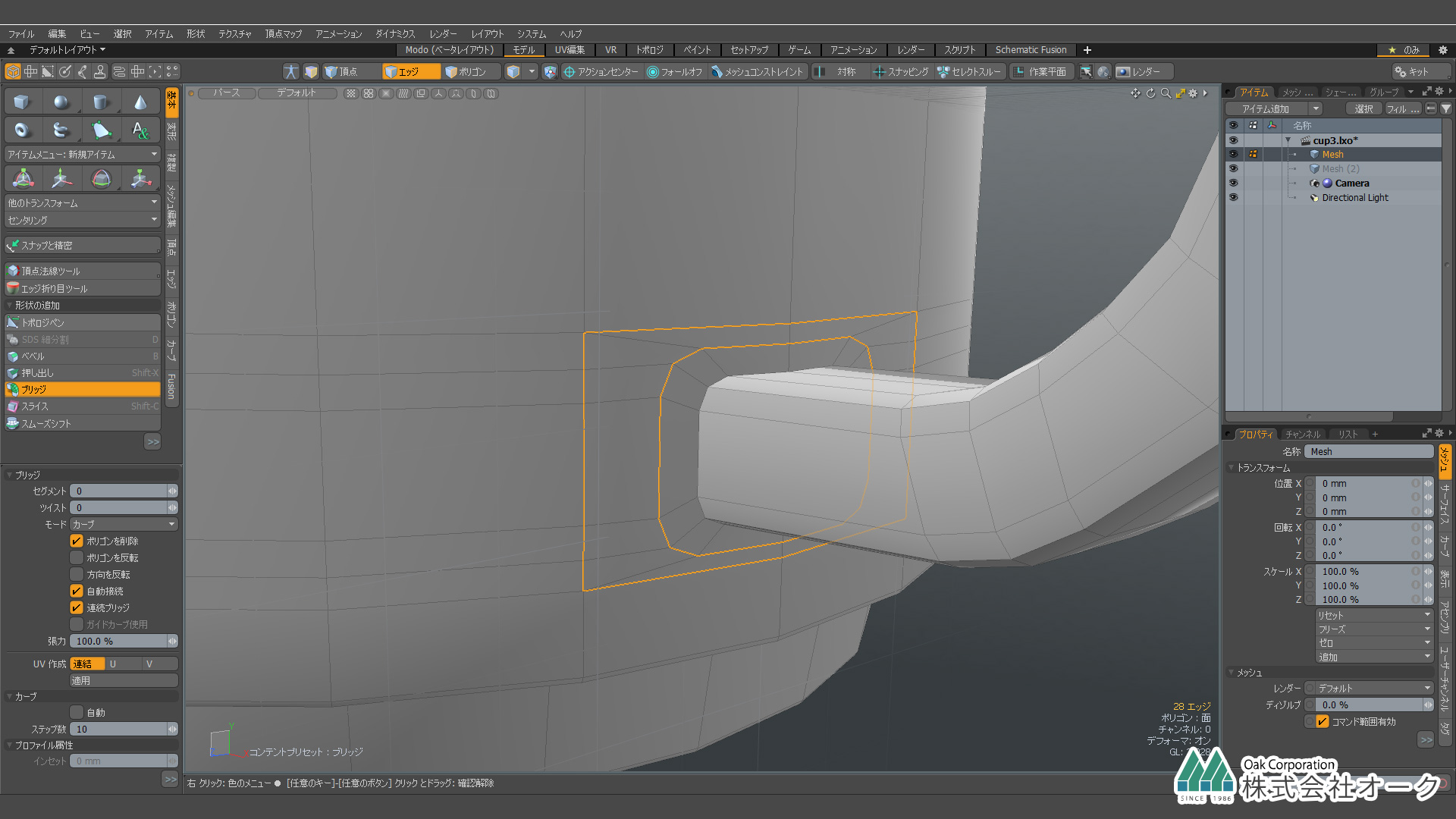
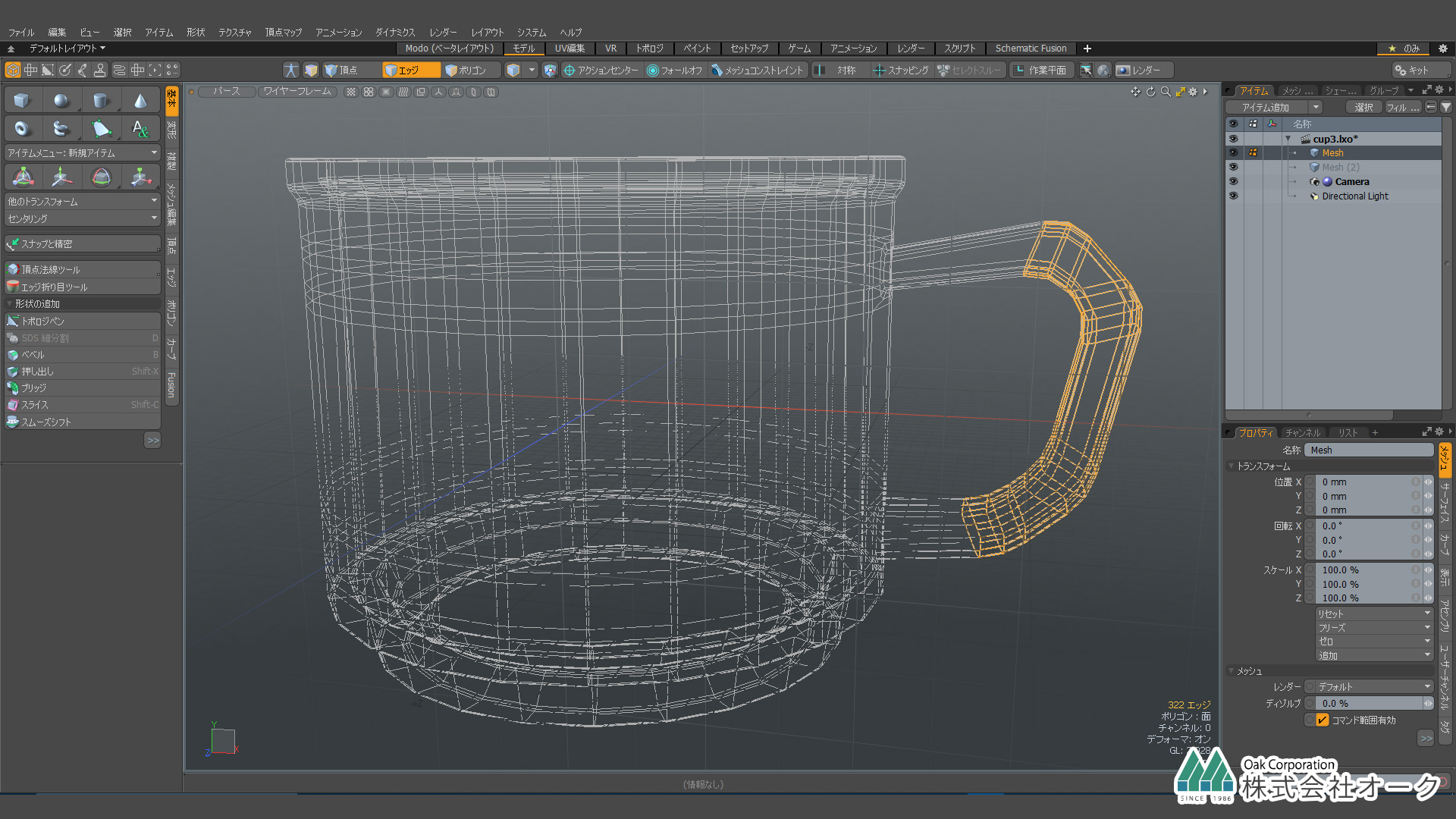
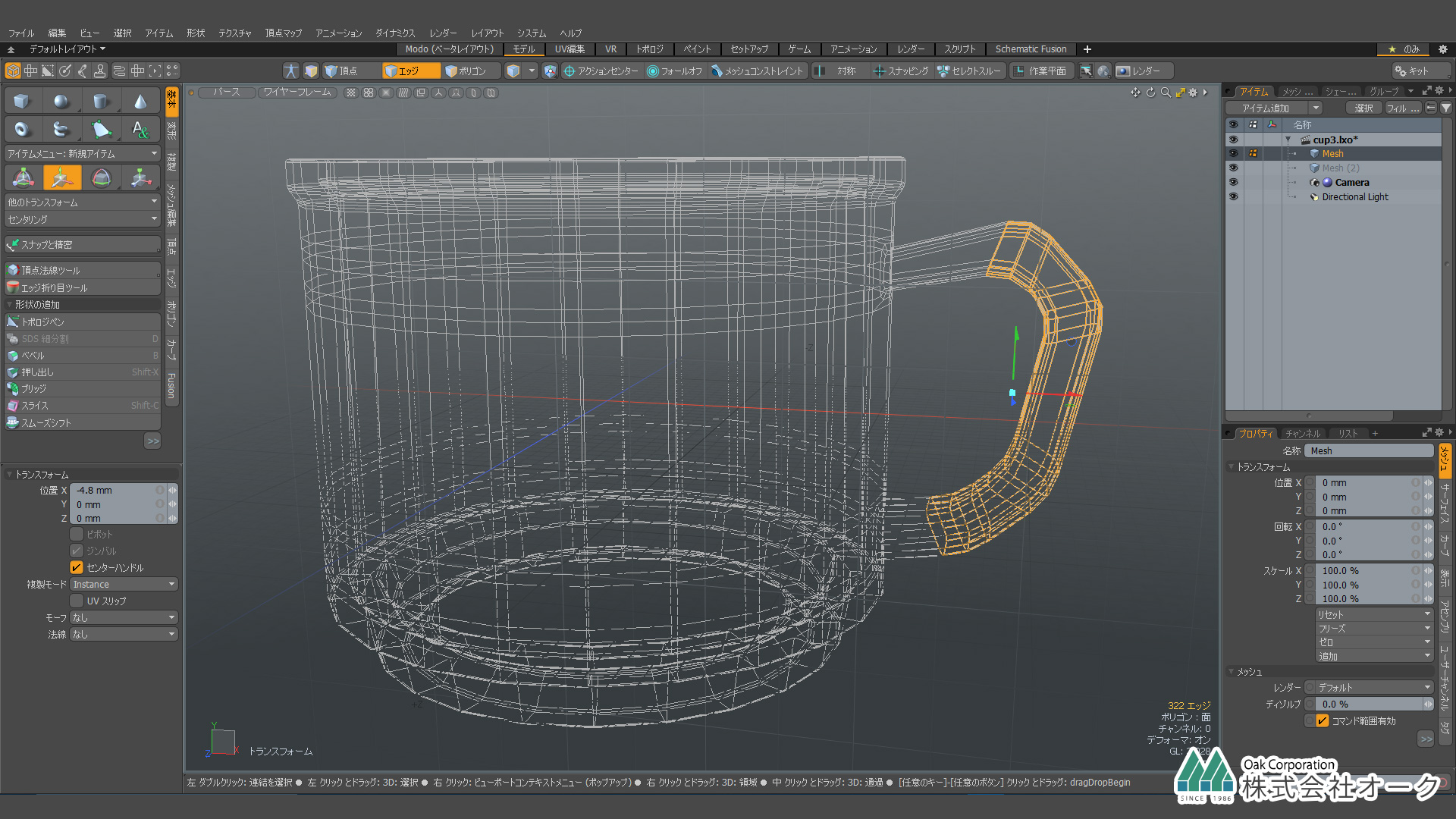



コメントを残す