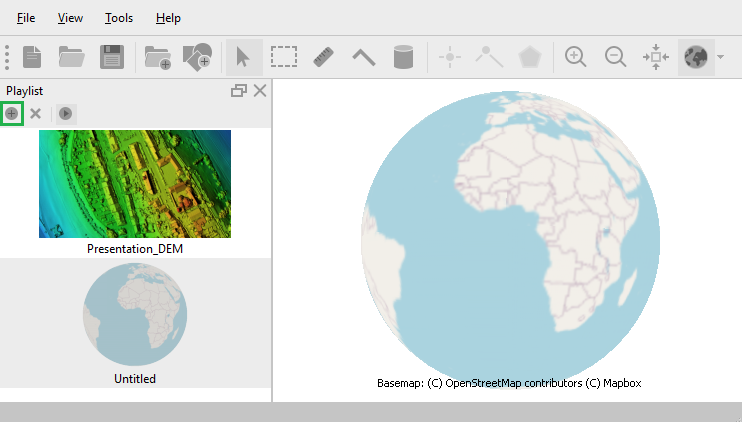プレゼン用アニメーションを作成する方法
Agisoft Viewerでは、データを視覚化する為のアニメーション(“再生リスト”と呼ばれます)を作成できます。再生リストを作成する前に、データを含むレイヤーをプロジェクトに追加する必要があります。 [ファイル]メニュー» “レイヤーの追加”または対応するツールバーボタンから[レイヤーの追加]アイコンボタンを使用します。
1つのプロジェクトに複数の異なる再生リストを保存できます。各再生リストには異なるデータが含まれる場合があります。再生リストは、[再生リスト]ペーンで利用できます。このペインを開くには、[ビュー] > [ペーン] > [再生リスト]を選択します。
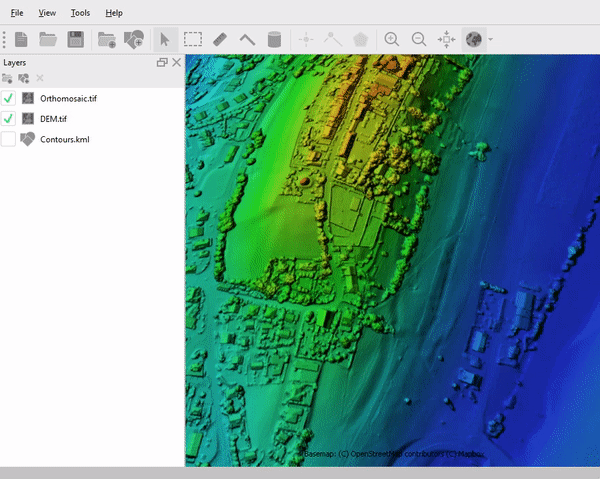
Agisoft Viewerでは、Agisoft Metashapeプロジェクトからカメラパス(* .path)形式でカメラトラックをインポートできます。Metashapeでカメラトラックを作成する方法に関する情報は、こちらのURLを参考にしてください:カメラトラックの作成とフライスルービデオレンダリング。または “スライドショー”ボタンを押して自動アニメーションを開始することもできます(アニメーションを終了するには、このボタンをもう一度クリックします)。“スライドショー”は、[ビュー]メニューからも使用できます。
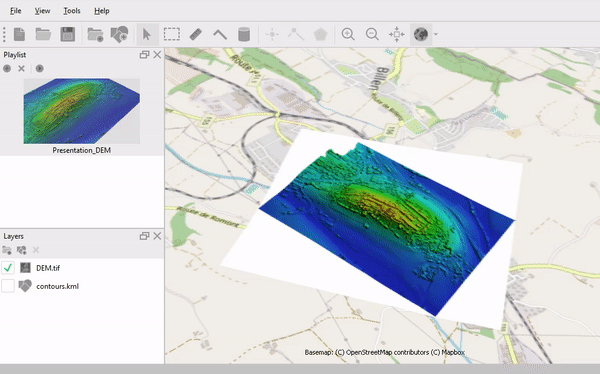
Agisoft Viewerの自動アニメーションは、Z軸を中心としたカメラの回転アニメーション(ターンテーブル)です。モデルはプログラムによって自動的にビューポートに全体が収まる様にスケーリングされます。このモードでは、モデルの回転軸とサイズを変更することはできません。したがって、Metashapeからモデルをエクスポートするときは、軸の方向とモデルの配置方法に注意してください。Metashapeで軸を設定するには、オブジェクト回転ツールを使用します。
※Metashapeでオブジェクトを回転させる場合、座標リファレンス(チェック付きのカメラ、マーカー)が無い状態でのみ可能です。
カメラトラックを追加するには、“再生リスト”ペインのプレイリストのコンテキストメニューから[プロパティ]ダイアログウィンドウを開きます。“カメラ追跡”でカメラパス(* .path)へのパスを設定します。再生リストに関する追加の情報(タイトル、説明、製作者、およびトラックの長さ(秒単位)は、同じ[プロパティ]ウィンドウで指定できます。対応するチェックボックスをオフにして、カメラトラックをループするか、オプションを無効にすることもできます。
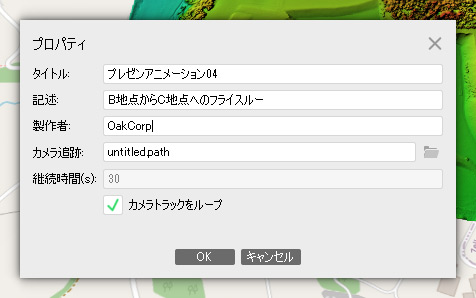
再生リストペインのアイコンは、初期設定ではデフォルトの位置にあるデータセットを示します。アイコンは自由に更新できます。更新するにはメインウィンドウでモデルのビュー好きな角度に変更してから、以下に示すように、プレイリストのコンテキストメニューで[標準ビューの更新]オプションを選択します。
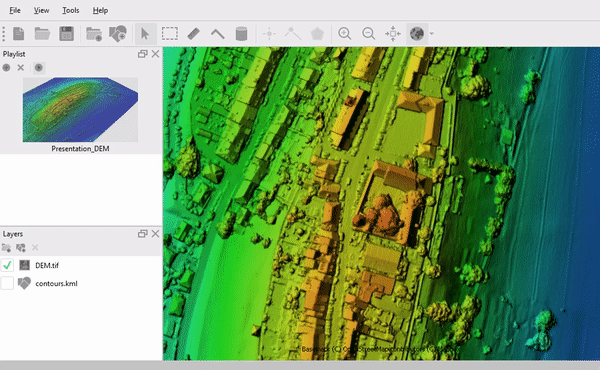
新しい再生リストを追加するには、[再生リスト]ペインの[サイトの追加]ボタンをクリックします。