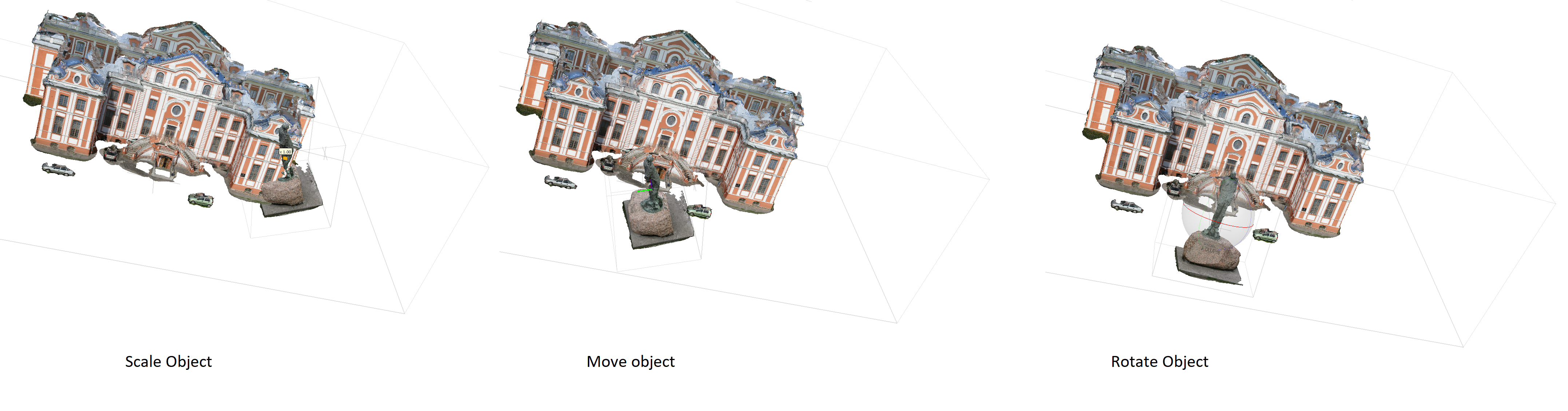手動でチャンクを整列する(スタンダード版でも可)
この記事では、マーカーを使用せずに、さまざまなプロジェクトのモデルを手動で整列させる方法のワークフローについて説明します。この方法は MetaShapeスタンダード版でも可能です。
このワークフローは、複数プロジェクトのオブジェクトを同一の場所に配置する場合、たとえば、さまざまな方向の撮影パーツから1つのジオメトリを作成したり、建物の近くに別の建物や銅像を配置したりする場合に役立ちます。一般的に言うと、このアプローチは、複数のオブジェクトを同じシーンに結合する必要がある場合に役立ちます。このチュートリアルでは、記念碑と建物のモデルを取り上げます。これらのプロジェクトは、Agisoft社のサンプルデータページからダウンロードできます。
プロジェクトを開きます (ここでは building.psx プロジェクトを開きました).
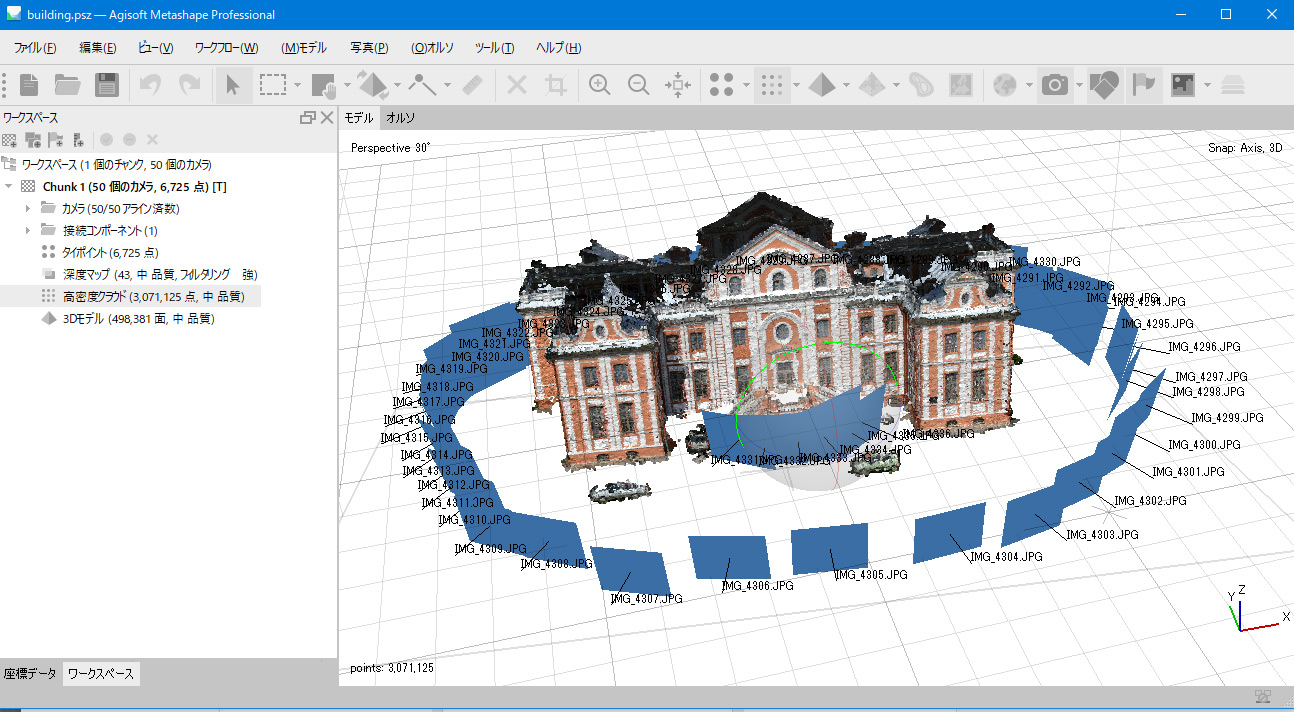
ファイル > 追加… コマンドを実行して別のプロジェクトを開きます (ここでは monument.psx を開きました)。 現在のワークスペースに追加するMetashapeプロジェクトからチャンクを選択し、[OK]ボタンをクリックします。
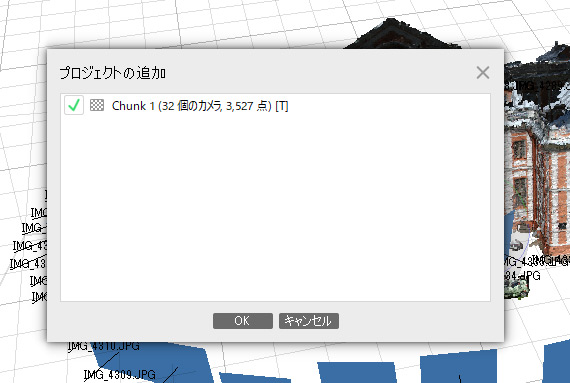
選択したチャンクが、現在のワークスペースの新しいチャンクとして追加されます。
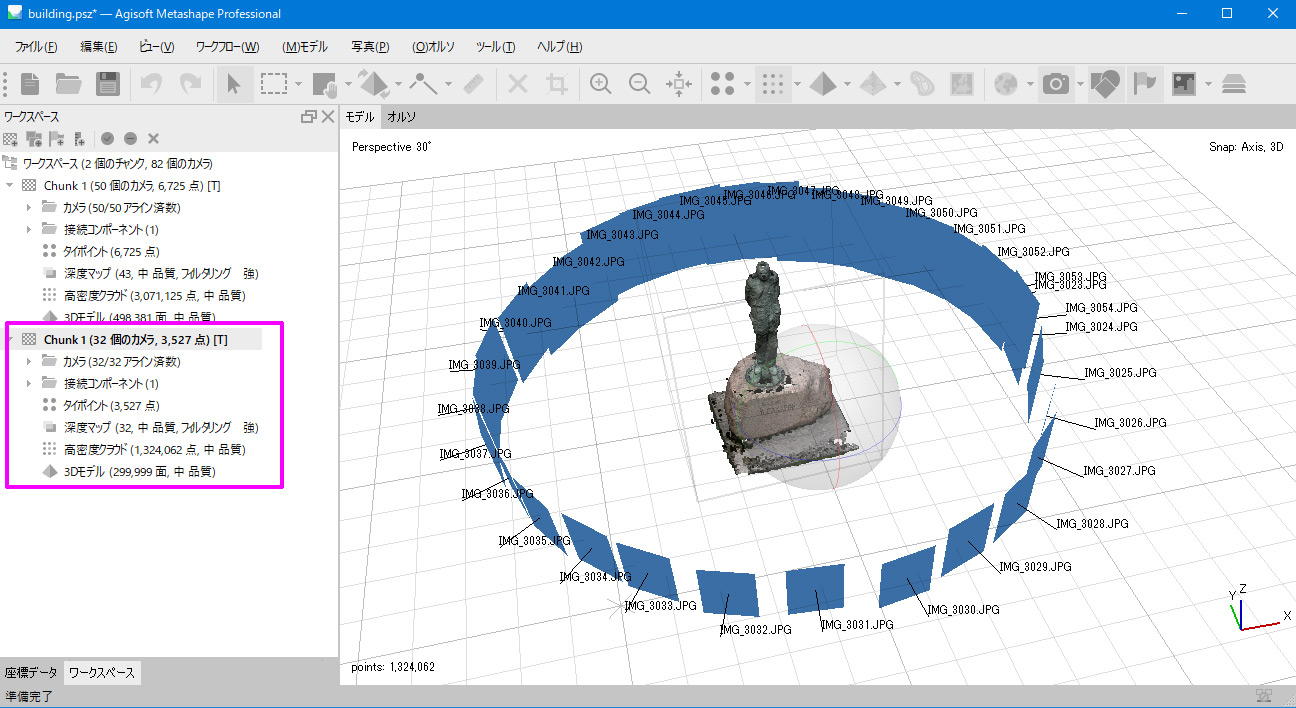
ワークスペースペインで“チャンクを追加”ボタンを押してチャンクを追加します。
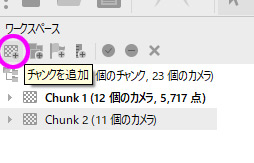
チャンクをアクティブなチャンクに切り替えるには、[ワークスペース]ペインのチャンクのラベルをマウスの左ボタンでダブルクリックするか、チャンクの右クリックメニューから[アクティブに設定]オプションを使用します。
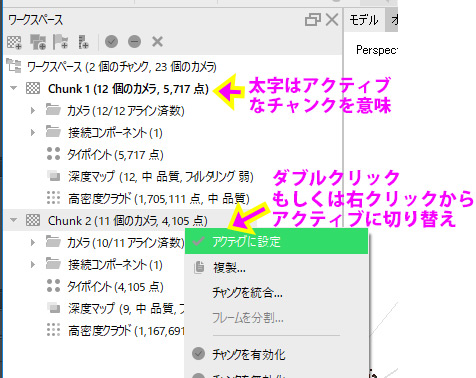
新しいチャンクをアクティブにして、ワークスペースペインで“写真を追加”し、別に撮影した写真を追加します。
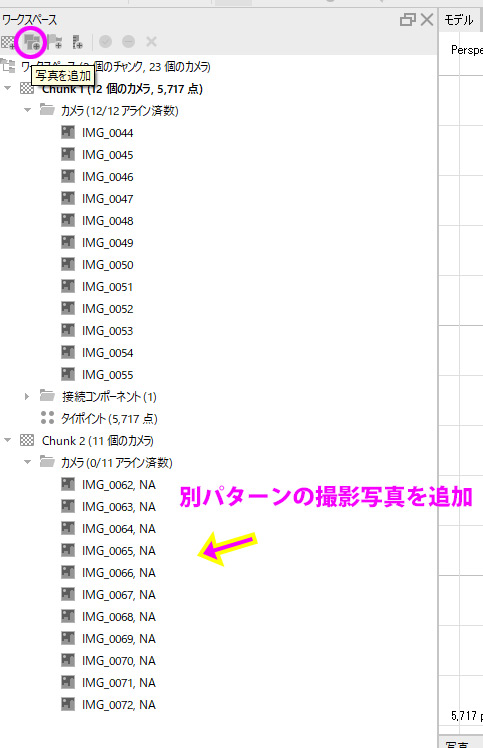
後は、追加したチャンクをアクティブにして、ワークフローに従って処理します。(アライメント、高密度クラウド、メッシュ生成等)
ツールバーの一番右にある “アライン済みチャンクを表示” アイコンをクリツクします。このアイコンを押すと全ての(移動済み)チャンクが同時に表示されます。
この時点では全てのチャンクが表示されていないかもしれませんが次に進んでください。
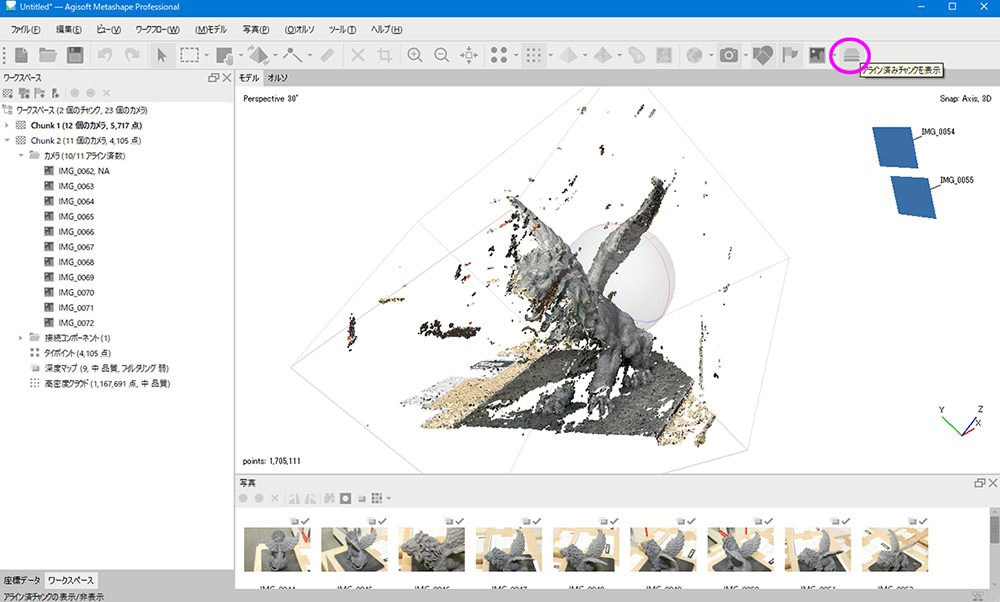
各チャンクのモデルに変換(移動・回転、サイズ)の調整を適用する必要があります。チャンク毎に、ツールバーの“オブジェクトを移動/スケーリング/回転”ツールを使用して位置を調整してください。位置合わせには正面ビュー(数字の1キー)、上面ビュー(7キー)左右(3、Ctrl+3キー)を使うと調整しやすいです。
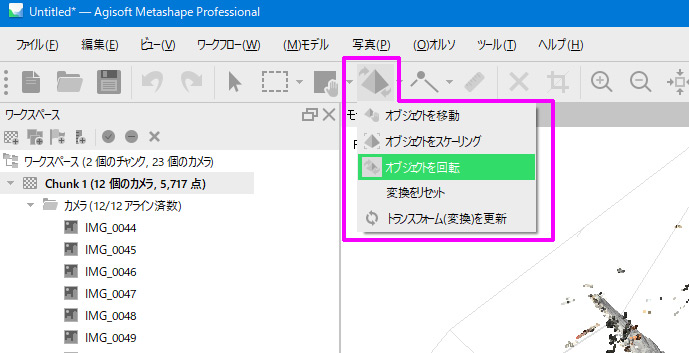
手動変換が適用されたチャンクには [T](Transformの意味)のマークが表示されます。
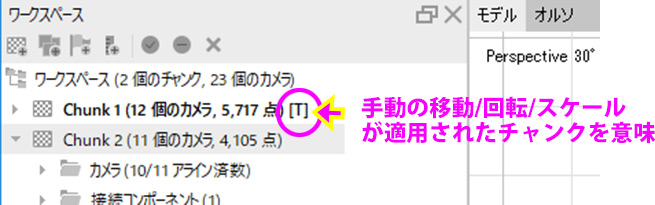
変換が全てのチャンクに適用されると(全てのチャンクに[T]マークがつくと)、変換されたチャンクがモデルビューに同時に表示され、手動の位置調整を使用してモデルの相対的な向きをより正確に変更できます。
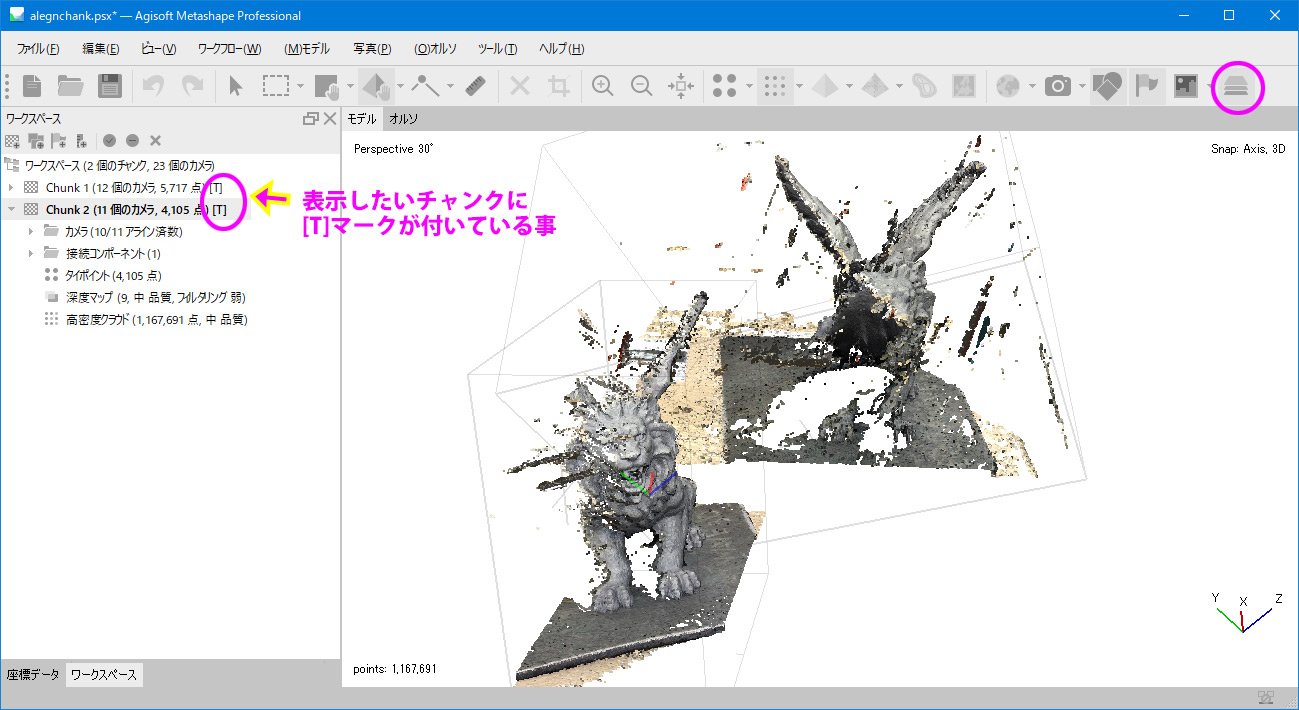
手動でチャンクアライメントの結果は次のようになります。
左側の写真と右側の写真のチャンクを手動で整列した様子
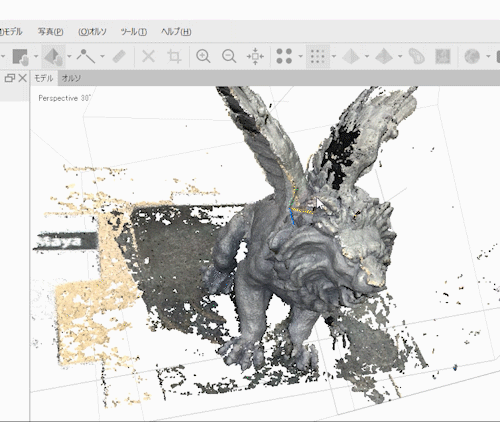
建物に、銅像のチャンクを追加した様子

ワークフロー >> ”チャンクを統合” を選択します。”チャンクの統合”ダイアログウィンドウで、結合するチャンクと追加の処理要素(高密度クラウドまたはメッシュモデルなど)を選択します。
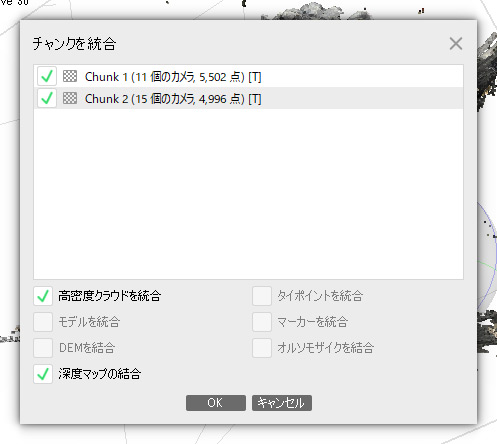
結合されたチャンク(Merged Chunk)が生成されます。後は、ワークフローに従って、メッシュやテクスチャを構築してください。
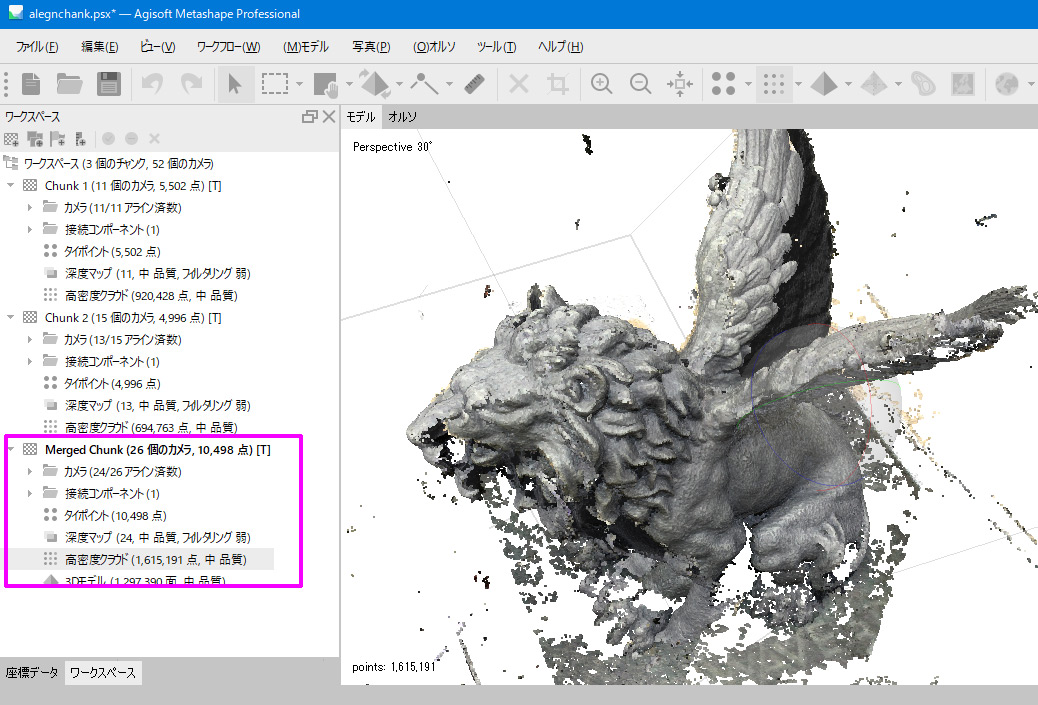
※うまくチャンクが結合されない場合、全てのチャンクにわずかにスケールを適用して再度結合をお試しください。