ステータス情報
現在の状態に関する情報が、SmartShooterのメインウィンドウの下部バーに表示されます。
ステータスバーには次のような場合に情報が表示されます
- 新しい写真が撮影された時
- カメラから写真がダウンロード
- 撮影した写真の表示処理
- 新しいカメラを検出した時
- カメラを接続・切断された時
- エラーが発生した場合
以下のスクリーンショットの例では、写真のDSC_0048.JPGがダンロードされ、ディスプレイに描画された事を示しています。
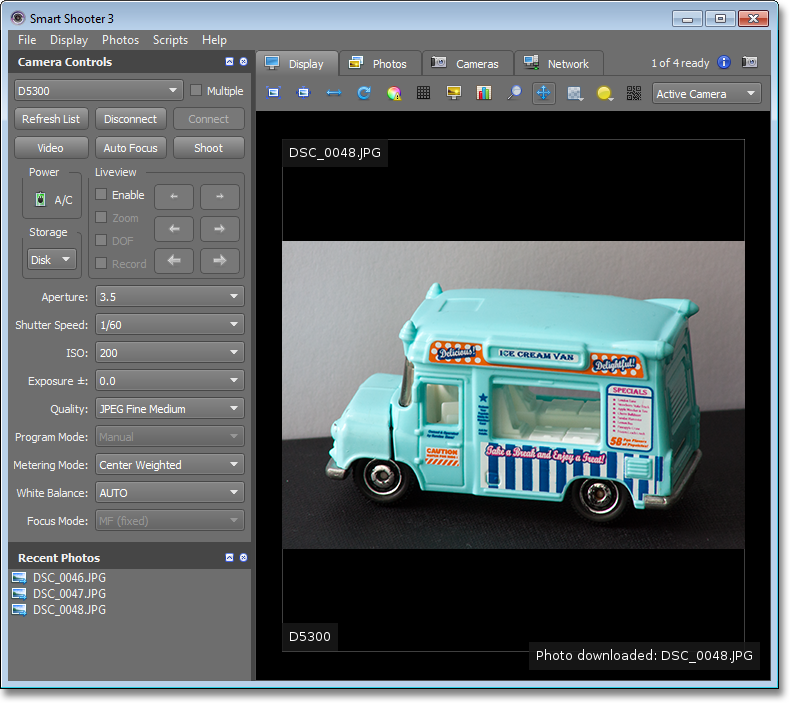
カメラへの接続
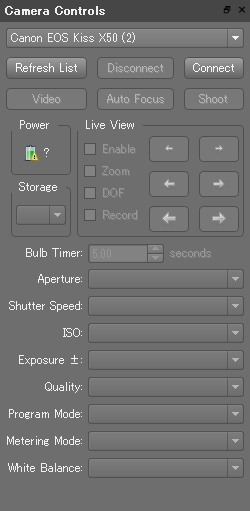
SmartShooterを起動し、パソコンとカメラをUSBで接続しますと接続したカメラが検出されドロップダウンリストに表示されます。
接続したいカメラをプルダウンリストから選択し、[Connect]でSmartShooterと接続します。
もし正常に検出出来ずに再度検出し直したい場合は[Refresh List]ボタンをクリックしてください。 カメラをパソコンから繋ぎ直した場合も再度、[Refresh List]した後に[Connect]で接続してください。
複数のカメラへの接続
複数のカメラを接続した場合は、ドロップダウンリストにそれぞれのカメラが表示されます。 任意に使用したいカメラを選択して、[Connect]ボタンをクリックしてください。
撮影
写真を撮影するためには、[Shoot]をクリックするだけです。
写真が撮影されるとそれらは"Photos"ウィンドウにリスト化され追加されます。
Storageに[Disk:パソコンディスク]もしくは[Both:両方]が選択されている場合は自動的にカメラからダウンロードされ指定のフォルダに保存されビューに表示されます。
テザー撮影
SmartShooterは、手動でカメラを使用することもできテザー撮影に使用することができます。 写真を撮影する度に、SmartShooterはこれを検知し[Photos]リストに写真が追加されます。 また自動的にイメージがダウンロードされ、SmartShooter側に表示することができます。
写真の表示
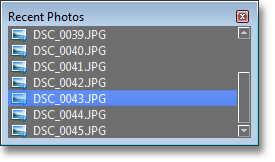
撮影された全ての画像は以下のスクリーンショットの様に[Photos]ウィンドウのリストに追加されます。
リストに追加されたいずれかの写真を表示したい場合は、リスト内の写真名をタブルクリックすることで表示されます。
表示した写真のズームとパン
表示した写真はマウスを使用して移動やズームが可能です。
また表示されたライブビューも同様に操作できます。
ディスプレイの移動
ディスプレイを移動するにはマウスを左クリックしたまま任意の方向にマウスをドラッグします。もしくは中ボタンでドラッグしてください。
ディスプレイのズーム
ディスプレイをズームするには、マウスを右クリックしたまま上下にドラッグします。上下の動きに合わせてズームイン・アウトします。
もしくはマウスホイールを上下にするか、Shift+左クリックをドラッグして上下でも可能です。
ライブビューズーム領域の移動
Live Viewの Zoom が有効な場合、マウスを使ってライブビューのズーム領域を移動する事ができます。
マウスの中央ボタンを押して、マウスをドラッグしてください。
ボタンを放した時に、ライブビューのズーム領域はマウスを放した地点からできるだけ近い場所に置かれます。
なお、マウス中央ボタンの変わりに Ctrl+左ボタンドラッグでも可能です。
カメラの設定を変える
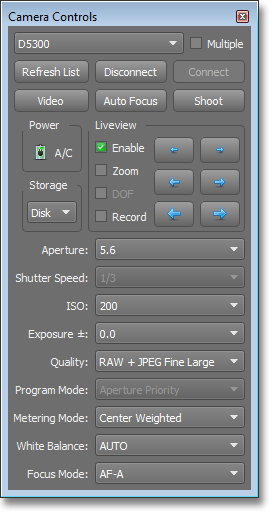
ドロップダウンで以下の設定を変更することが出来ます。
- Aperture - 絞り
- Shutter Speed - シャッタースピード
- ISO - ISO感度
- Exposure Compensation - 露出補正
- Quality - 撮影品質(JPEG・RAW等)
- Program Mode - プログラムモード
- Metering Mode - 測光モード
- White Balance - ホワイトバランス
- Focus Mode - フォーカスモード(ピント合わせ)
特定の設定を変更するには、ドロップダウンメニューをクリックして、必要な値を選択肢します。 値はカメラから自動検出されます。
カメラのモードを変更したり、別のレンズに変更した場合は、値が変化する場合があります。
もし、接続されたカメラを手動で撮影する場合は、カメラの設定を変更することができます。SmartShooterは変更を検出して[Camera Controls]の値を更新し現在の値を反映させます。
ショートカット
Smart Shooterは以下のショートカットで操作できます
| Key | 説明 |
|---|---|
| T | シャッターを押します |
| Z | 接続している全てのカメラでシャッターを押します |
| F | オートフォーカス |
| R | 現在ロードしているスクリプトを実行します |
| A | 口径(aperture)設定を選択します |
| S | シャッタースピード(shutter speed)設定を選択します |
| I | ISO感度(ISO)設定を選択します |
| E | 露出(exposure)設定を選択します |
| Q | 写真品質(photo quality)設定を選択します |
| M | 測光モード(metering mode)設定を選択します |
| W | ホワイトバランス(white balance)設定を選択します |
| ↑キー | 現在選択している設定の値を変更します |
| ↓キー | 現在選択している設定の値を変更します |
ライブビュー
おもちのカメラがライブビュー[Live View]に対応している場合は、"Camera Controls"ウィンドウ内の"LiveView"ボタンをクリックするだけでモードを切り替えることができます。ライブビューが有効な間はカメラの設定を適宜変更しながら写真を撮影することができます。
カメラのフォーカスをライブビュー
ライブビューを有効にしている間は、フォーカスボタンをクリックしてレンズのフォーカスを制御できます。
フォーカスを近くにするボタンが3つと、遠ざけるボタンが3つあります。各ボタンはフォーカスを異なる値だけ動かします。
単一の '>'と ' < 'ボタンは、フォーカスを最も小さい量に移動させます。ここで '<<< 'と '>>>'は可能な限り大きな値でフォーカスを移動します。
ズームライブビュー
ライブビュー領域を拡大するには、ライブビューズーム[Liveview Zoom] チェックボックスをクリックします。
これにより、ライブビューで狭い範囲をご利用のディスプレイ上に高解像度で表示させることができます。ライブビューズームの範囲はマウスを使って移動できます 。
ライブビューが有効な状態で写真を1枚でも撮影すると、カメラのズームは自動でオフになります。これはCanon社製カメラでは回避できません。
ライブビューをオーバーレイ表示
ライブビューの表示にはオーバレイモードがあり、ディスプレイに表示される透明度を変更することができます。
最後に表示された写真は常にライブビュー画像の後ろに描画されるため、ライブビューの出力を写真と比較することでシーンを調整したり構成したりできます。
透明度を調整するには、ライブビューオーバーレイ「Liveview Overlay」スライダを移動します。これにより、透明度を0%~100%の間で調整することができます。
ライブビューズームを有効しても、透明度は拡大されたライブビュー領域には影響しませんが、周囲の空白画像には影響します。
オプションの変更
Smart Shooterのオプションを使用すると、以下を変更できます。
フォトダウンロードディレクトリ
ダウンロードした画像が保存されるPC上のディレクトリを設定します。
写真レビュー時間
ライブビューが有効な場合、これは新しい写真が撮影されたときの写真の表示時間に影響します。
[オプション]ウィンドウにアクセスするには、メニューバーのファイル[File]からとオプション[Option]をクリックします。
オプションの変更
スクリプトを実行するには、[ スクリプトコントロール]ウィンドウを使用します。このウィンドウが表示されていない場合 は、メニューバーの表示とスクリプトコントロールをクリックします。
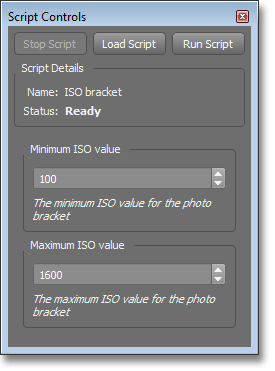
読み込みと実行
最初にスクリプトを読み込むには、[ スクリプトを開く ]ボタンをクリックします。これにより、スクリプト・ファイルを指定できるファイル・チューザー・ウィンドウが表示されます。スクリプトが読み込まれたら、[ スクリプトの実行 ]ボタンをクリックしてスクリプトの実行を開始します。
Smart Shooterは、最後に達するまで、スクリプトファイル内の各コマンドを実行します。
スクリプトの停止
スクリプトを途中で停止する必要がある場合は、[ スクリプトの停止 ]ボタンをクリックします。