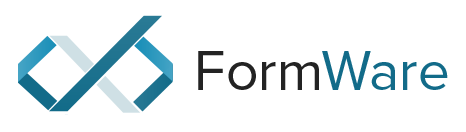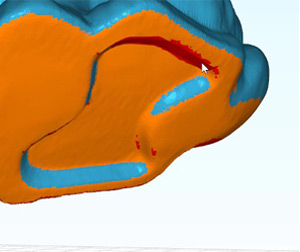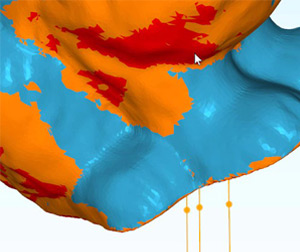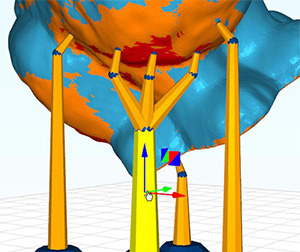チュートリアル
Formware 3Dは、DLP/MSLAタイプの3Dプリンターを使う場合に必要不可欠な最終処理を実行するソフトで、
ビルドプレート上への配置、向きの調整、複製、サポート構造の作成、中空化、スライスを実行するソフトウェアです。
評価版はこちらから申し込む事でダウンロードいただけます。
機能制限一切なしで30日間動作しますのでぜひお試しください。なお評価版を認証する事で製品版に切り替わります。(製品版購入後に再インストールの必要なし)
以下では、基本的なファイルの読み込みからスライスまでの一連の手順を解説します。
プリンターの設定
Formware 3Dを初めて起動したら、まずプリンターを設定しましょう。
なお、Formware 3Dはオンラインで3Dプリンター設定データベースを持っており、お使いのパソコンがインターネットに接続している必要があります。
ファイル >> 設定 を開きます。左から "マシン" を選択し "Check for updates"ボタンをクリックしましょう。これで3Dプリンターデータベースが最新に更新されます。
[+]ボタンを押すと3Dプリンター一覧が表示されますので、ご利用のプリンターを選択しましょう。複数の3Dプリンターを追加できます。
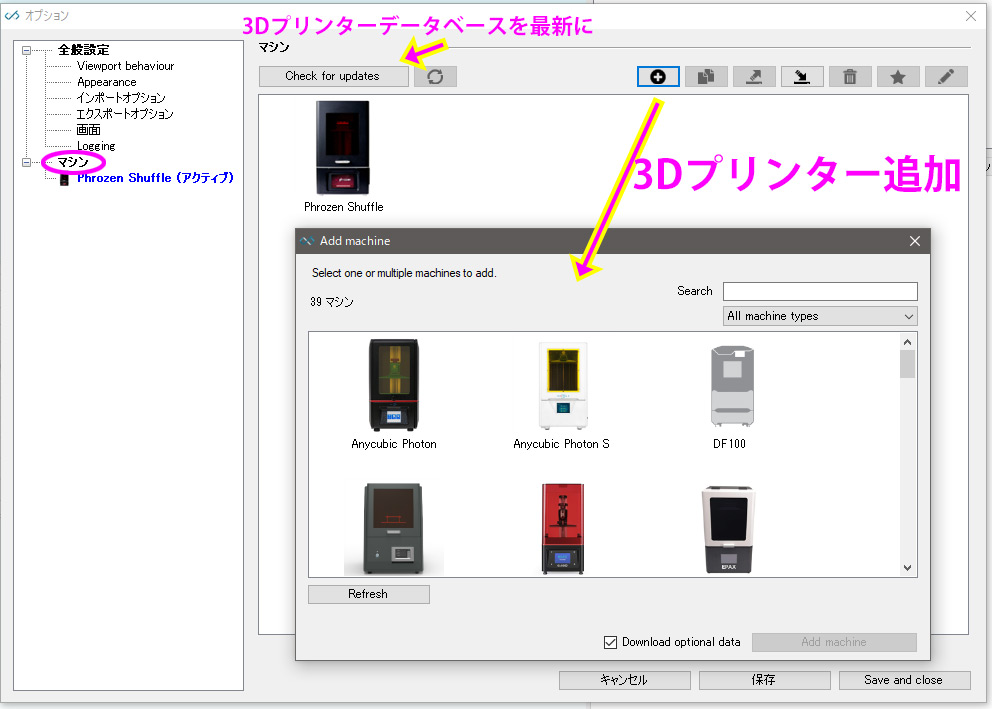
なお、ご利用の3Dプリンターがデータベースに無い場合、近い機種を追加して設定をカスタマイズするか「デフォルトDLP Printer」を選択して追加し、設定をカスタマイズできます。
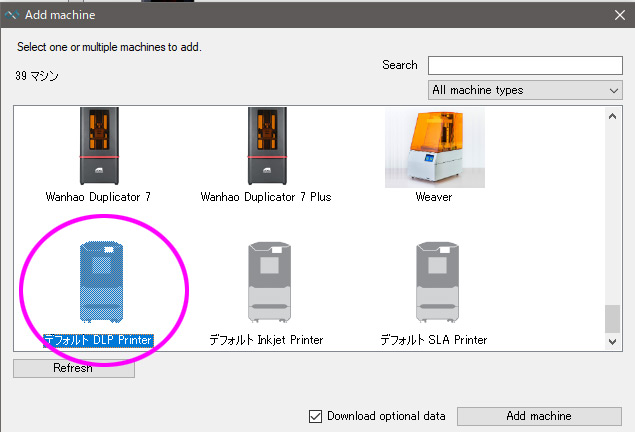
3Dプリンターを追加したら、設定ウィンドウを閉じ、メインウィンドウ右上で利用する3Dプリンターを選択しましょう。
こちらがアクティブな3Dプンターとなります。(スライス設定に反映されるプリンター)

ファイルの読み込み
Formware 3Dでは以下のフォーマットを読み込む事ができます。殆どのケースでは .stl もしくは .obj ファイル形式が一般的です。
- .stl (Stereolithography)
- .obj (Wavefront .obj)
- .ply (Polygonファイル形式)
- .amf (Additive manufacturing ファイル形式)
- .slc (スライスファイル)
- .gcode (GCode file)
なお開くウィンドウで ShiftキーやCtrlを押しながら複数のファイルを選択して、一度に複数のパーツファイルを読み込む事ができます。
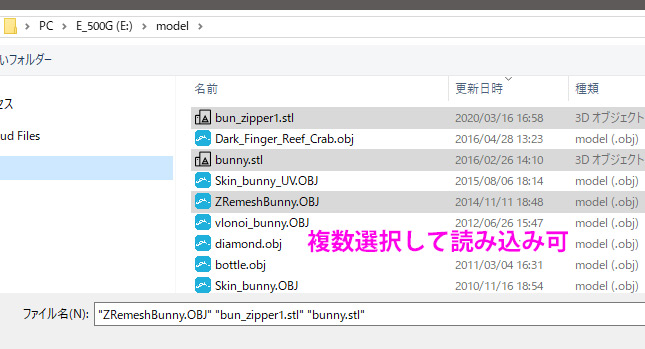
印刷領域より大きなファイルを開くと 以下のようなメッセージが表示されます。自動的にフィットさせる場合は"はい"を選択してください。
ファイルそのままのサイズで読み込みたい場合は"いいえ"を選択します。後からスケールは変更できます。
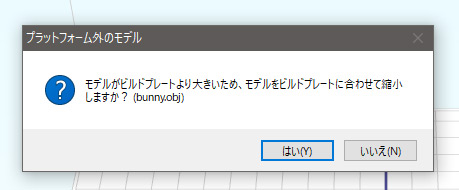
オブジェクトの操作
オブジェクトの移動と回転は、ガムボール(3Dギズモ)を使って簡単にできます。
Shftキーを押しながらガムボール(3Dギズモ)を操作すると、一定角度・距離にスナップ移動・移動します。
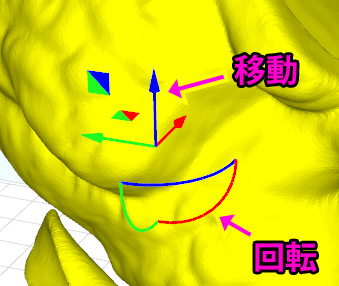
なお、印刷可能領域外にはみ出した部分やパーツはグレーで表示されます。このグレー部分は印刷されませんので注意してください。
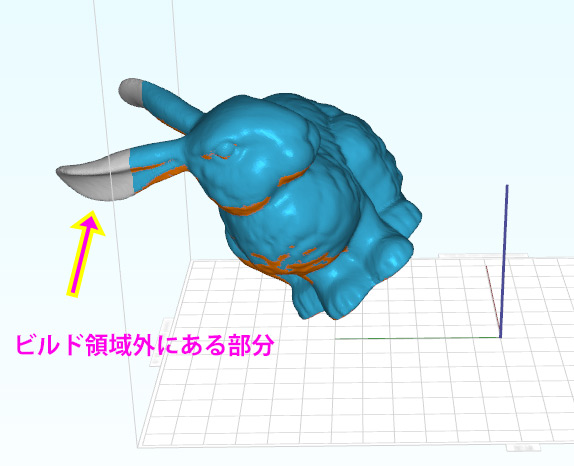
ツールバーの"中央に移動"ボタンで印刷領域の中心に自動的に移動できます。
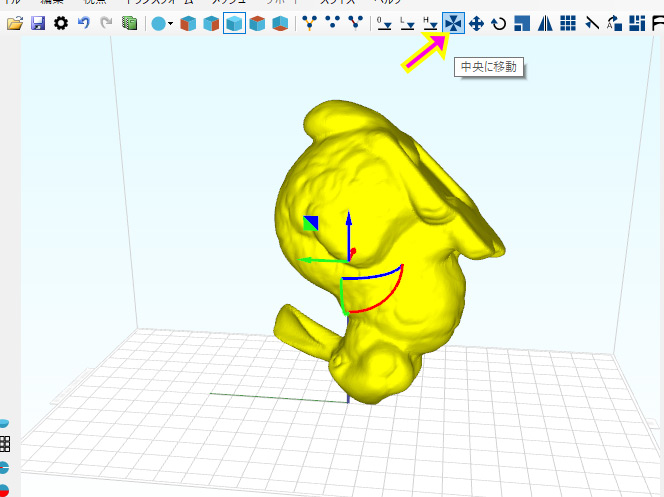
数値で正確に移動・回転させたい場合は、ツールバーの移動・回転ツールを使用してください。
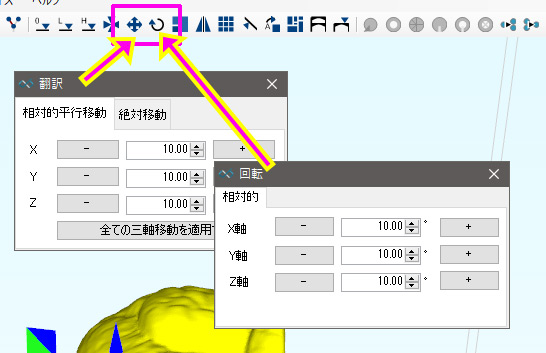
オブジェクトのサイズを拡大・縮小するにはツールバーのスケールツールを使います。
全方向スケール、指定軸のスケール、「ビルドプレートに合わせて自動的に最大化」等ができます。
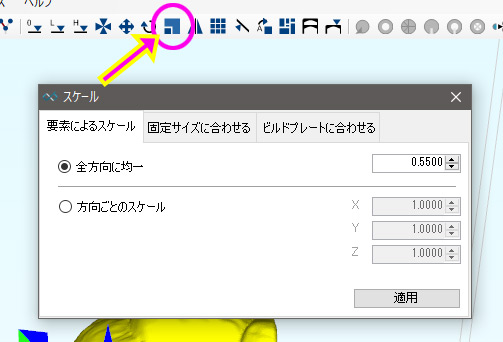
Formware 3Dには複数のパーツを読み込んでいる場合、ビルドプレート上に効率よく配置する機能があります。
例えば、以下のように沢山のパーツがあります。

ツールバーの"詰め込み"ツールを起動します。自動的にビューがTopビューになり、詰め込みツールが表示されます。
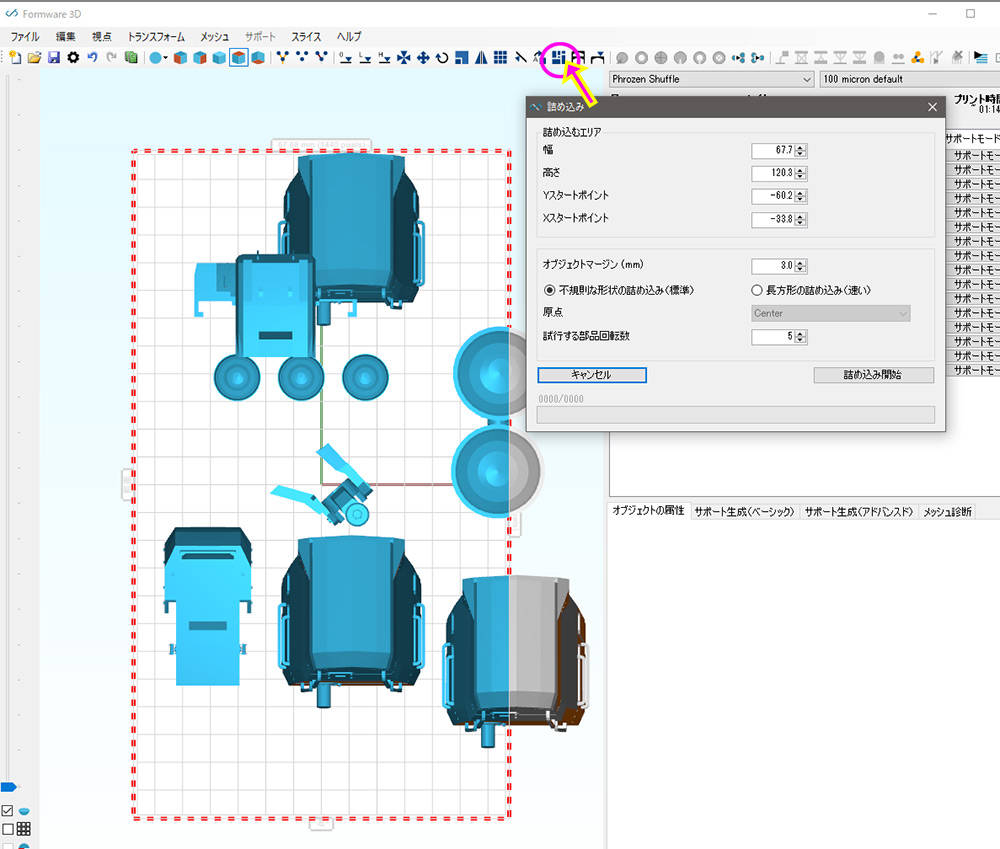
"詰め込み開始"をクリックすると、詰め込みが自動計算されビルドプレート上に効率よく配置されます。なお配置できなかったパーツはビルドプレートの外に置かれます。
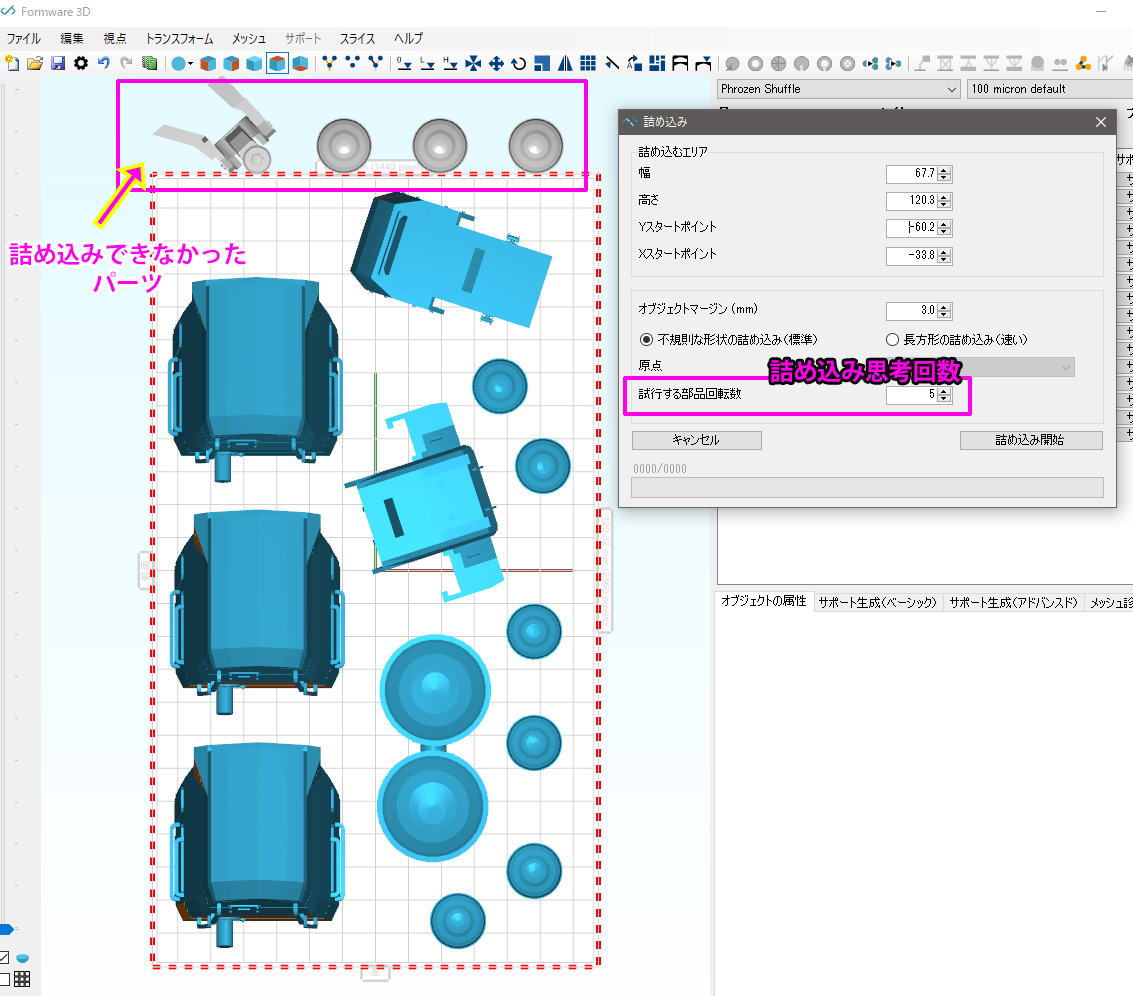
パラメーターの "試行する部品回転数"で詰め込みの試行回数を設定できます。回数を多くする程時間がかかりますが、ビルドプレート上に配置できるパーツ数が多くなります。
以下は最大の21回試行させた結果です。
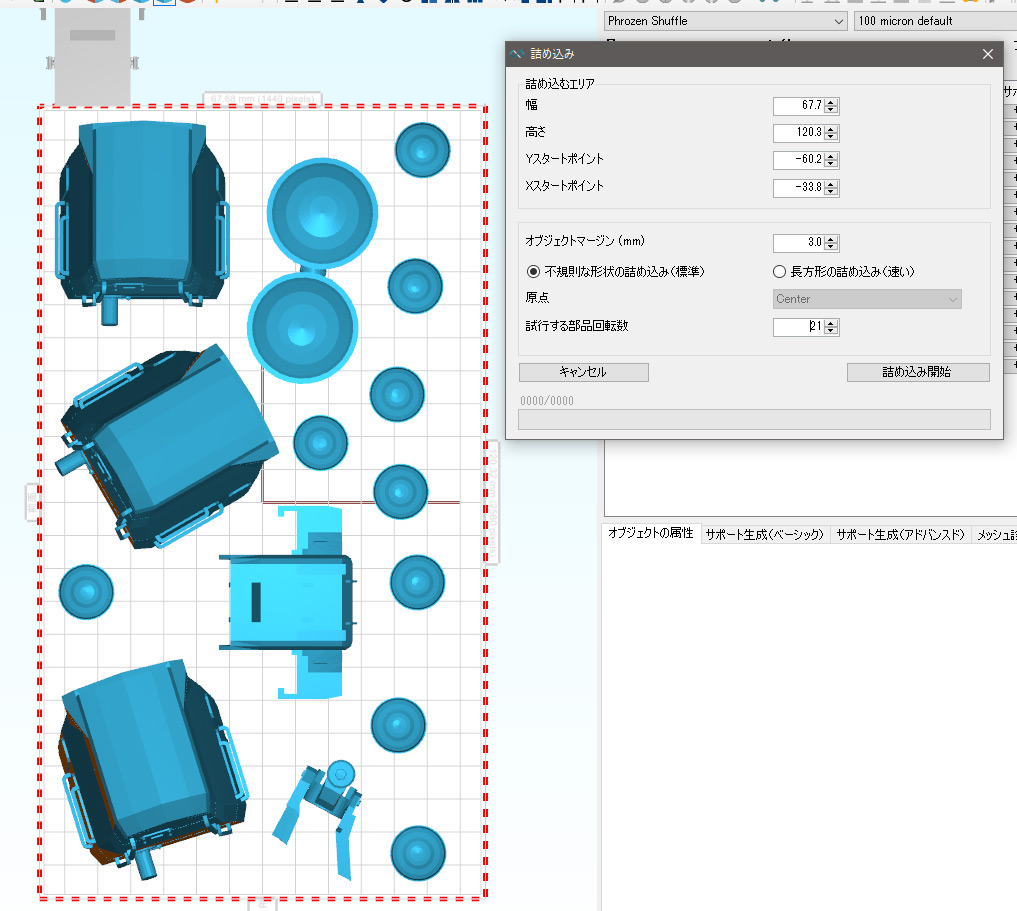
ツールバーの"透視図"アイコンでパース表示に戻ります。
(詰め込みをキャンセルしたい場合は、詰め込みを一旦完了させてUndo [Ctrl+z]で戻してください)

サポートの取り付け
サポートの取り付けはパーツ(オブジェクト)毎に行います。
現在プロジェクト内にあるパーツはウィンドウ右側のパーツリストで確認できます。
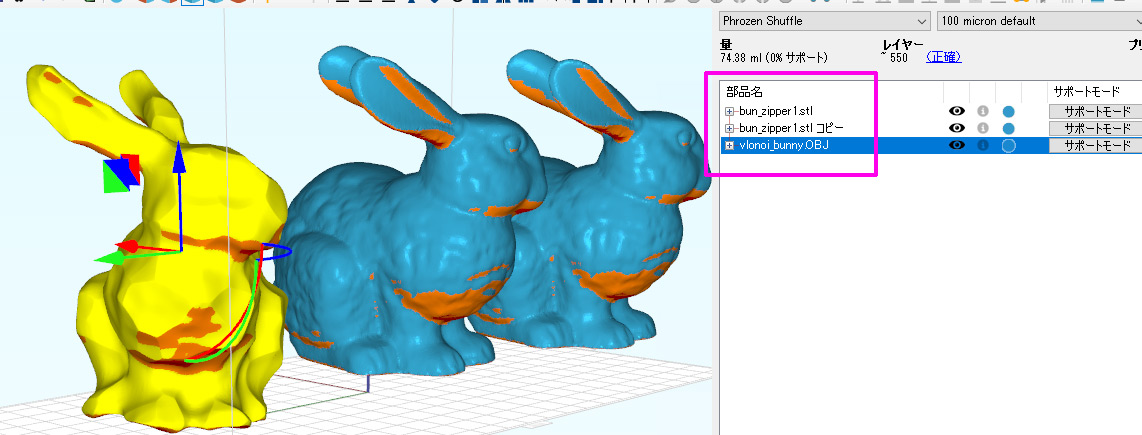
もし、パーツ毎にサポートの取り付けが面倒だと思う場合は、複数のパーツを1つのパーツとして統合(結合)できます。
統合したいパーツを複数選択(ドラッグで囲むか、もしくはCtrl/Shft押しながら選択)してからツールバーの"統合"ボタンを押して統合してください。

サポートの取り付け前に、サポート必要箇所のチェックを行います。
ビューポート左にある"サポート必要箇所の表示"のチェックが有効になっていれば、
オブジェクト上にサポートが必要な場所が可視化(青 >> オレンジ >> 赤)されます。
オブジェクトを回転して、赤い場所の面積が最も少なくなるように配置するのが理想的です。
ですが、3Dプリントで「綺麗に出力される向き」と「サポートを配置したくない場所(顔等)」があるので、
その条件を満たした上で、赤い場所が最小になる向きを探してみてください。
(綺麗もしくは安定して出力されるのを優先して、わざとサポートを多くするのも1つの手段です。)

向きが決定したら、サポートを生成します。Formware 3Dでサポートを取り付けるには「サポートモード」に入る必要があります。
「サポートモード」に入るにはオブジェクトリストでパーツの右に表示される「サポートモード」ボタンを押してください。
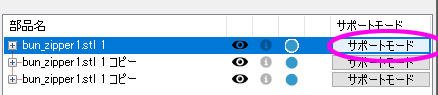
なおサポートモードに入ると、そのパーツ(オブジェクト)だけが表示され、他のオブジェクトは一時的に隠されます。(サポートモードを抜けると表示されます)
またツールバーで「サポートモードでのみ利用可能なアイコン」が有効になる点に注目してください。
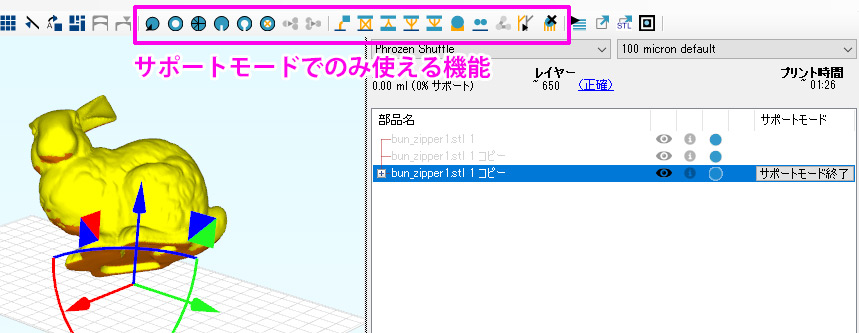
Formeware 3D ではサポートを「手動生成」もしくは「自動生成」できます。
まず「手動生成」してみましょう。
ツールバーの「シングルサポート追加」アイコンを押します。
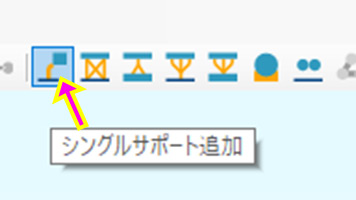
サポートを配置したい場所(赤い部分)をクリックするとサポートが生成されます。
今度は、ツールバーの「ラティスサポート追加」アイコンを押します。
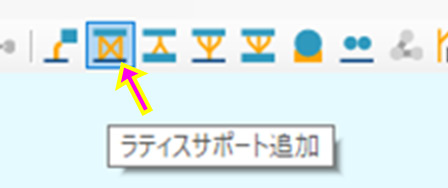
サポートを配置したい場所(赤い部分)で複数クリックして「Enderキーを押すと」格子状の頑丈なサポートが生成されます。
同様の手順で「ツリーサポート追加」アイコンでは、1本から枝分かれするサポートを作成できます。
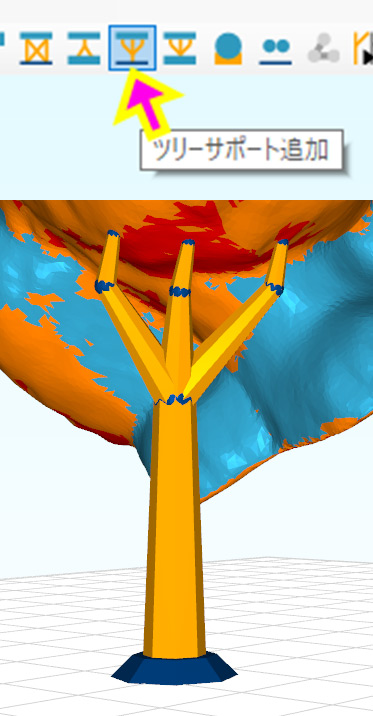
なお、サポートの一部を選択して Deleteキーで一部を削除できます。選択した部分を含むサポート全体を削除するには「Ctrl+Deleteキー」を押します。
作成したサポートを一旦全てクリアしたい場合は、ツールバーの「全てのサポートを削除」ボタンを押してください。
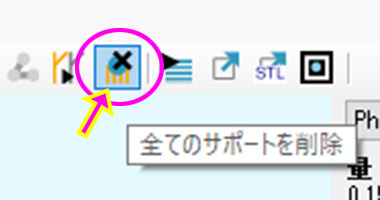
次に「自動生成」でサポートを作成してみましょう。
これは非常に簡単です。「サポート生成(ベーシック)」タブで "サポート生成"ボタンを押すだけです。
気をつけるのは"密度"の量と"ベースプレートサポート追加"をチェックしておく事です。
密度が高いとプリントが失敗する可能性が低くなりますが、サポートの取り外しと表面処理がやっかいになります。
逆に少なすぎるとプリントが失敗する可能性が高くなります。
(このあたりはモデルや3Dプリンターの性能、レジン特性で変わるのでケースバイケースで調整してください)
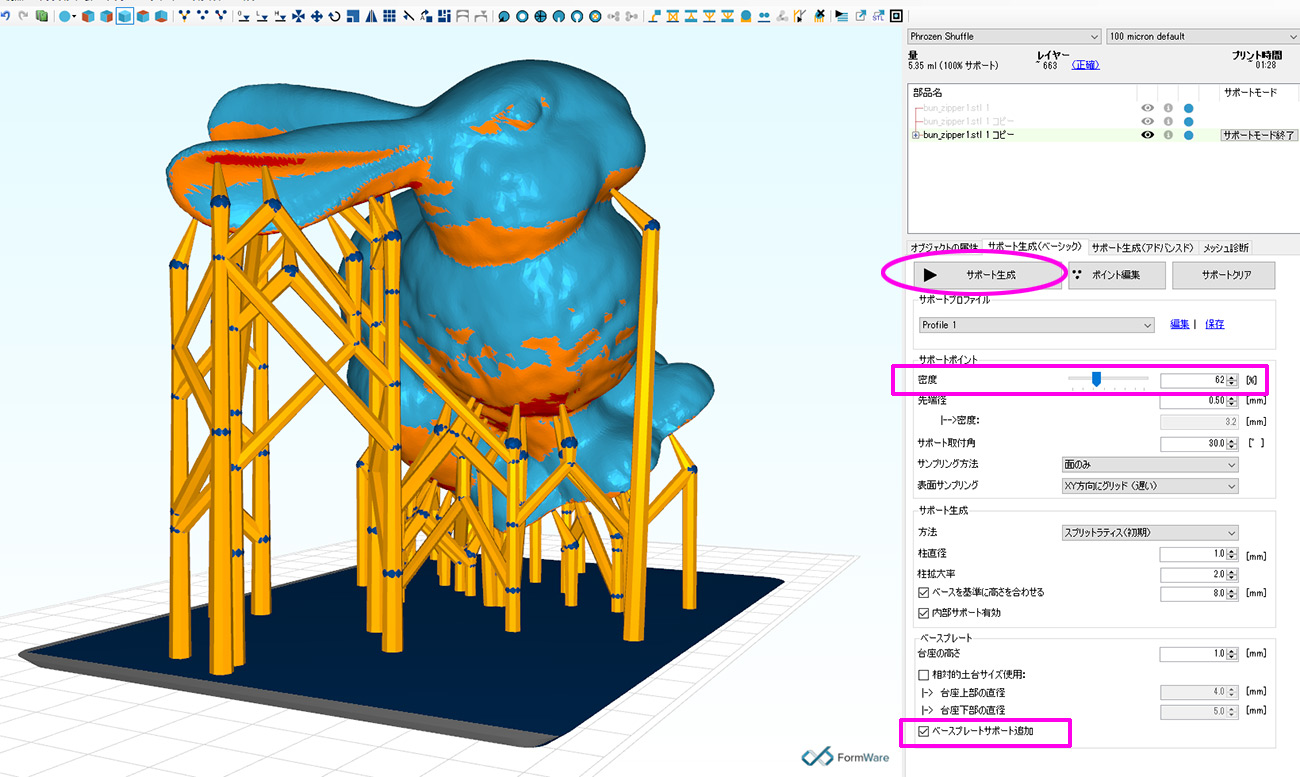
複雑なオブジェクトにサポートを生成すると、サポートとオブジェクトが交差する事があります。
交差した部分は赤く表示されます。赤くなった部分を選択して移動するか、赤くなった場所の前後の関節部分をずらして交差を回避してください。
なお、ツールバーの「ポイント&ラインモードでサポートを確認」ボタンを有効にすると、複雑なサポートをシンプルな点と線で確認できます。
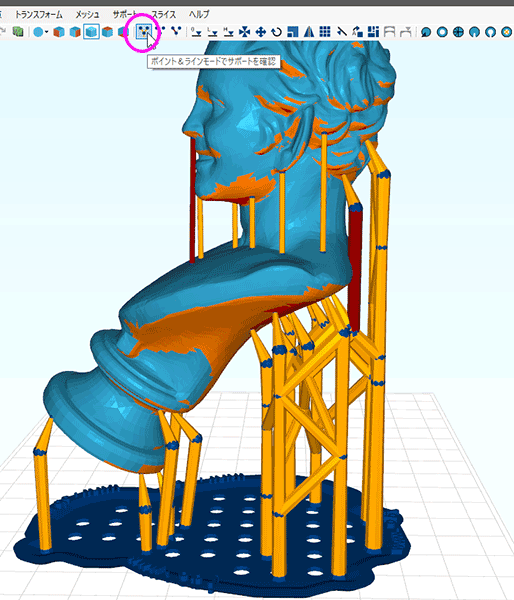
ツールバーの「交差している支柱のみ表示」を有効にすると交差している場所のみ実態で表示できます。交差箇所の修正に大変便利です。
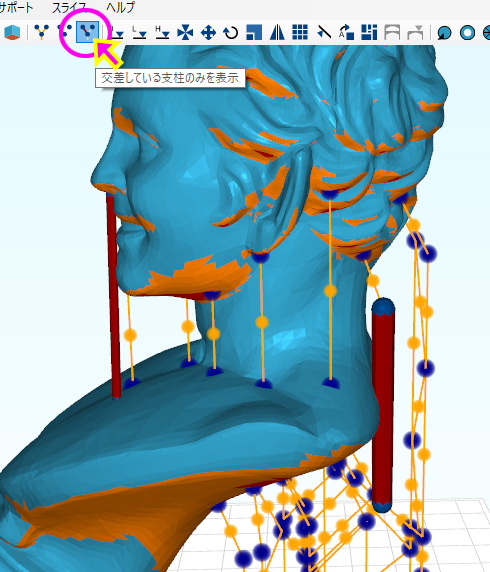
サポートの太さを変更するのも自由にできます。太さを変更したい場所を選択して、オブジェクト直径を変更してください。
(デフォルトとして保存すると次回からその値がデフォルトとなります)
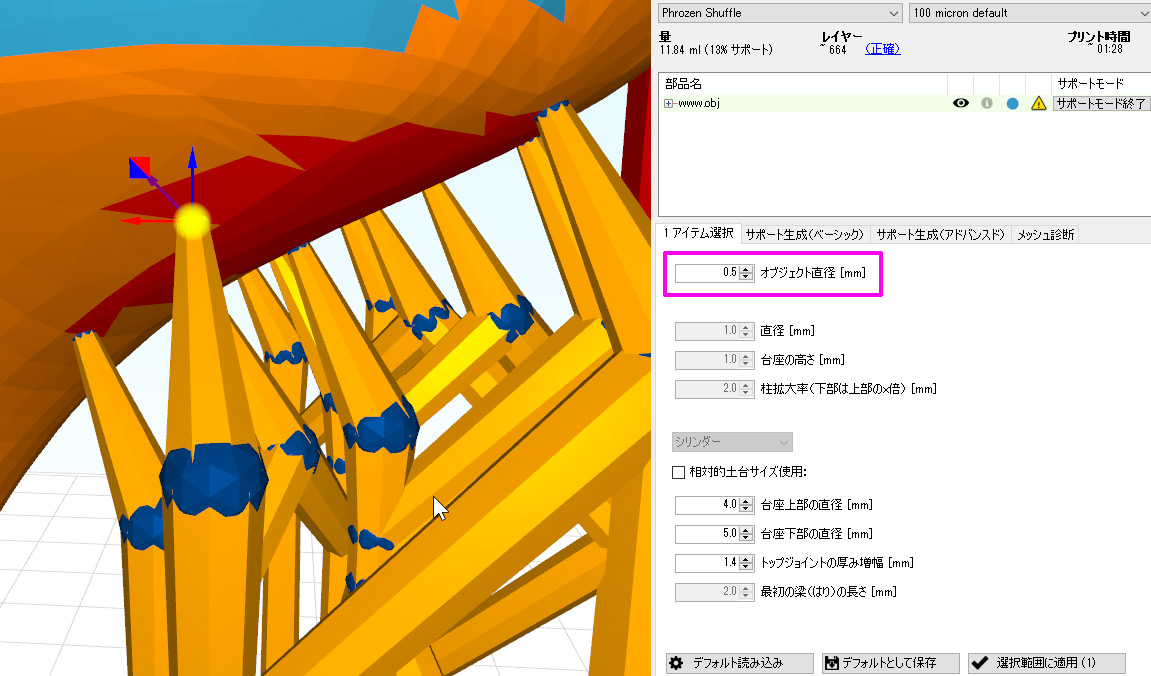
ベースプレートを選択すると細かく設定を調整できます。
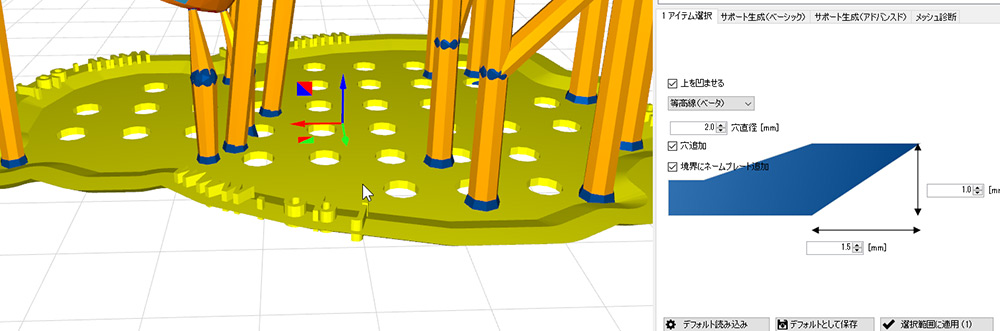
なお、サポートモード中は動的にサポートが変化します。オブジェクトを移動したり、回転してもサポートは追従します。
中空化、ドレインホール
ビューポートの左にある上下のスライダーを動かすと、モデルの断面をリアルタイムに確認できます

DLP/MSLAタイプの3Dプリンターを使う場合には、以下の理由からオブジェクトを中空化する事が望ましいです。
- 断面積をへらす事でレイヤー硬化後にフィルムからの剥離力を軽減し、プリントの歩留まりを向上させます。
- レジンを節約できます
Formware 3Dではプリント対象の中空化機能を持っています。
ツールバーの「中空メッシュ」ボタンを押します。ダイアログが出てくるので壁の厚さを設定してください。
5.5インチサイズの3Dプリンターでは、壁の厚さは 2mm~3mm程度が推奨されています。
なお内壁部分のメッシュ密度を削減する事もできます。
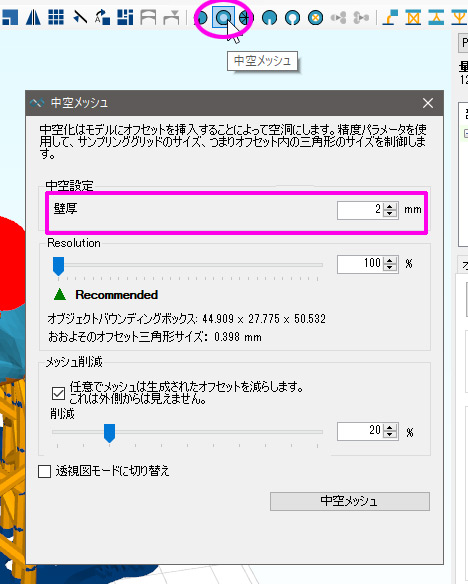
印刷物が中空になった事を確認できます。
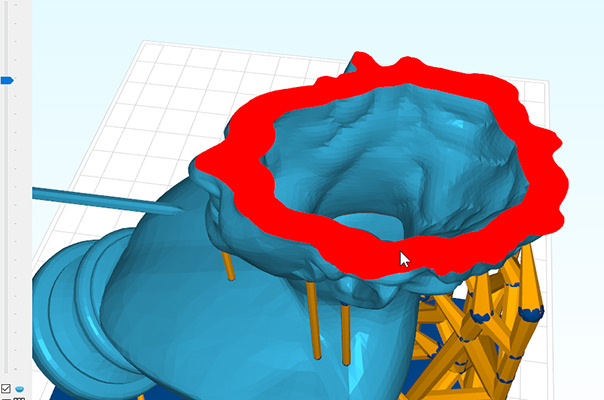
部品投資モードにすると、半透明表示で内部を確認できます。
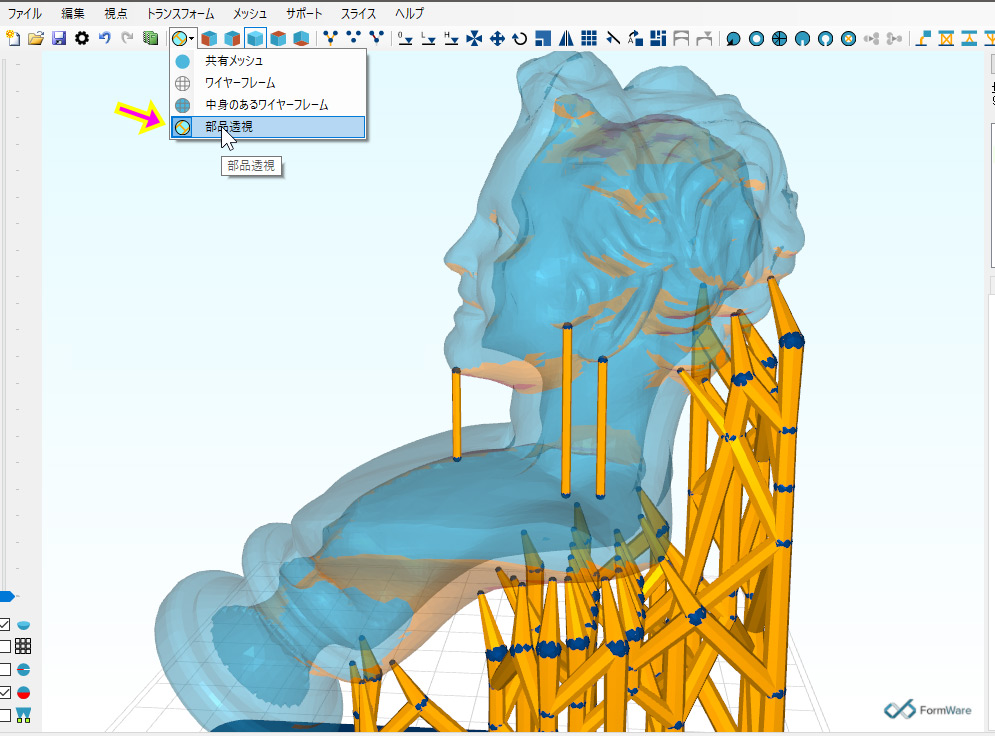
ツールバーの「インフィル」を実行して、中空部分に格子状のサポートを生成する事もできます。
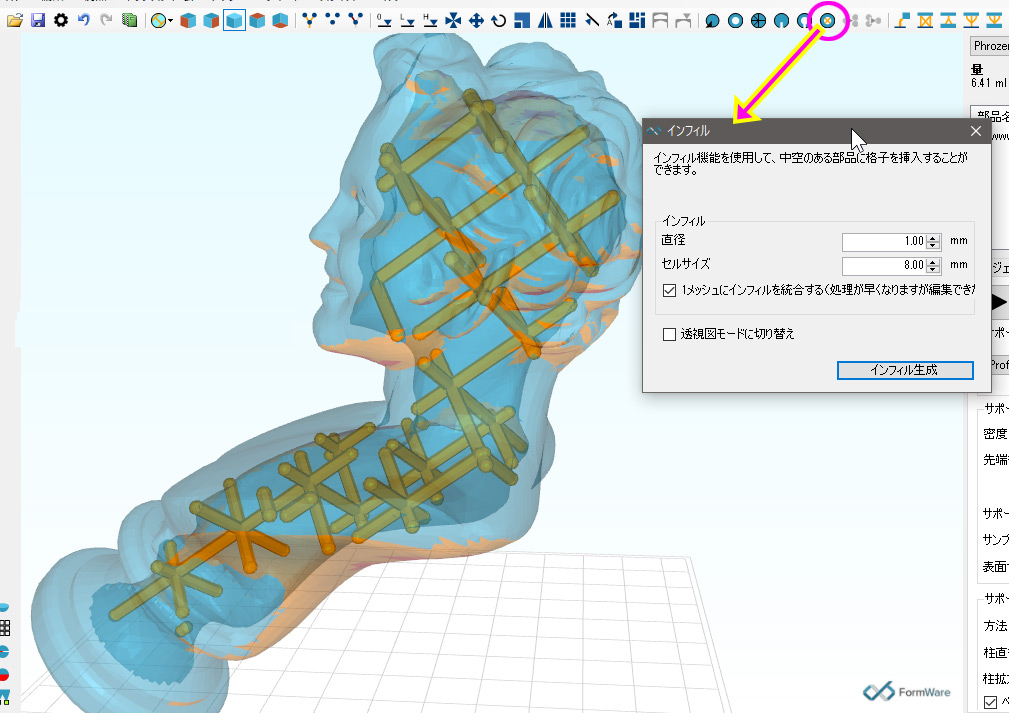
なお"インフィル"はサポートとは別のパーツとして生成されます。サポートをクリアしてもインフィルには影響しません。
オブジェクトリストからインフィルだけを選択する事が可能です。
インフィルを削除したい場合は、透視図モードでインフィルを選択するか、オブジェクトリストのインフィルで選択して削除してください。
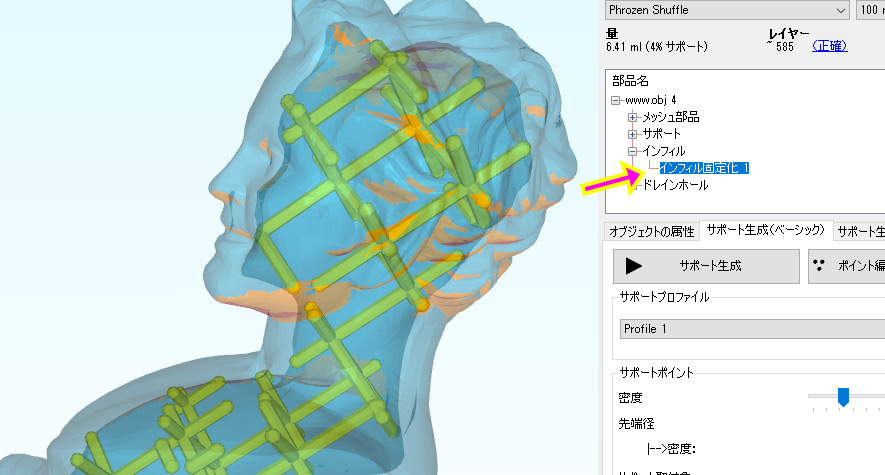
なお、オブジェクトを中空化したら必ず「穴」を開ける必要があります。そうしないと、プリント後に内部の固まっていないレジンを清掃し排出する事ができません。
Formware 3Dには3つのドレインホール作成ツールがあります。
ツールバーの "ドレインホール"アイコンをクリックしてから、穴を空けたい場所をクリックすると、ドレインホールを配置できます。複数箇所に配置できます。
Enterキーで配置を完了します。<

配置したドレインホールを選択すると、直径を変更できます。また移動、削除(Deleteキー)もできます。
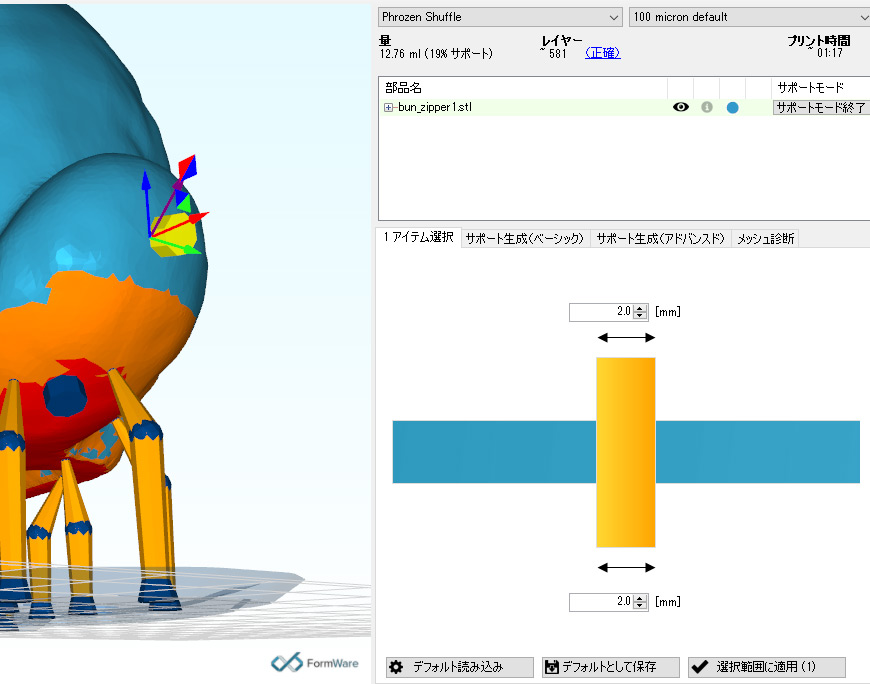
なおこの最初のドレインホール作成ツールは、オブジェクトを実際に加工しません。(ブーリアン演算しません)
Formware 3Dでスライスを実行した時に、スライスイメージにマスクとして追加され、結果的に穴をプリントする事になります。
従って、Formware 3Dでスライス処理しない場合(Formware 3DからSTLファイルを出力する場合)ドレインホールは無視されます。
2番目のドレインホール作成ツールは、円柱をブーリアン演算して実際にジオメトリを加工します。
従ってFormware 3DからSTLファイルを出力した場合でも、ドレインホールが存在します。
なお、このモードで作成したドレインホールは後から穴の位置を変更したり、ドレインホール自体を削除する事ができませんので注意してください。
("選択範囲に適用"ボタンを押さないと反映されない点に注意!)
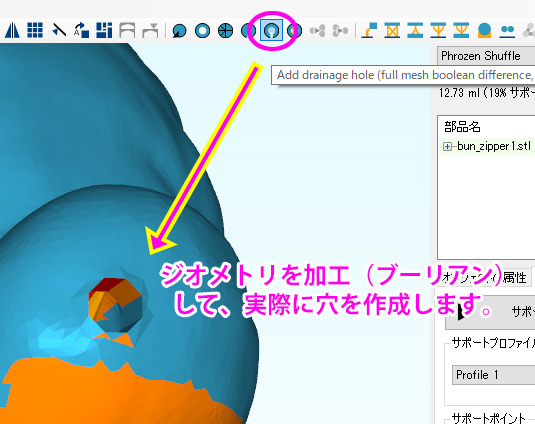
スライス実行
スライス処理の前に、ファイル >> 保存 から Formware 3d形式(.fw3d)で保存しましょう。現在の状態から再開する事ができます。
現在、サポートは「編集可能」状態です。スライスを行う前にツールバーの「サポート一体化」ボタンを押してサポートを固定しましょう。
固定化する事で処理が軽くなったり、他のソフトにサポートデータを出力できます。ただしサポートとしての編集はできなくなります。

他のソフトでスライス処理する場合は、ファイル >> 名前をつけて保存 から .stl 形式で保存します。
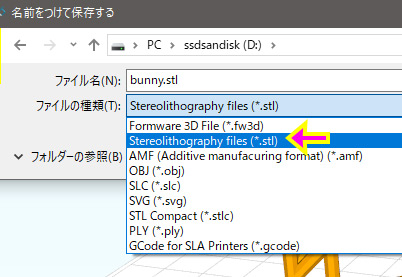
Formware 3Dでスライスを開始するには、ツールバーの"スライスを開始する"を押します。
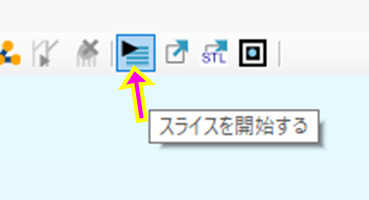
ボタンを押すと、フォルダを選択するウィンドウが表示されるので、適当な空きフォルダを作成して選択してください。このフォルダにスライスデータが出力されます。
その後、スライスウィンドウが表示されます。ここでプリンターのスライスプリセットを選択します。
スライスデータを Zip 形式で出力したい場合は、左下の「Zipスライスエクスポート」を有効化する事を忘れないでください。
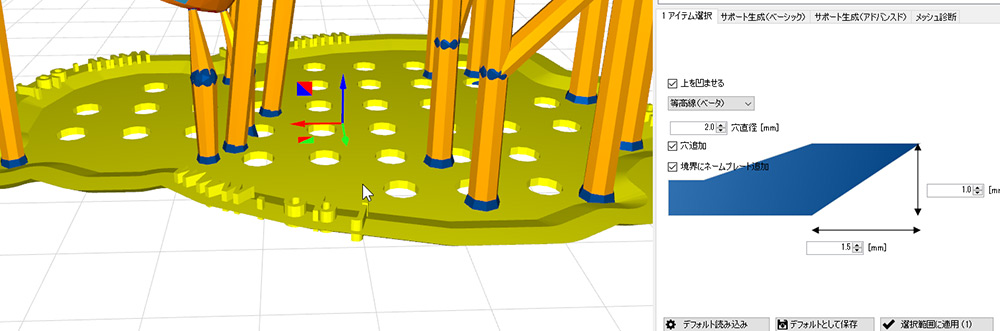
もしスライス設定を変更したい場合は、「編集」ボタンを押し
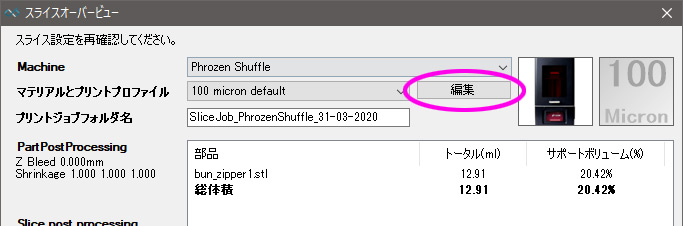
マシンの"プリントプロファイル"から プリセットを追加して編集するか、既存のプリセットを編集します。
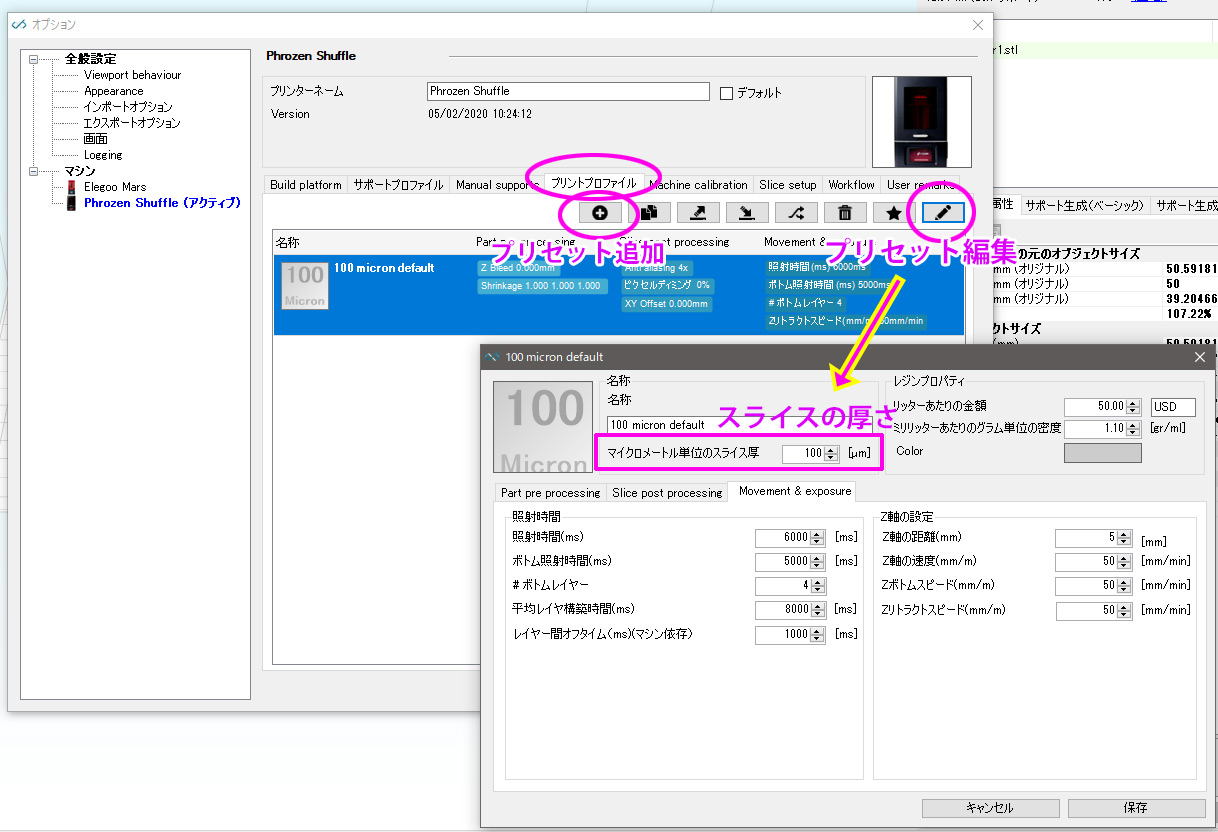
プリセットの設定が完了したら最後に「スライス開始」ボタンでスライスを実行します。
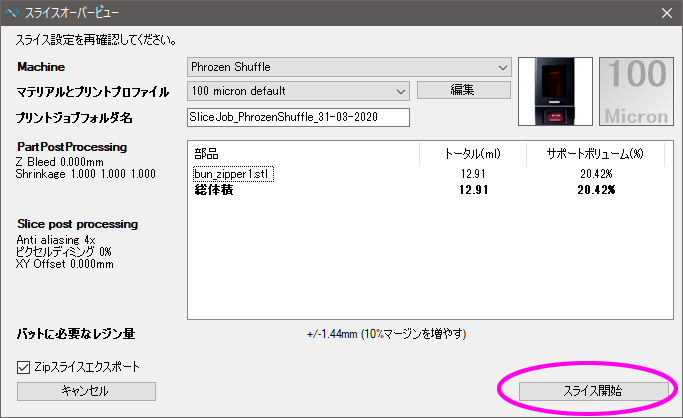
スライスデータがフォルダに出力されます。各断面イメージと、プレビュー、マシンを操作する.gcodeも出力されます。
(この.gcodeが使われるかどうかはマシンに依存します。)
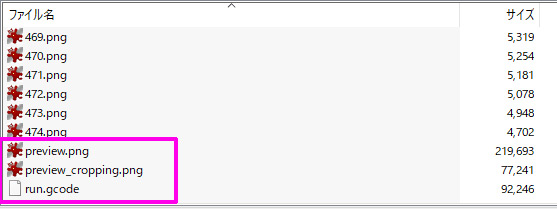
「Zipスライスエクスポート」を有効化した場合は、全てが1つのZipファイルに圧縮されて出力されます。
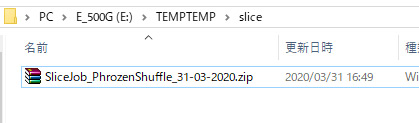
以上がFormWare3Dの基本的な使い方です。FormWare3Dはとくにかく強力なサポート生成機能と編集機能が搭載されており、
3Dプリントを安定して出力したい場合に非常に役立つ・価値のあるソフトウェアです。ぜひ導入を検討してみてください。